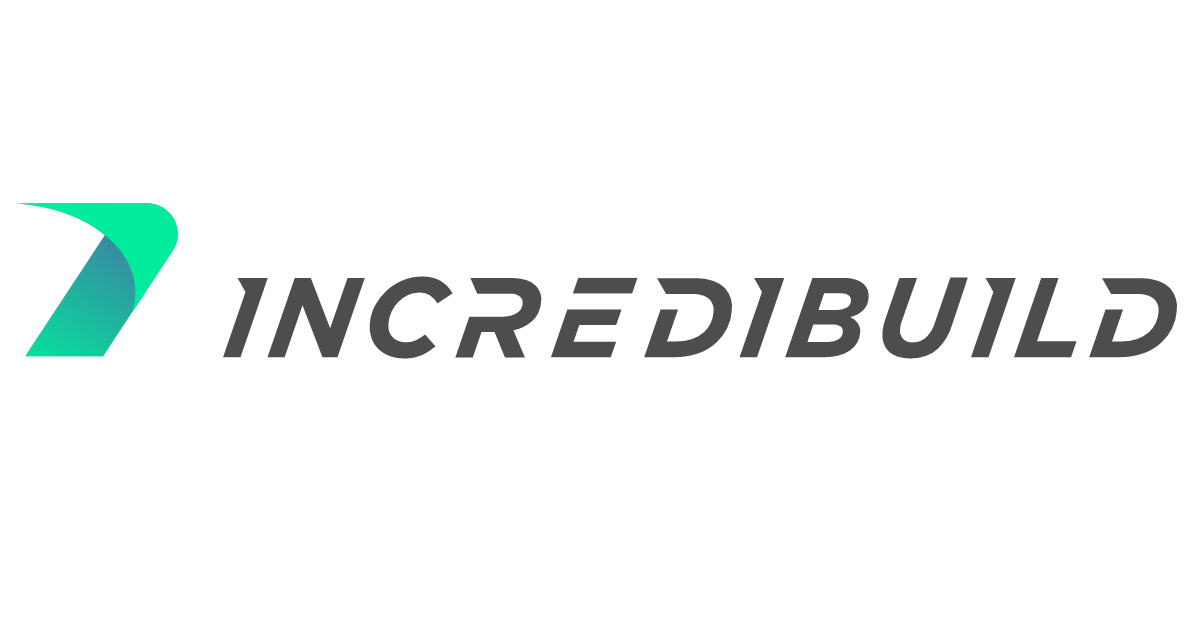
開発用PCにIncrediBuild Agentを素早くインストールする方法
この記事は公開されてから1年以上経過しています。情報が古い可能性がありますので、ご注意ください。
IncrediBuildを利用するためには、開発用PC(ここでは、ゲームなどのソースコードやUnrealEngineを利用して開発を行う為のPCを指す)にはIncrediBuild Agentをインストールしておかなければなりません。
しかし、初めてインストールする場合や多数の開発用PCにインストールするのは大変です。そして、選択項目や設定項目もよく分からない方も多いことでしょう。
IndrediBuildは通常のGUIインストーラの他にWindowsのコマンドプロンプトを使ったインストール方法もあります。なので、batファイルとコマンドプロンプトからインストールするためのEXEファイルを合わせて配付して、各自にインストールしてもらう、といった手段が取れます。
batファイルは、開発環境の管理者が作成する必要がありますが、インストールする側はバッチファイルを実行するだけで全員同じ設定でインストールが完了します。この方法を使う事で、詳細なインストールマニュアル等を作成する必要がなく「このbatファイルを実行してください」で話が終わります。
そのようなIncrediBuildをコマンドプロンプトからインストールするパッケージの作成方法と、その実行方法について解説します。
インストール用のEXEファイルを作成する
まずは、IncrediBuildをコマンドプロンプトで実行するEXEファイルを作成します。IncrediBuildのWindows向けインストーラを進めるとSetup Optionsの項目でソフトを選択する項目があります。ここでCreate Automated Installerを選択します。

EXEファイルを保存するボタンがありますのでEXEファイルを保存します。ファイル名はデフォルトのIBSetupConsole.exeのままで保存してください。

インストール用バッチファイルを作成する
インストール時にさまざま設定が指定できますが、それらはIBSetupConsole.exeファイルのオプションで指定します。
オプションとして設定可能な一覧は、管理者モードで開いたコマンドプロンプトから次のコマンドを実行することでみることができます。
IBSetupConsole /help
ここでは、CoordinatorのIPアドレスを指定するだけのインストールを行います。
まず、インストール用のバッチファイルを作成します。ここではInstallIncrediBuild.batファイルとします。そのbatファイルをテキストエディタで開き以下の一文をコピーしてファイルを保存します。
IBSetupConsole /install /COORDINATOR=<IPアドレス>
オプションの意味としては、"/install"でインストールの指定、"/COORDINATOR="で接続先のCoordinatorのIPアドレス(192.168.0.1など)を指定しています。
パッケージとして配布する準備をする
ZIPファイルとして配付する場合は、InstallIncrediBuild.batファイル、IBSetupConsole.exeファイルを1つのZIPファイルにまとめます。
配付されたパッケージをインストールする
このパッケージを使ってインストールする方々は、配付されたZIPファイルを展開した後、管理者モードで開いたコマンドプロンプトでInstallIncrediBuild.batファイルを実行します。これでインストールが完了します。
動作確認する
インストール後には、Coordinatorに正常に接続できているか確認しましょう。
確認するには、Incredibuild Agentのアイコンを右クリックしてAgent Settingsを選択します。

その後に、Network > Coordinatorを選択、ComputerのIPアドレスにCoordinatorのIPアドレスが設定されていることを確認した後Testボタンを押します。

正常に接続されているのであれば「Successfully connected to Coordinator」とダイアログが表示されます。
最後に
多くのPCにIncredibuild Agentをインストールする場合は、この方法を使う事でミスが防げる可能性が高まるので導入の際に使ってみてもよいかもしれません。










