
Exploreでワンタッチチケットレポートを作成する!
はじめに
カスタマーサポートにおいて、ワンタッチチケットは1回のエージェント返信で解決され、効率性と顧客満足度を測定する重要な指標です。
このブログでは、Zendesk Exploreでワンタッチチケットを可視化するレポートを作成する手順をご紹介します。
Zendeskにおけるワンタッチチケットとは何か?
チャットチケットで即時に解決されたものは、ワンタッチチケットとしてカウントされます。
ワンタッチチケットの指標には、エージェントの返信が0回、または1回のみのすべてのチケットが含まれます。チケット内のチャットの更新はエージェントの返信としてカウントされません。
はじめましょう!
ステップ1:Exploreにアクセスする。
- Zendeskアカウントにアクセスし、「Explore」タブに移動します。
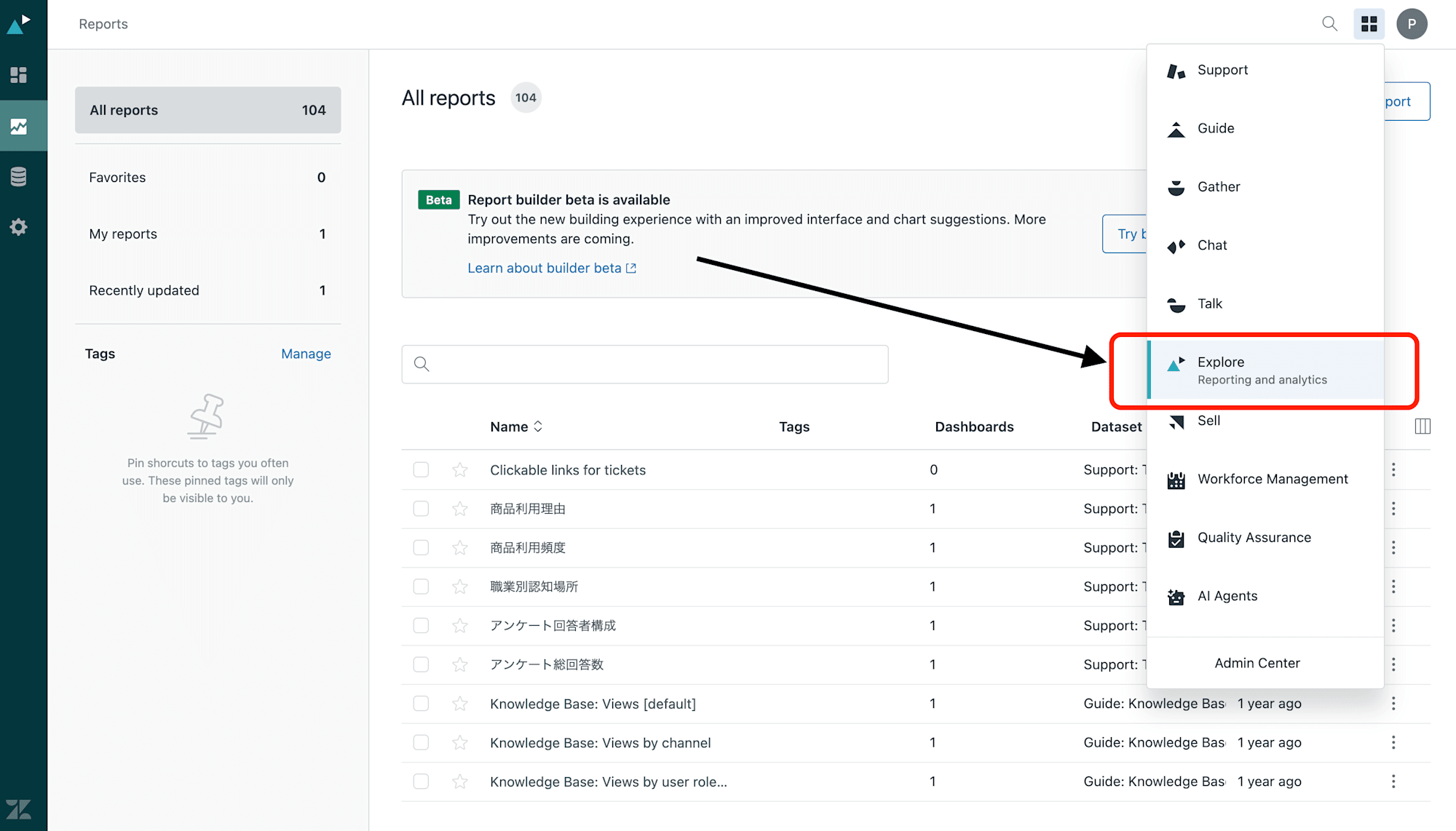
ステップ2:新しいレポートを作成する。
-
Exploreで、サイドバーの「Reports」アイコンを見つけてクリックします。
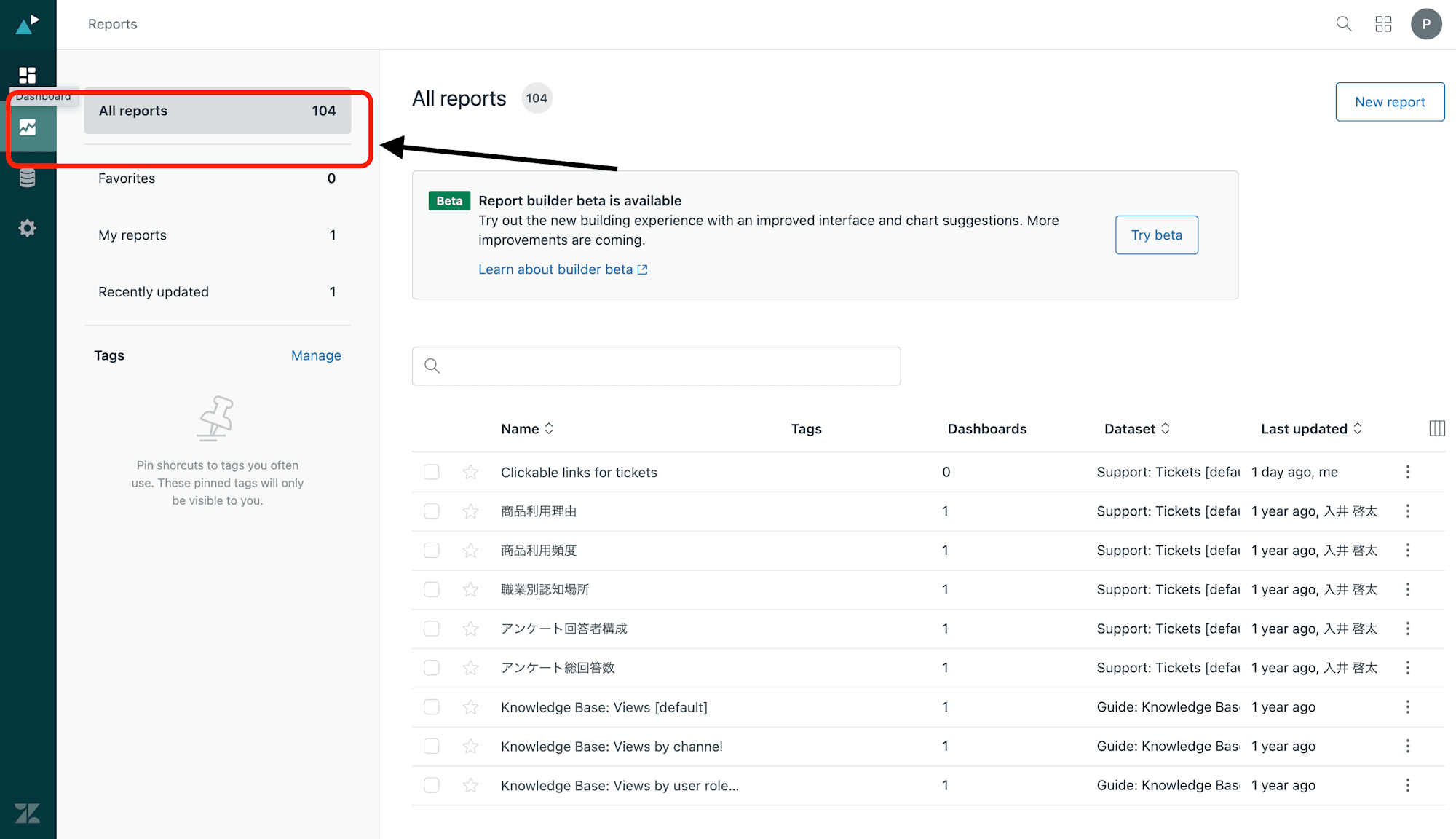
-
レポートライブラリで
New reportボタンをクリックします。 -
利用可能なデータセットから、
Supportをクリックし、次にSupport - Ticketsを選択してTickets datasetを選びます。 -
Start reportをクリックして、カスタムレポートの作成を開始します。

ステップ3:メトリクスを追加する。
-
Metrics panelで、Addをクリックします。
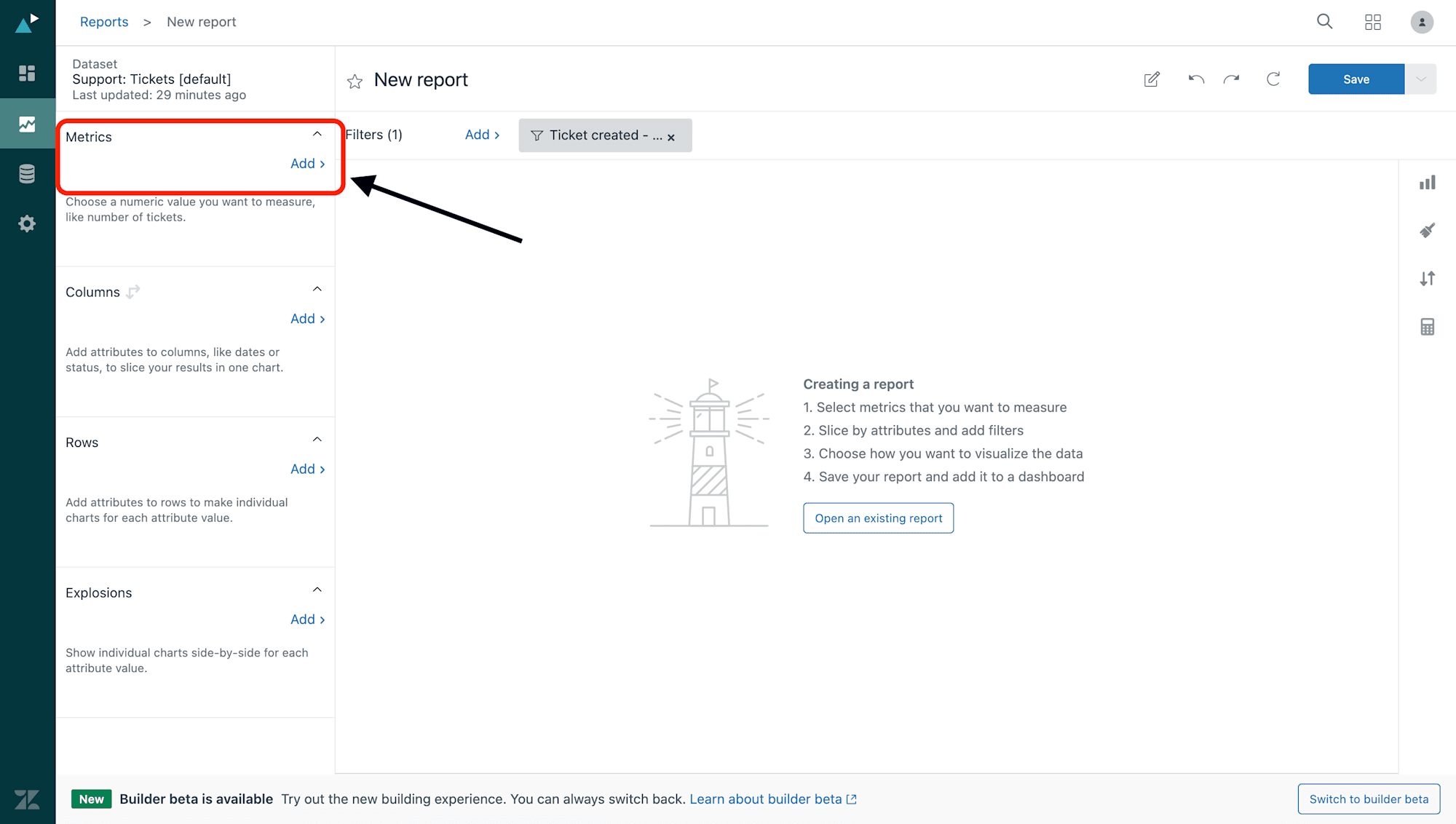
-
Agent replies distributionを検索して選択します。
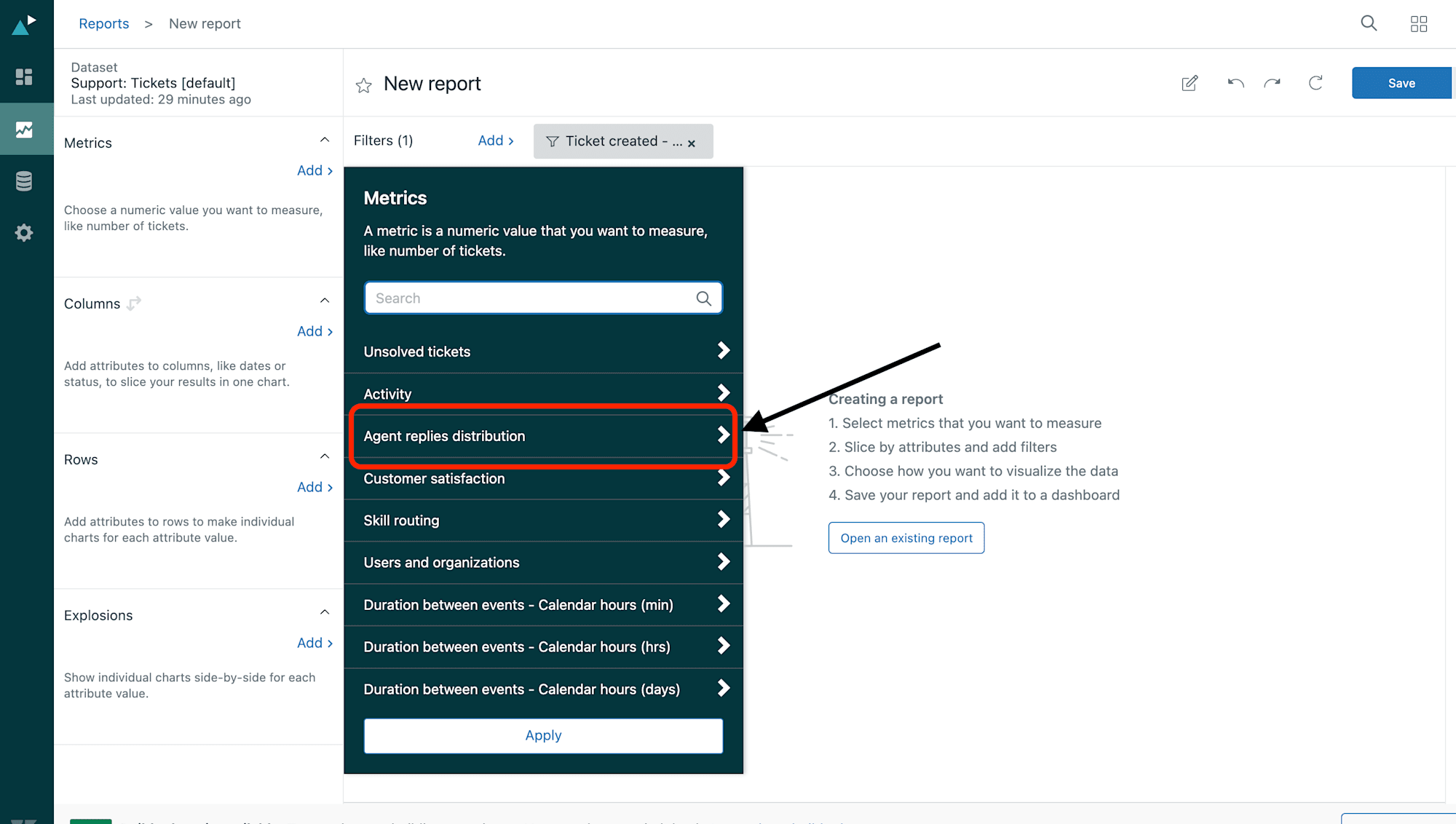
-
オプションから
One-touch ticketsを選択します。
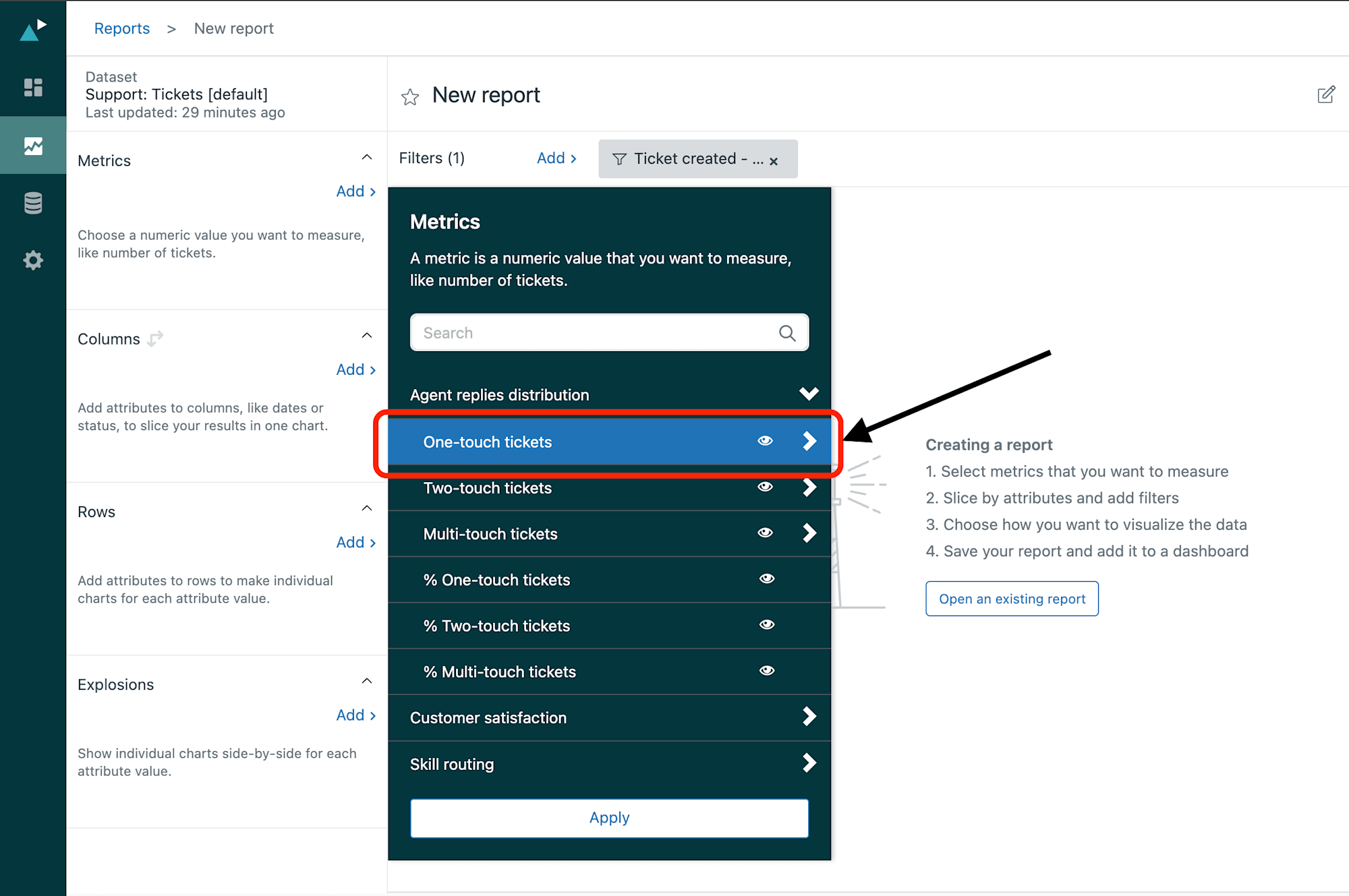
-
Applyをクリックして選択を確定します。
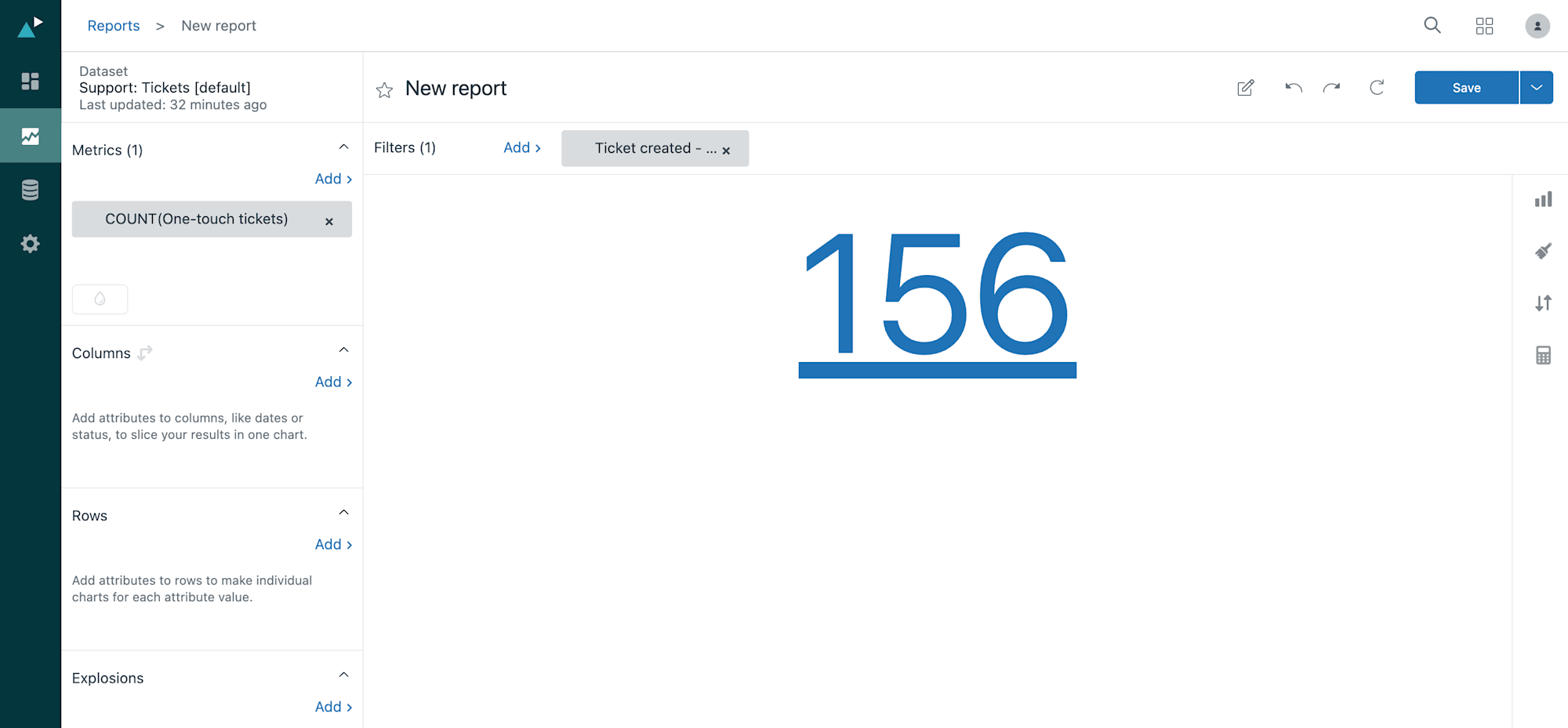
ステップ4:フィルターを適用する。
-
Filters panelを開き、Addをクリックします。
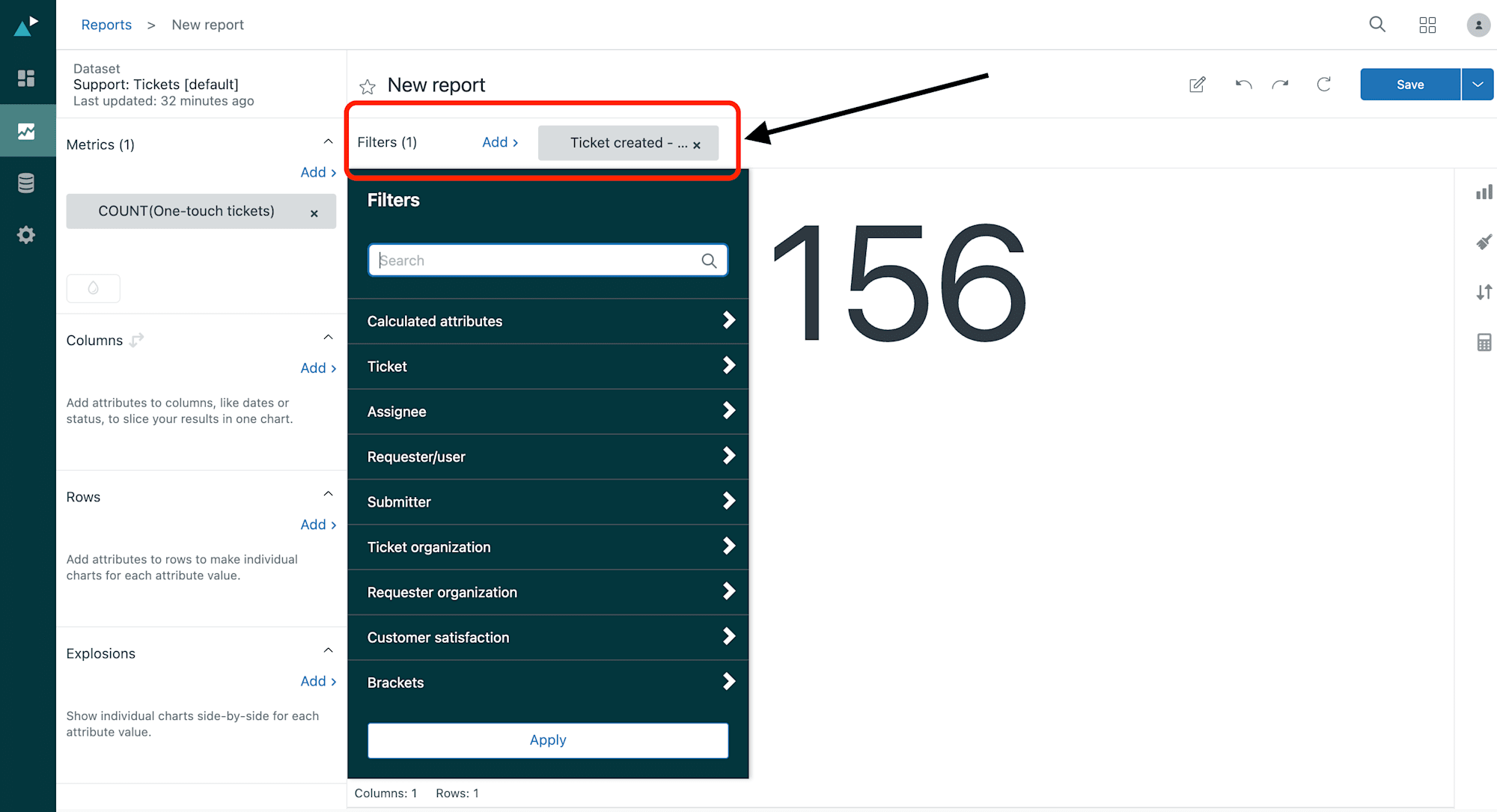
-
Time - Ticket solvedを選択し、次にTicket solved - Dateを選びます。
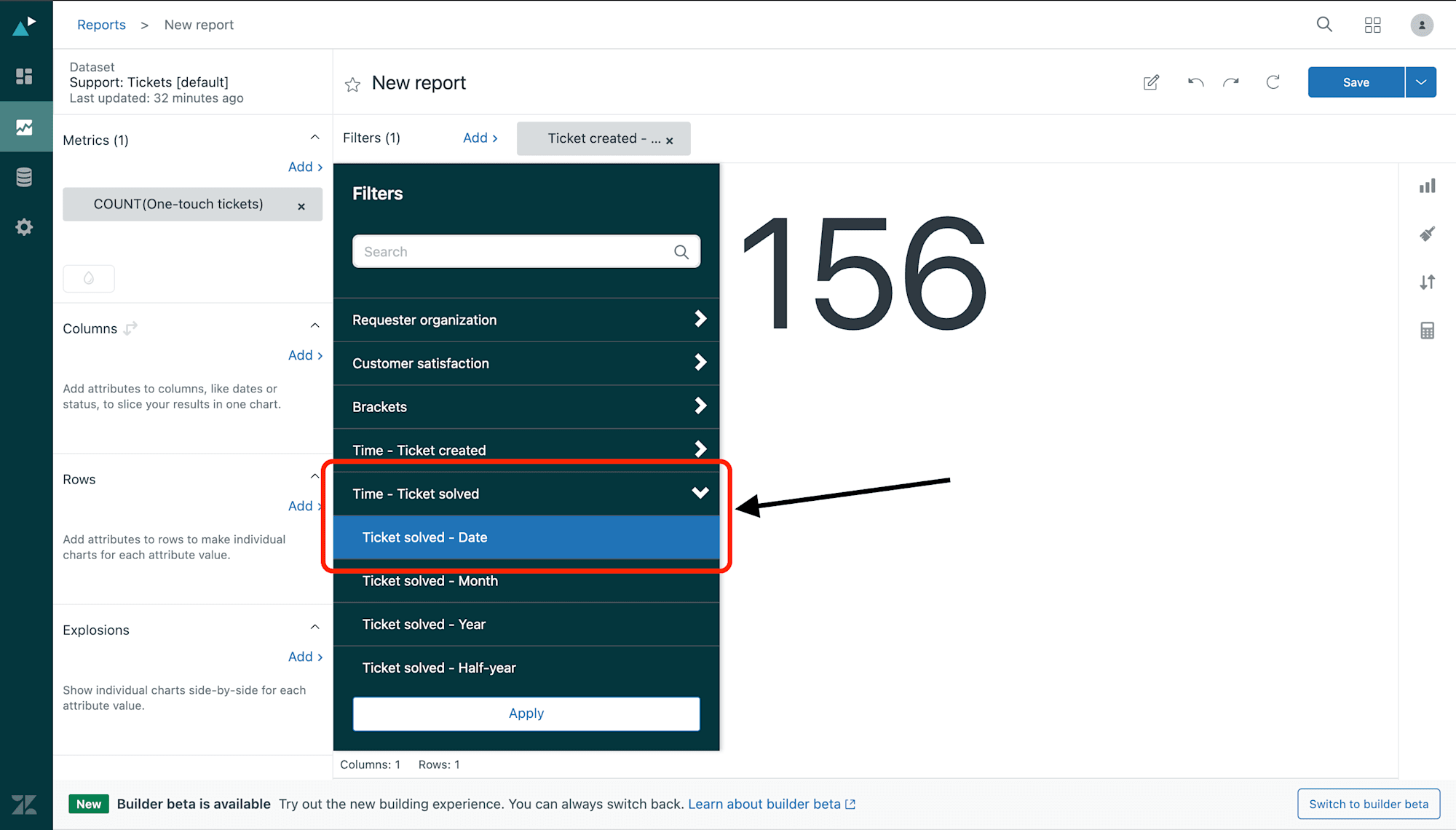
-
フィルターが追加されたら、
Ticket solved - Dateをクリックして日付範囲を編集します。
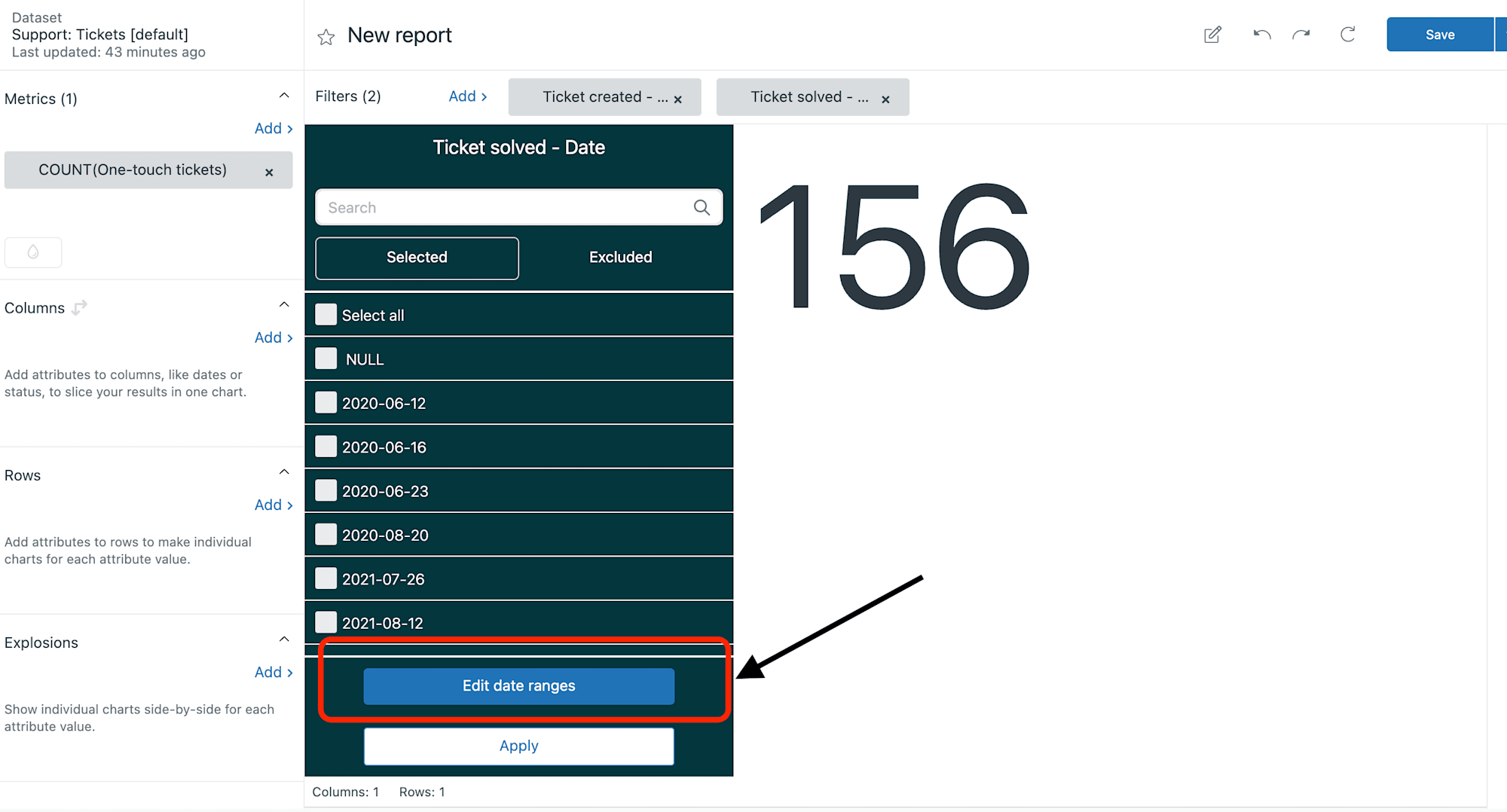
-
レポートの希望する日付範囲を設定します。
例えば、Last Yearを選択して、昨年解決されたチケットを分析することができます。
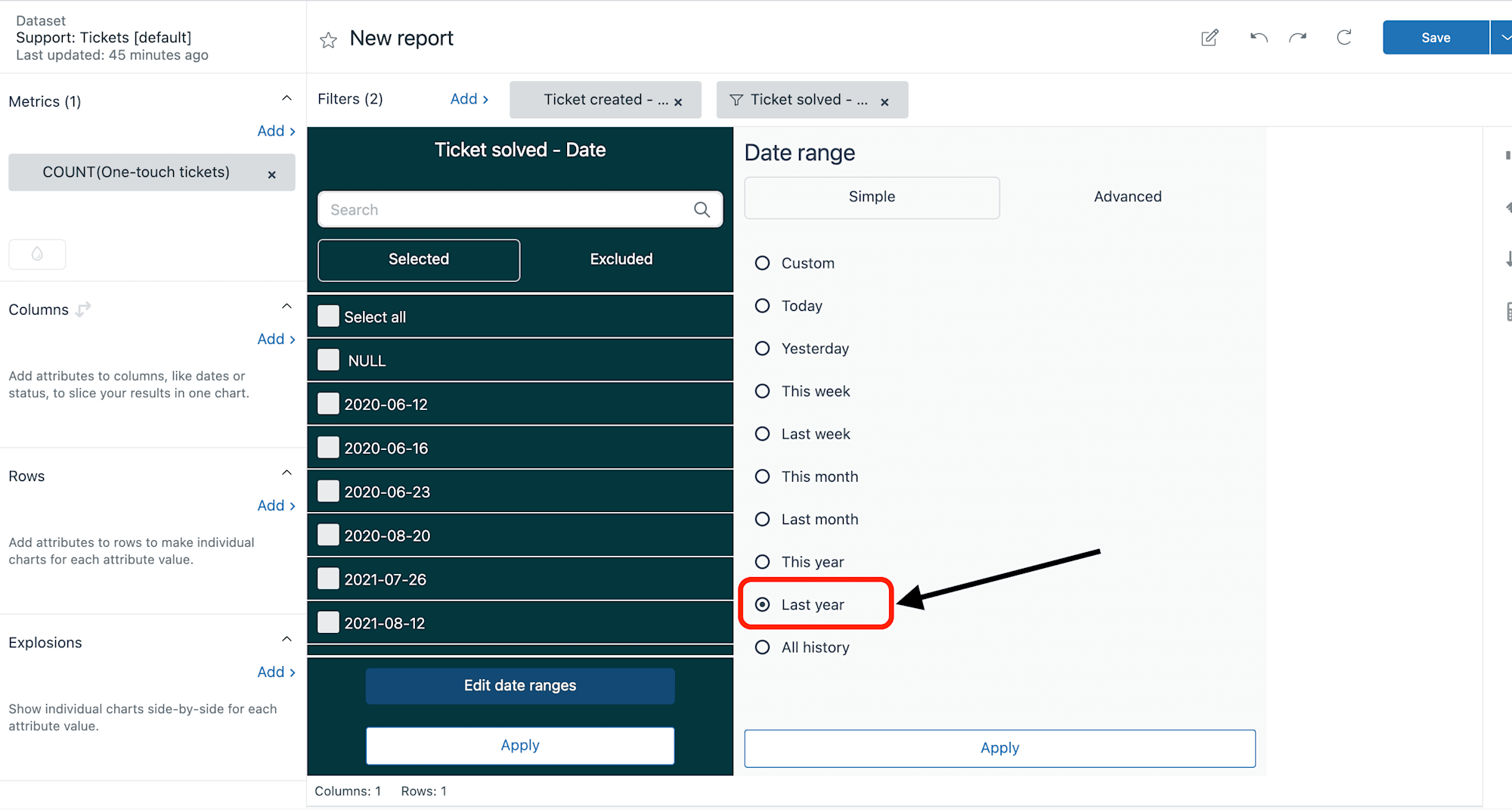
ステップ5:列を追加する。
-
Columns panelで、Addをクリックします。
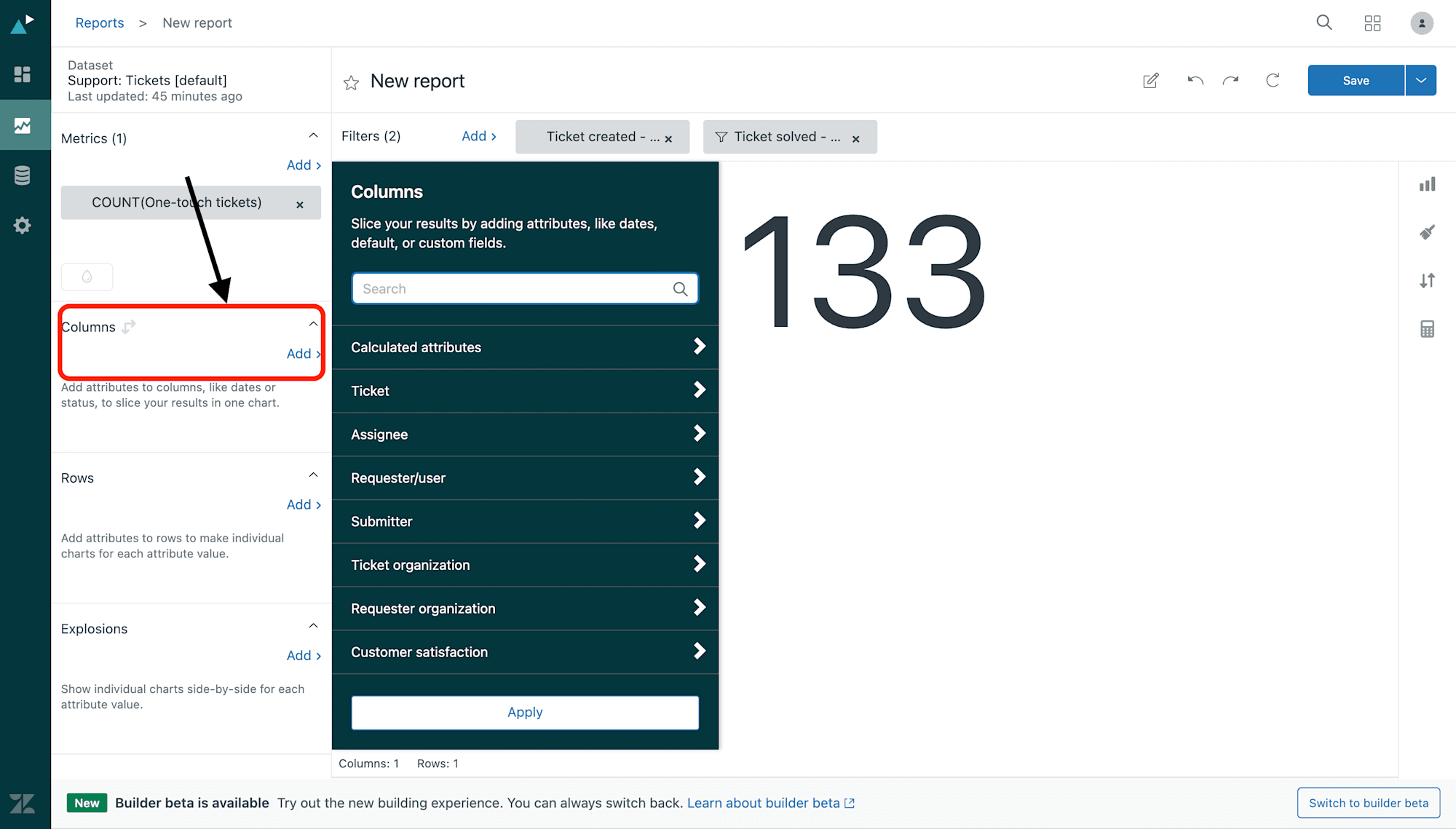
-
Time - Ticket solvedを選択し、Ticket solved - Dateを選びます。
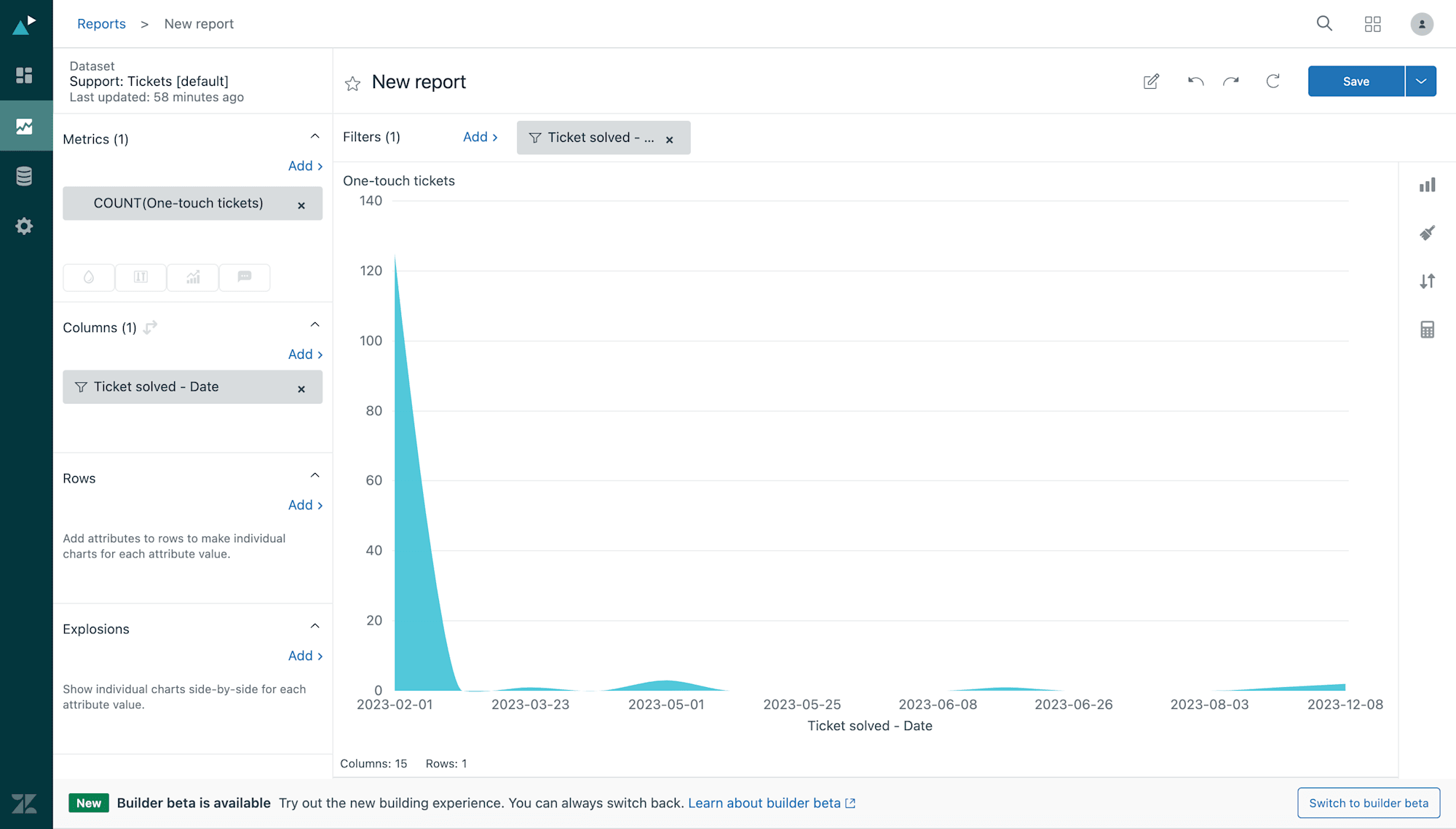
これにより、レポートに時間の次元が追加され、特定の日付にわたってデータを表示できるようになります。
ステップ6:チャートをカスタマイズする。
-
レポートを視覚的に魅力的にするために、
Visualization type menuに移動し、Lineチャートオプションを選択します。
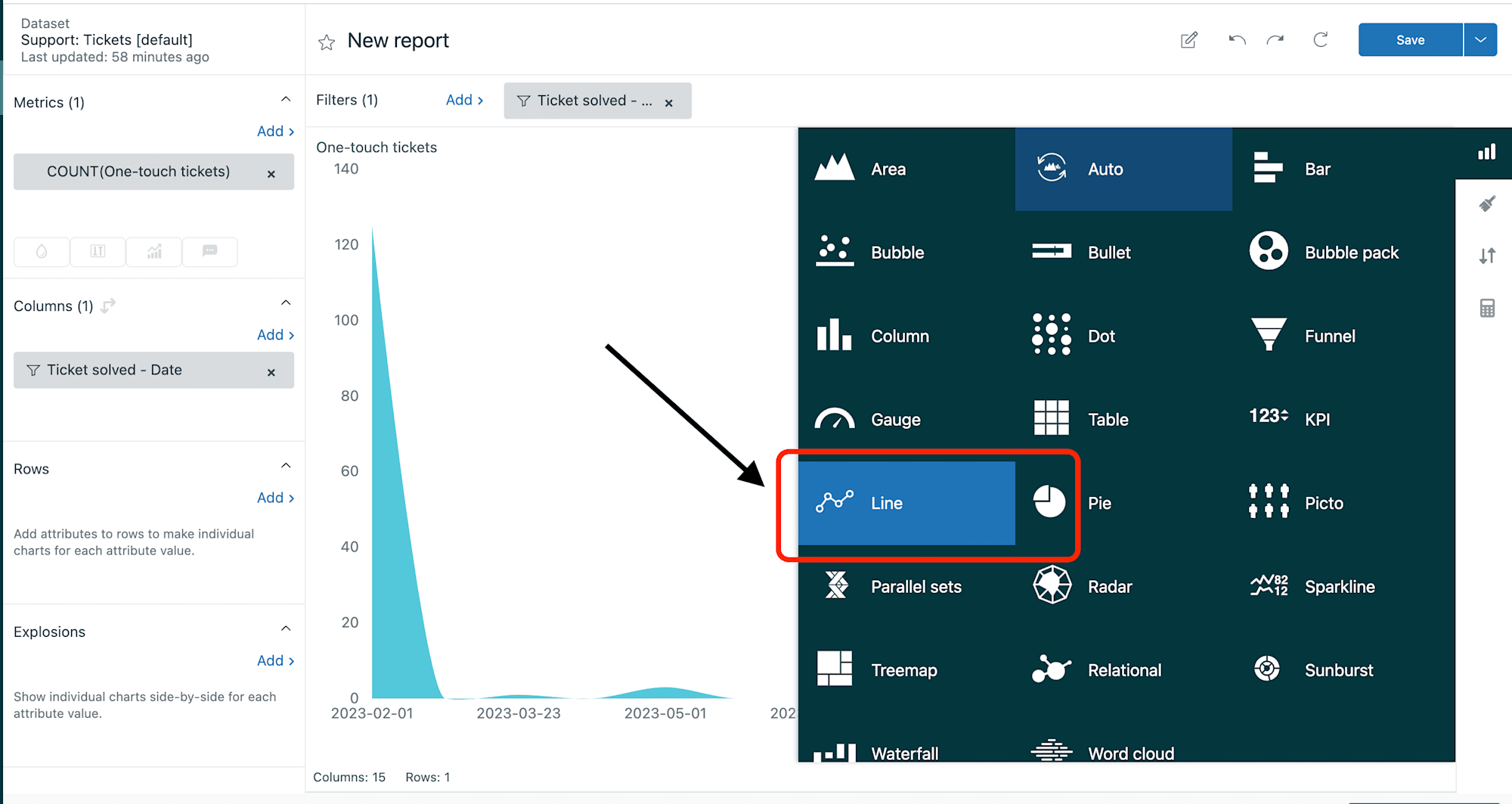
-
さらにカスタマイズするには、
Chart configuration menuを開きます。
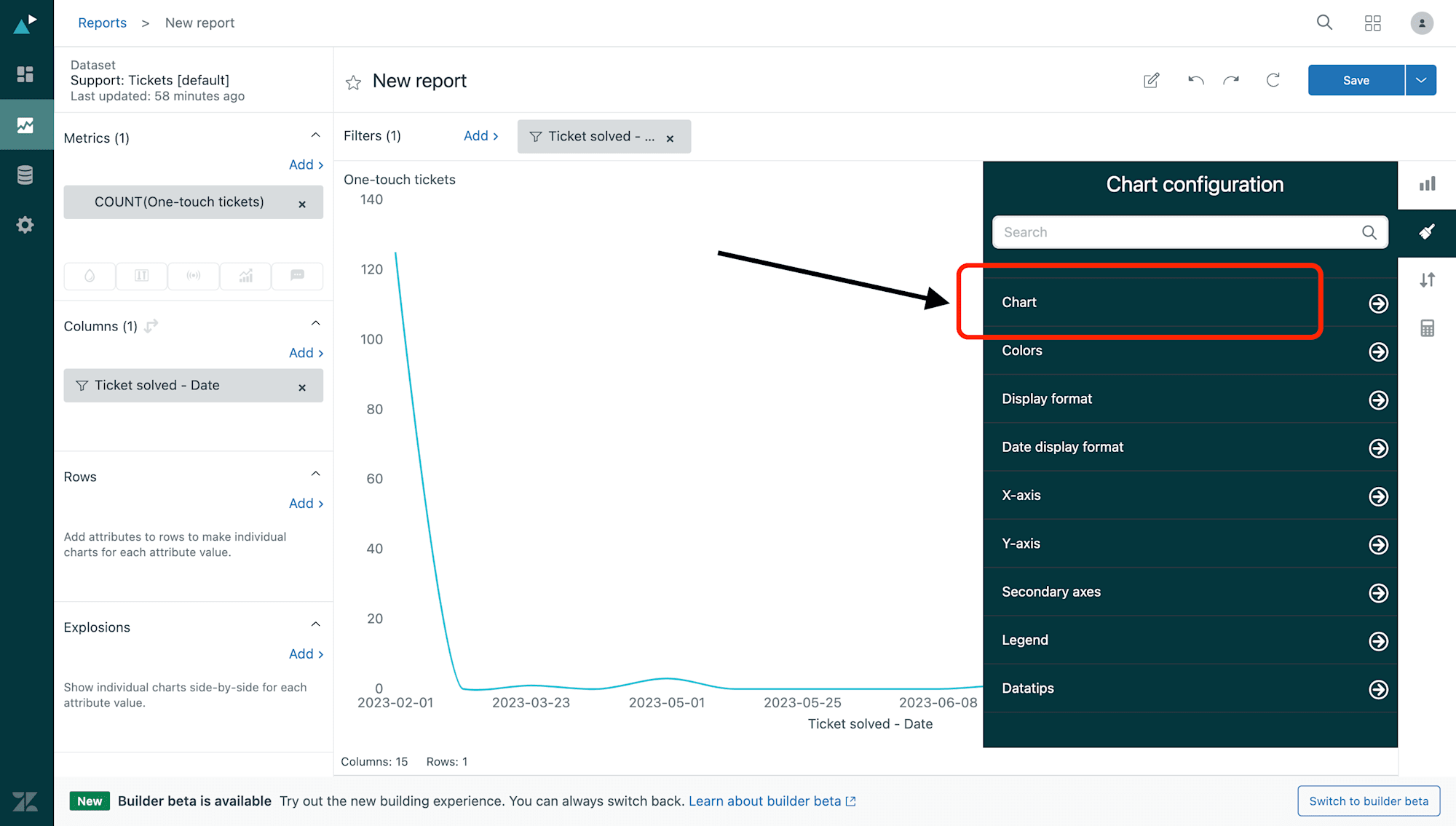
-
この例では、
Curveオプションをオフにして、曲線の代わりに直線を表示します。
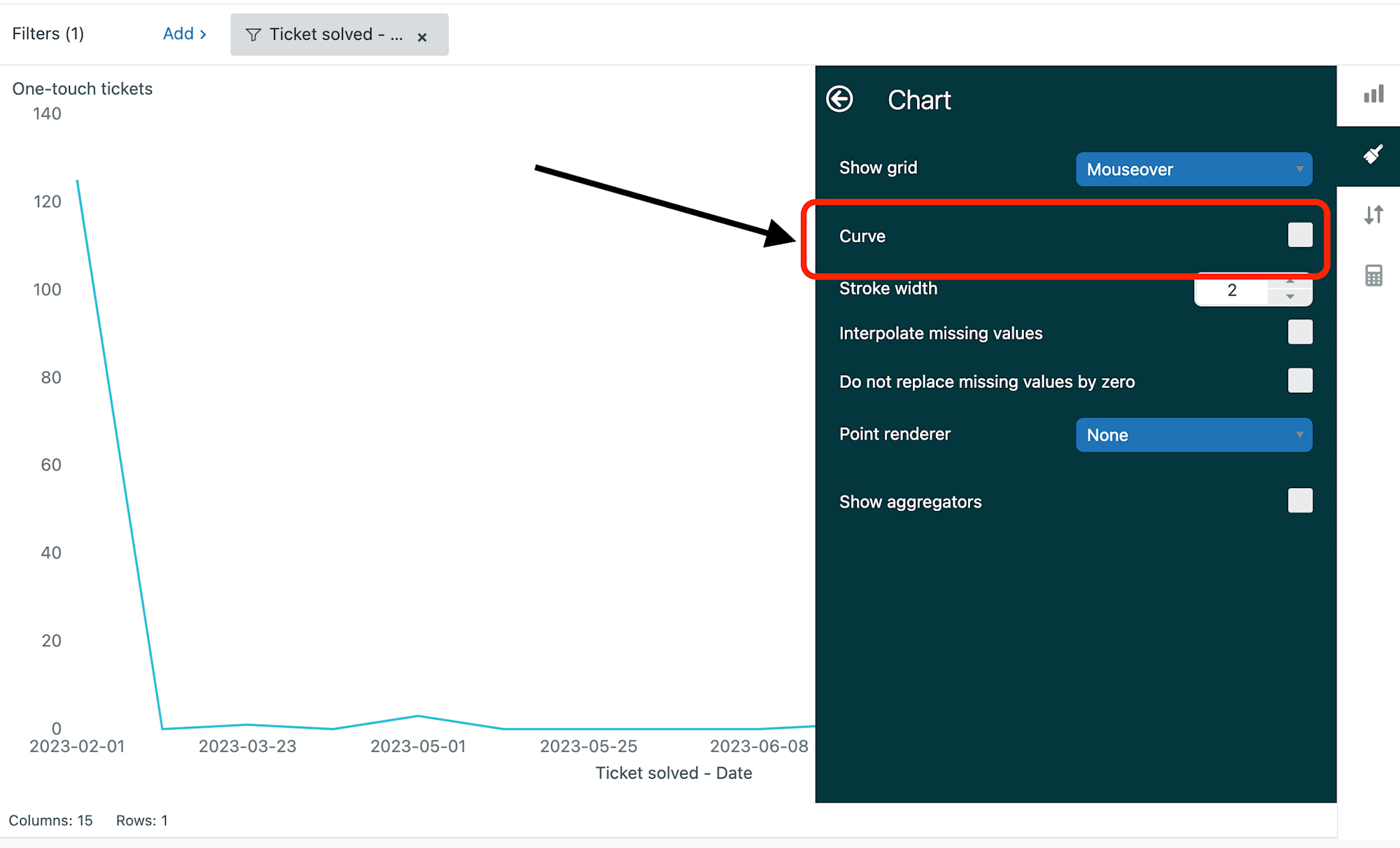
ステップ7:保存してダッシュボードに追加する。
- レポートの内容に満足したら、意味のある名前を付けます。
- レポートを保存し、ダッシュボードに追加して、簡単にアクセスし継続的にモニタリングできるようにします。
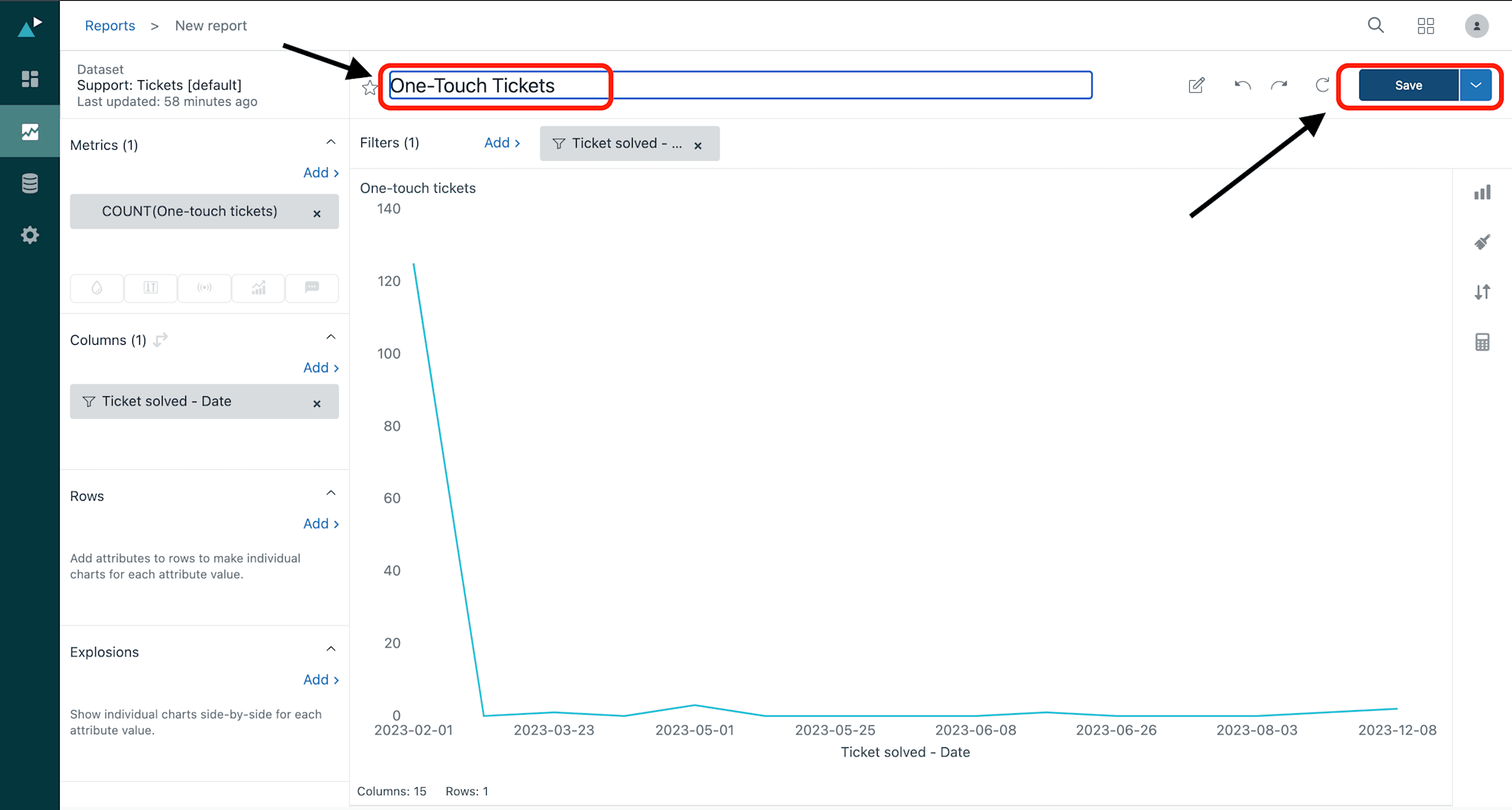
結論
これらの手順に従うことで、Zendesk Exploreで包括的なワンタッチチケットレポートを作成できます。
今日からレポートの作成を始めて、カスタマーサポート業務の最適化に向けて一歩踏み出しましょう!
レポート作成を楽しんでください!
さらに詳しい情報については、以下の記事をご覧ください。








