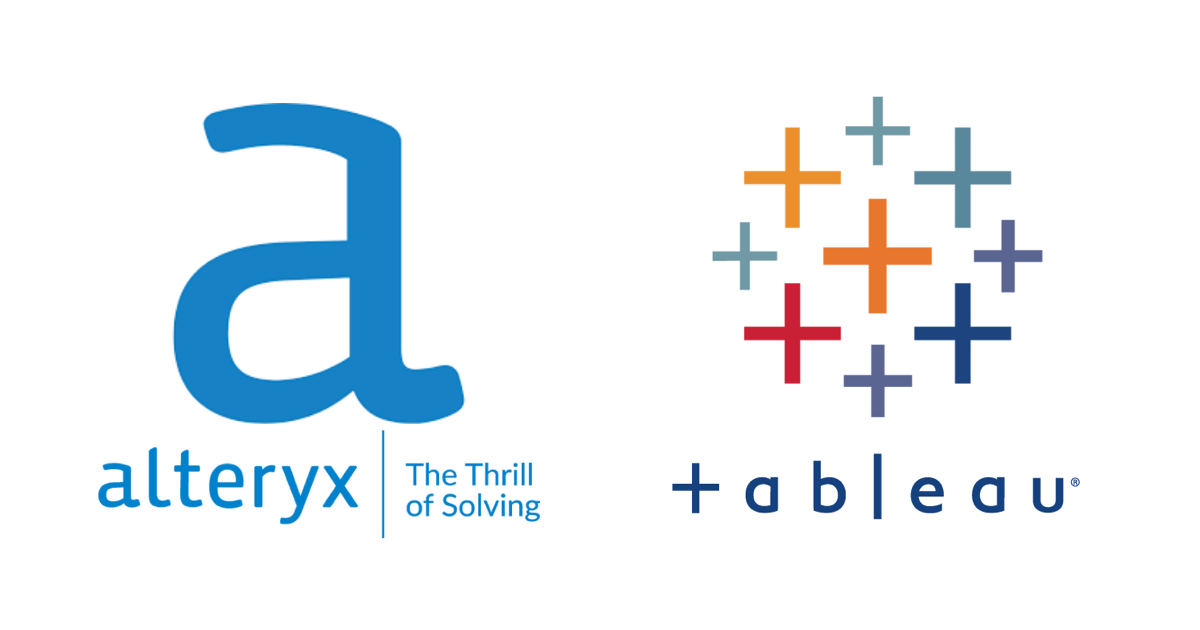
Alteryx Analytics Cloud 2024年4月新機能:Tableau Connectionsの追加 #Alteryx
この記事は公開されてから1年以上経過しています。情報が古い可能性がありますので、ご注意ください。
こんにちは、スズです。
2024年4月に、Alteryx Analytics CloudにTableau Connectionsの機能が追加されました。
この新機能により、Alteryx Designer CloudからTableau ServerやTableau Cloudに直接パブリッシュすることが可能になりました。早速試してみましたので、本記事でご紹介いたします。
事前準備
Tableauへの接続設定については、以下のドキュメントを参考に進めていきます。
接続のCredential Typeには、BasicまたはPersonal Access Tokenを選択できます。今回はPersonal Access Tokenを使用しますので、接続先となるTableau CloudからAPIを取得しておきます。
Connectionの作成
Alteryx Designer CloudからTableau Cloudへのデータのパブリッシュを試してみます。まずはConnectionを作成していきます。
Alteryx Analytics Cloudにサインイン、[Connections]を開き、[Create Connections]をクリックします。
[Create Connection]のウィンドウにて、Tableauを選択します。
接続先のTableauの情報を入力していきます。
- Connection Name: Alteryx Analytics Cloudでの表示名
- Desctiption: 接続の説明(オプション)
- Server URL: Tableau ServerまたはTableau CloudのURL
- Site: Tableau ServerまたはTableau Cloudのサイト
- Credential Type: BasicまたはPersonal Access Tokenから認証タイプの選択
- Basic: ユーザー名とパスワード
- Personal Access Token: トークン名とシークレット
接続情報を入力後、[Test Connection]をクリックして接続テストを行います。接続テストに成功したら、[Create]をクリックして作成します。
Connectionsの画面に追加され、これで接続設定は完了です。
Designer CloudからTableauへのパブリッシュ
Alteryx Designer CloudでText Inputツールで簡単なデータを用意しました。このデータをOutput Dataツールを使ってTableau Cloudにパブリッシュしてみます。Output Dataツールの設定画面で、TableauのConnectionを選択します。
パブリッシュ先として、Create New(新規作成)またはOverwrite Existing(既存の内容を上書き)を選択します。今回は新規に作成するため、Create Newを選択します。Create Newの場合、Datasource Nameを入力し、パブリッシュ先のプロジェクトを選択して、[Continue]をクリックします。
Ourput Actions on Every Runでは、パブリッシュを実行した際の動作を、Create New、Append、Dropから選択します。今回は新規に作成するため、Create Newを選択します。[Save]をクリックして設定を保存します。
設定後、[Run Job]をクリックしてワークフローを実行します。パブリッシュに成功すると、「Successfully finished job.」というメッセージが表示されます。
パブリッシュ先として設定したTableau Cloudのプロジェクトを確認すると、hyperファイルが追加されています。
ファイルにアクセスしてみると、Alteryx Designer Cloudのデータであることを確認できました。
最後に
Alteryx Analytics Cloud 2024年4月の新機能、Tableau Connectionsについてご紹介しました。




















