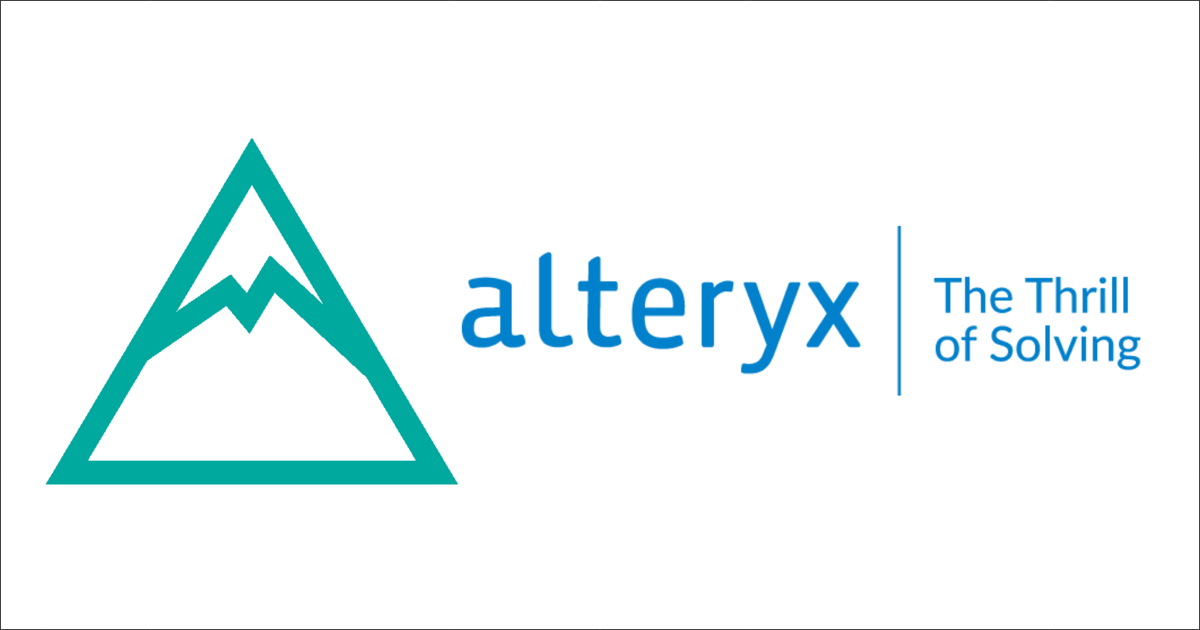
AlteryxでURLから画像を取得して表示する – Weekly Challenge #92
この記事は公開されてから1年以上経過しています。情報が古い可能性がありますので、ご注意ください。
こんにちは。Alteryx勉強中のスズです。
Alteryx Communityで公開されているWeekly Challengeに挑戦するシリーズ。#92では、URLから画像を取得するというお題になっています。今回はこのWeeky Challengeを使って、URLから画像の取得して表示する方法についてご紹介します。
動作環境
当エントリの執筆には、以下の環境を利用しています。
- Windows 10 Pro
- Alteryx Designer 2019.2.7.63499 英語版
Challenge #92: The Blob!
お題
お題はこちら。
Input側にあるText Inputツールには、取得する画像のURLが用意されています。このURLから画像を取得してDesignerの画面上に表示します。
画像を表示する
まずURLから画像を取得するために、Downloadツールを使用します。
Downloadツールでは、OutputのTo a FieldにあるBlobを指定します。
Downloadツールで取得したデータをBrowseツールで参照すると、「DownloadData」列にはファイルサイズが表示されています。
メタデータでデータ型を確認すると、「DownloadData」列はBlob型になっています。
「DownloadData」列にある画像を表示するには、ImageツールやBlob Convertツールを使用します。
Imageツールの設定はこちら。Get Image From Binary Data In Fieldに「DownloadData」列を選択します。
Imageツールの処理後のデータは以下のようになります。
Blob Convertツールの設定はこちら。Convert From a Blob Field、Blob Fieldに「DownloadData」列、Convert PNG, GIF or JPG Blob to Report Snippetを選択します。
Blob Convertツールの処理後のデータは以下のようになります。
どちらのツールを使用した場合も、Browseツールを接続してReportタブを表示すると、画像が表示されます。
おまけ
Report Textツールを使用すると、画像とあわせてテキストを追加することができます。
Attach text to existing fieldに「DownloadData」列を選択し、Text Dataの背景に色を付けてテキストを入力します。
Browseツールで確認すると、画像と一緒にテキストが出力されています。
最後に
今回はWeekly Challenge #92を使って、AlteryxでURLから画像を取得して表示する方法についてご紹介しました。
Alteryxの導入なら、クラスメソッドにおまかせください
日本初のAlteryxビジネスパートナーであるクラスメソッドが、Alteryxの導入から活用方法までサポートします。14日間の無料トライアルも実施中ですので、お気軽にご相談ください。



























