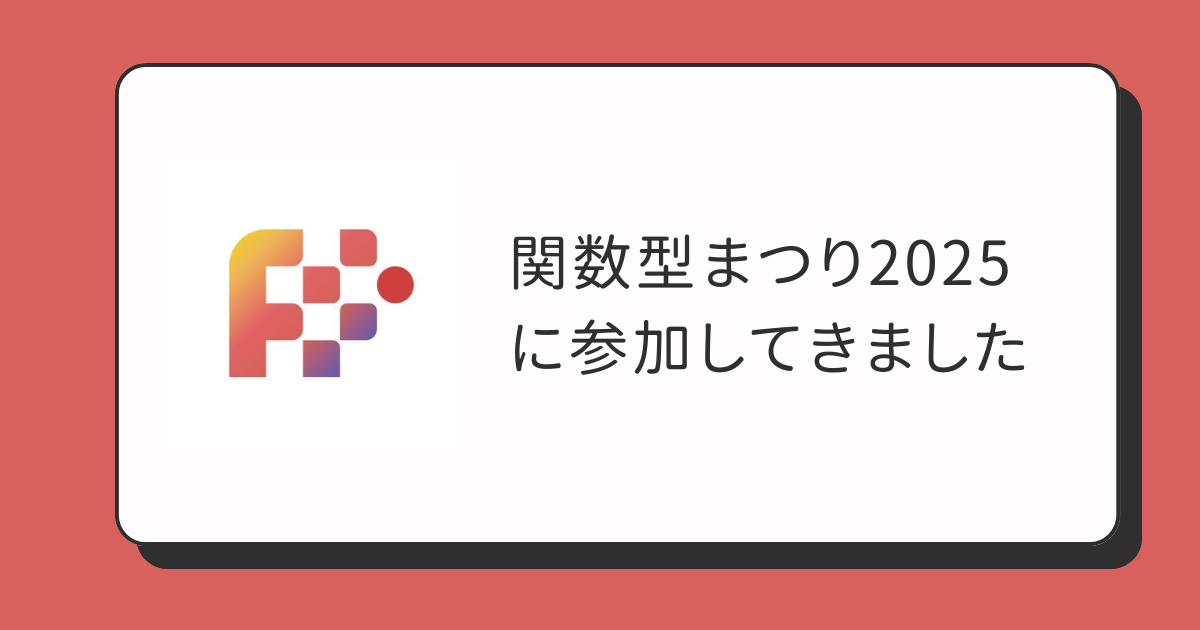![[Amazon Connect] 履歴メトリクスをスケジュール指定してCSVに保存する](https://devio2023-media.developers.io/wp-content/uploads/2019/05/amazon-connect.png)
[Amazon Connect] 履歴メトリクスをスケジュール指定してCSVに保存する
1 はじめに
AIソリューション部の平内(SIN)です。
Amazon Connect(以下、Connect)では、「履歴メトリクス」 と 「ログイン/ログアウトレポート」 を スケージュル して保存することができます。(リアルタイムメトリクス に、スケジュールはありません。)
今回は、「履歴メトリクス」 のスケジュールについて確認してみました。

2 スケジュール
履歴メトリクスを開くと、右上のプルダウンからスケジュールが選択可能です。
 スケジュールレポートに名前を付けます。
スケジュールレポートに名前を付けます。

パーミッションに関する注意が表示されるので、「続行」を押します。
この注意書きの意味は、レポートの保存先がS3であることから、Connectのインスタンスへのアクセス権に関係なく、S3バケットへのアクセス権があれば、閲覧が可能になるという意味です。

繰り返しと配信オプションを設定して、作成を押すとスケジュールは完了です。

作成されたスケジュールは、下記のように表示されます。最後の実行については、当初該当なしと なっていますが、最初の保存が終わると、更新されます。

3 設定項目(繰り返し・配信オプション)
スケジュールに設定できる項目は、以下のとおりです。
- 繰り返し
- 保存時刻
- 時間範囲 (Time range)
- プレフィックス
(1) 繰り返し
繰り返しの設定では、例えば、30分毎、毎日1回、週1回、などの選択が可能です。

選択可能な繰り返しは、以下のとおりです。
| 種類 | 繰り返しのタイミング |
|---|---|
| 時間別 | 0.5、1、2、3、4、6、7、12時間毎 |
| 日別 | 1、2、3、4、6、7日毎 |
| 週 | 1、2週毎(曜日指定が可能) |
| 月 | 1、2、3、4、6、7月毎 |
(2) 保存時刻
レポートを保存する時刻は、開始時間で指定します。
現在、履歴のレポートでは、タイムゾーンの選択ができないので、UTCで設定する必要があります。 例えば、日本時間の0時にしたい場合は、午後3時に設定する事になります。

(3) 時間範囲 (Time range)
ちょっと分かりにくいですが、「前」となっているのはレポート対象の期間の指定です。個人的には、時間範囲(Time range) という表現の方が分かりやすいのでは?と思っています。
例えば、開始時間が9時の時、ここを「1日」とした場合は、9時に、前日9時から24時間分のデータがレポート対象となります。

選択可能な時間範囲は、繰り返しの種類によって変わります。
| 種類 | 時間範囲 |
|---|---|
| 時間別 | 0.5、1、2、3、4、5、6、7、8、9、10、11、12、13、14、15、16、17、18、19、20、21、22、23、24時間 |
| 日別 | 1、2、3、4、5、6、7、8、9、10、11、12、13、14日間 |
| 週 | 1、2、3、4、5、6、7、8、9、10、11、12、13、14日間 |
| 月 | 前月から、今月のはじめから今日まで |
(4) プレフィックス
配信オプションでは、保存先のS3バケット名にプレフィックス指定が可能です。

4 S3
下図は、S3にレポートが保存されている様子です。
プレフィックスで指定した名前の階層下に、レポート名+日付.csvが保存されていることを確認できます。

キー名の日付は、UTCになります。
上図では、保存時刻を0時(UTC)と指定したため、00:00:00Zという名前になっていますが、最終更新日時を見ると、日本時間の9時に作成されている事が分かります。
なお、ドキュメントにも記載がありますが、指定された時間範囲に発生したすべてのアクティビティを含めるために、指定された保存時刻から生成が15分遅延します。最終更新日時が、9:15:40となっていることから、その様子が確認できます。
5 メトリックスの指定
保存されたCSVは、以下のような形式になっています。 StartInterval及び、EndIntervalが、1行のデータの時間範囲ですが、UTCであることに注意が必要です。
Queue,StartInterval,EndInterval,After contact work time,Agent on contact time,・・・ Queue001,2019-06-13T17:00:00.000Z,2019-06-13T17:30:00.000Z,319,323,262,,,319,5,322,,3,3,0,,1,1,0,0,0,0,0,0,0,0,0,1,0,,,0,0,,100.00%,5,,322,1,55.22%,100.00%,100.00%,100.00%,100.00%,100.00%,100.00%,100.00%,100.00%,100.00%,100.00%,100.00%,100.00%,,3,3,, Queue002,2019-06-13T16:30:00.000Z,2019-06-13T17:00:00.000Z,,,100,,,,,,,,,,,,,,,,,,,,,,,,,,,,,,,,,,0.00%,,,,,,,,,,,,,,,,, Queue002,2019-06-13T17:00:00.000Z,2019-06-13T17:30:00.000Z,174,184,1241,,11,87,4,91,,5,5,1,1,2,2,0,0,0,0,0,0,0,0,0,2,0,,,0,0,,66.67%,11,1,183,3,12.94%,100.00%,100.00%,100.00%,100.00%,100.00%,100.00%,100.00%,100.00%,100.00%,100.00%,100.00%,100.00%,,10,10,,
カラム指定(各メトリックス)は、レポートを保存する前にテーブル設定で設定します。
チェックした項目が、そのまま、CSVのカラムになります。なお、下図にある「間隔&時間範囲」は、CSVには関係ありません。

5 最後に
今回は、「履歴メトリクス」 のスケジュール保存について確認してみました。保存時刻、対象期間、UTCの扱いなど、ちょっと表示がややこしいので、理解するのに少し時間がかかりました。
目的のデータを適切にCSVに出せるようになれば、それを加工することで、コンソールだけでは表現できないものも出力できるかも知れません。
弊社では、Amazon Connectに関するキャンペーンを行なっています。
【6/27(木)東京】「1時間でクラウド型コンタクトセンターを構築できるようになる!無料Amazon Connectハンズオンセミナー」を開催します
また、音声を中心とした各種ソリューションの開発支援を行なっております。