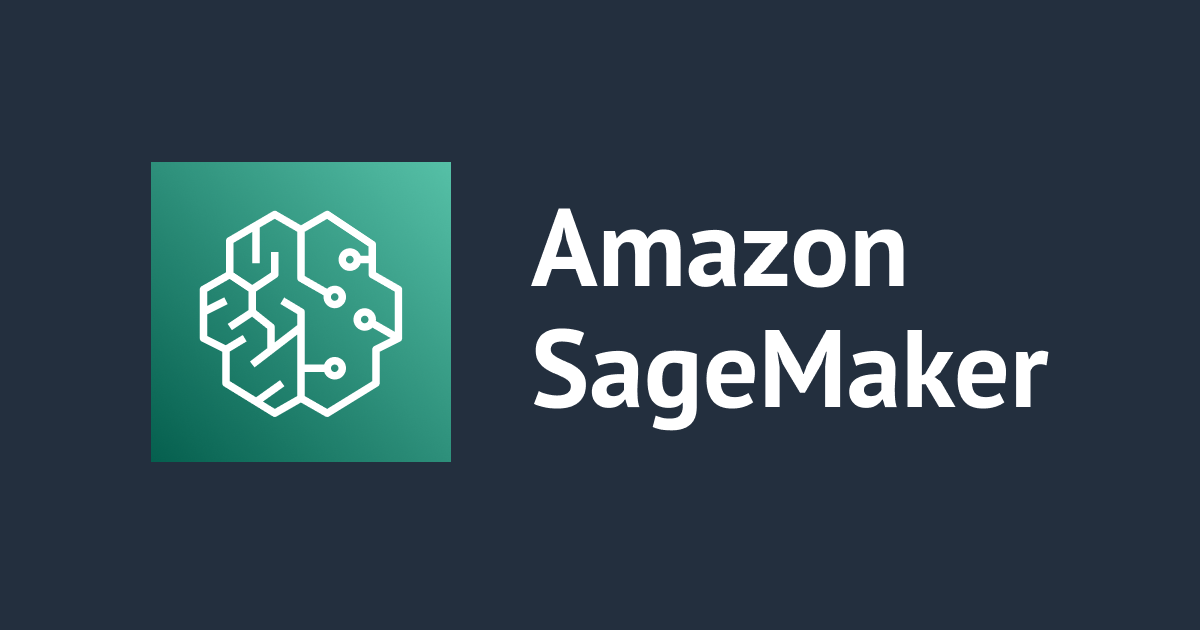
ユーザーごとに Amazon SageMaker Studio ノートブックの利用料金を把握する方法
はじめに
Amazon SageMaker Studioを使用して、ユーザーごとにAmazon SageMaker Studioノートブックの利用料金を把握する方法について解説します。
SageMaker Studioでは、SageMaker Studioドメインへアクセス可能な各ユーザーに対して、タグを割り当てることができます。
ユーザーがSageMaker Studioでノートブックを作成すると、ユーザーのタグが自動的にノートブックにコピーされ、割り当てられます。
タグをコスト配分タグで有効化することで、ユーザーごとにノートブックの利用コストを簡単に把握することができます。

環境説明
弊社メンバーズのお客様に提供しているメンバーズポータルサイトで、AWS利用金額の分析をする際に用いるタグは、タグキーとしてCmBillingGroupを利用します。
CmBillingGroupをキーとして、タグの値をユーザーごとに変えることで、利用金額を分類することができます。
今回は、CmBillingGroupタグを利用しますが、弊社メンバーズでない方も、タグを用いて利用金額を分類できますので、弊社メンバーズに限らず参考になる記事です。
事前準備
- SageMaker Studio ドメインの作成
- SageMaker Studio ドメインのユーザープロファイルにユーザーを追加しておく
コスト配分タグの設定
マネジメントコンソールのBillingのページから、コスト配分タグに遷移します。
コスト配分タグは、AWS Cost Explorerなどの明細で、タグ別に料金を表示するために利用されるラベルです。
コスト配分タグの、タグキーのCmBillingGroupを有効化しましょう。

ちなみに、コスト配分タグを有効化できるのは、マルチアカウント環境では、Organizationsの管理アカウントのみです。
SageMaker Studio ドメインのユーザー設定
SageMaker Studio ドメインに遷移します。

ユーザープロファイルからユーザーを選択します。

ユーザーを編集します。

タグのキーをCmBillingGroup、値をSageMaker-UserName-ユーザー名にし、保存します。(値は何でもよいです)

ユーザーごとに、同じようにタグをつけます。

これで、タグを付与したユーザーがSageMaker Studio ノートブックを起動すると、SageMaker Studio ノートブックにユーザーと同じタグが付与され、ユーザーごとにノートブックの利用料金を把握することができます。
料金を確認
AWS Cost Explorerなどでも確認できますが、今回は、弊社メンバーズのAWS ご利用料金から確認します。
ユーザーに付与したタグごとに、利用金額が確認できました!

最後に
タグを利用することで、簡単にユーザーごとに利用した金額を確認することができました。
参考になれば、幸いです。




