
สร้าง AppStream 2.0 Image registry ของตัวเอง เพื่อเลือกแอพที่ตัวเองต้องการไปใช้
จากบทความก่อนหน้านี้ ผมได้พาลองใช้งาน AppStream 2.0 ไปแล้ว
ซึ่งในบทความที่แล้ว เราได้ลองใช้งาน Firefox กันไป
หลายๆคนเลยอาจจะสงสัยว่า ถ้าเกิดว่าเราอยากจะใช้งาน Application ที่อยู่นอกเหนือจากรายการที่ให้มา
จะทำยังไงได้บ้าง
ซึ่งคำตอบคือเราสามารถทำได้ โดยเราจะมาพาลองทำในบทความนี้
ลองลงมือทำ
1. สร้าง Image Builder
ก่อนอื่นเราต้องสร้าง Image Builder ซึ่งเป็นเครื่องมือที่ AWS AppStream 2.0 ให้มาเพื่อให้เราสามารถติดตั้งแอพพลิเคชันเพิ่มเติม และสร้าง Image สำหรับใช้งานได้ตามต้องการ
ขั้นตอนมีดังนี้:
- เข้าไปที่ AWS Management Console
- ไปที่บริการ AppStream 2.0
- คลิกที่ Images > Image Builder > Launch Image Builder
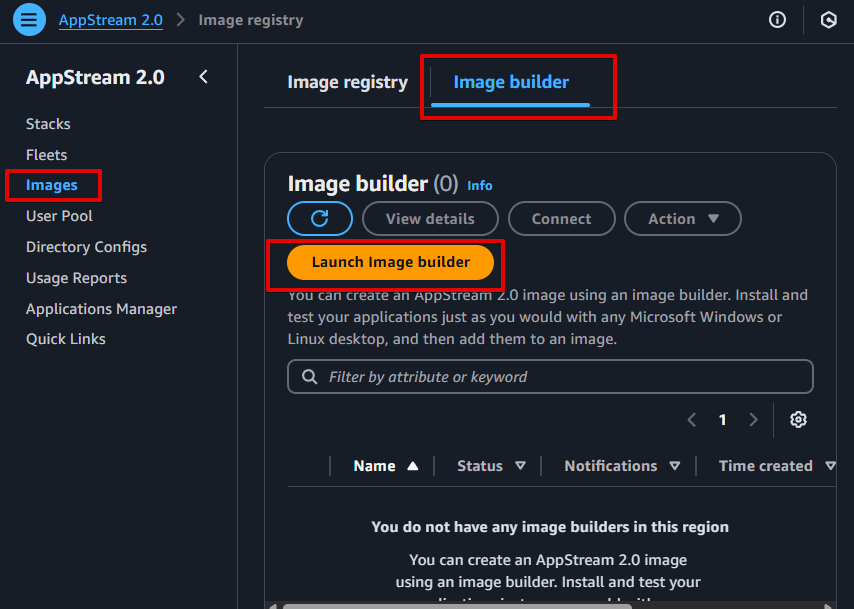
- เลือก Image พื้นฐานที่ต้องการ ในบทความนี้ผมจะใช้
AppStream-WinServer2022-10-22-2024 (Public)
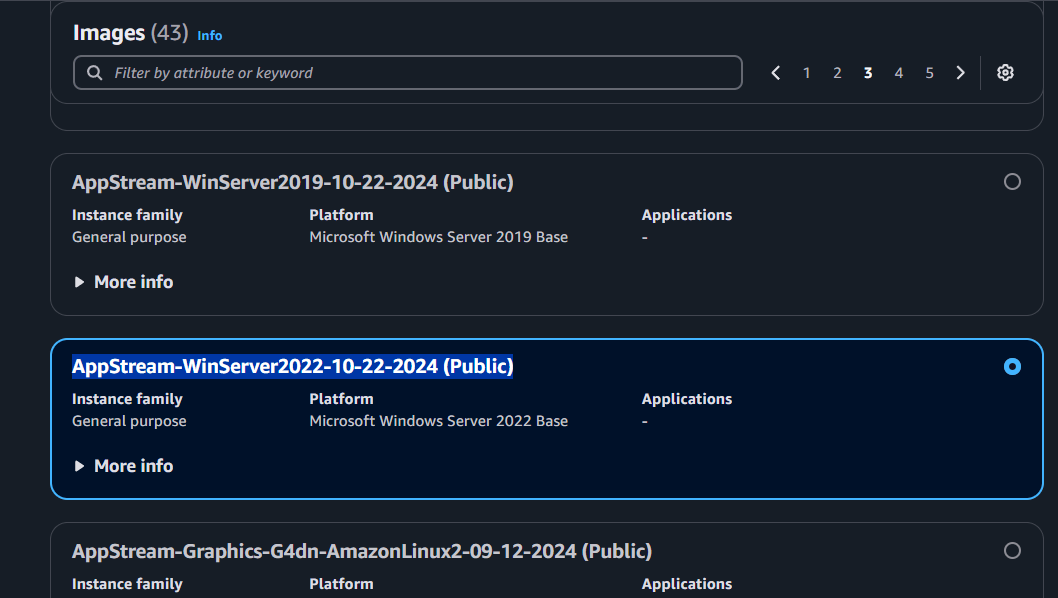
- ตั้งชื่อ Image Builder (ผมตั้งว่า TestBuilder) และเลือก Instance Type ตามความเหมาะสม (ในบทความนี้ผมจะใช้ stream.standard.medium)
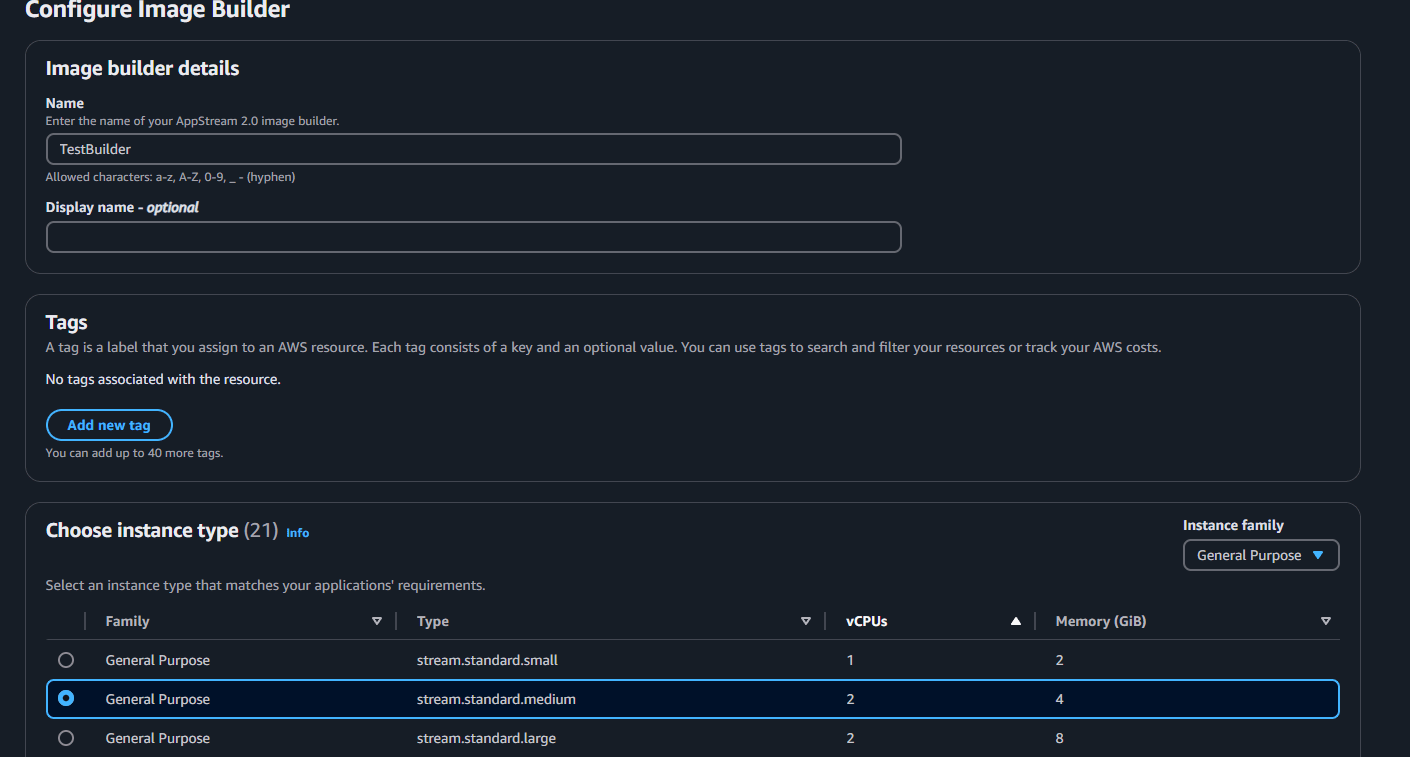
- ตั้งค่า
Network accessโดยเลือก ✅ Enable default internet access (จะได้ทดสอบการใช้งานอินเทอร์เน็ตได้)
เลือก Subnet ที่สามารถเชื่อม internet ได้ (มี Internet Gateway)
ส่วน Security Group ให้เราเปิด Port HTTPS(443) ไว้ในการเชื่อมต่อ

- ตรวจสอบรายละเอียดและกด Launch Image Builder
เมื่อสร้างเสร็จแล้ว รอจนขึ้น Running แล้วให้กด Connect
ระบบจะเปิดเครื่อง Image Builder ขึ้นมาให้เราสามารถ Remote เข้าไปติดตั้งแอพได้
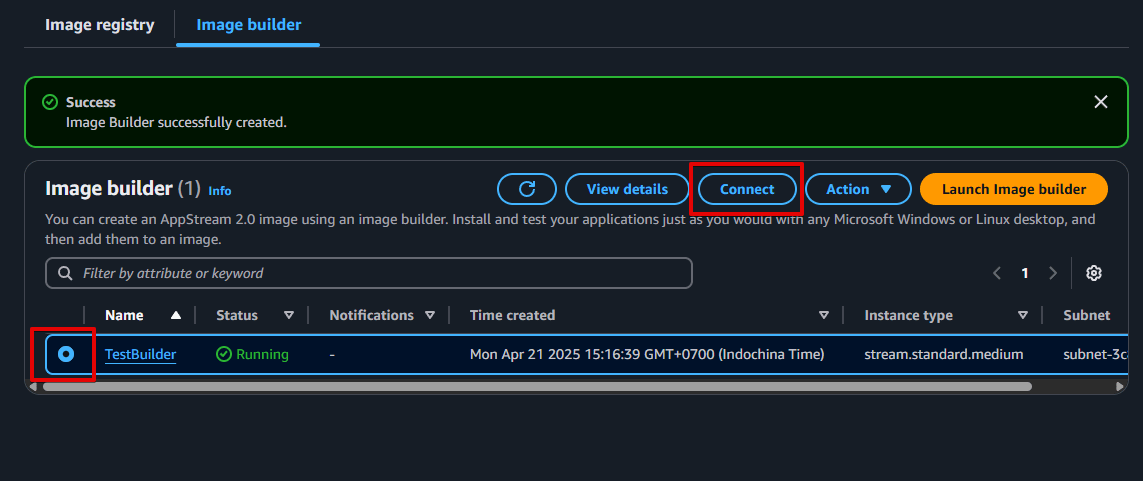
- เลือกเป็น Administrator เพราะเราจะเข้าไป create image
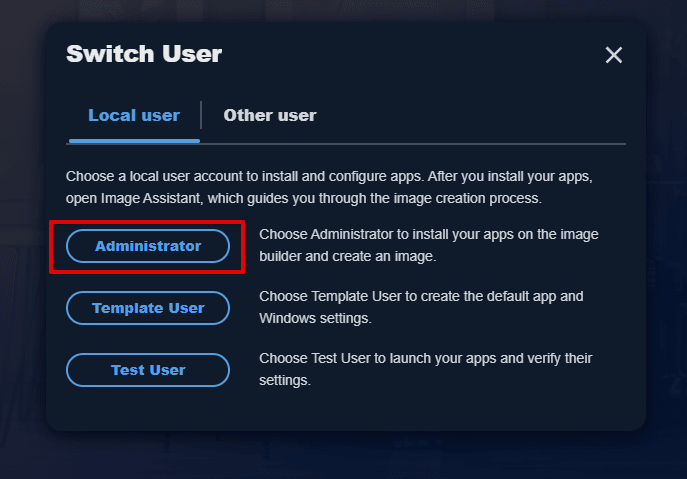
2. ลองเลือกแอพที่จะใช้และบีบอัดเป็น Image
เมื่อเข้าสู่เครื่อง Image Builder แล้ว เราสามารถติดตั้งแอพพลิเคชันที่เราต้องการใช้งานได้
โดยผมจะทำการติดตั้ง GIMP(โปรแกรมเหมือน Photoshop แต่เป็น Open Source และ ฟรี)
ไปโหลดได้ที่
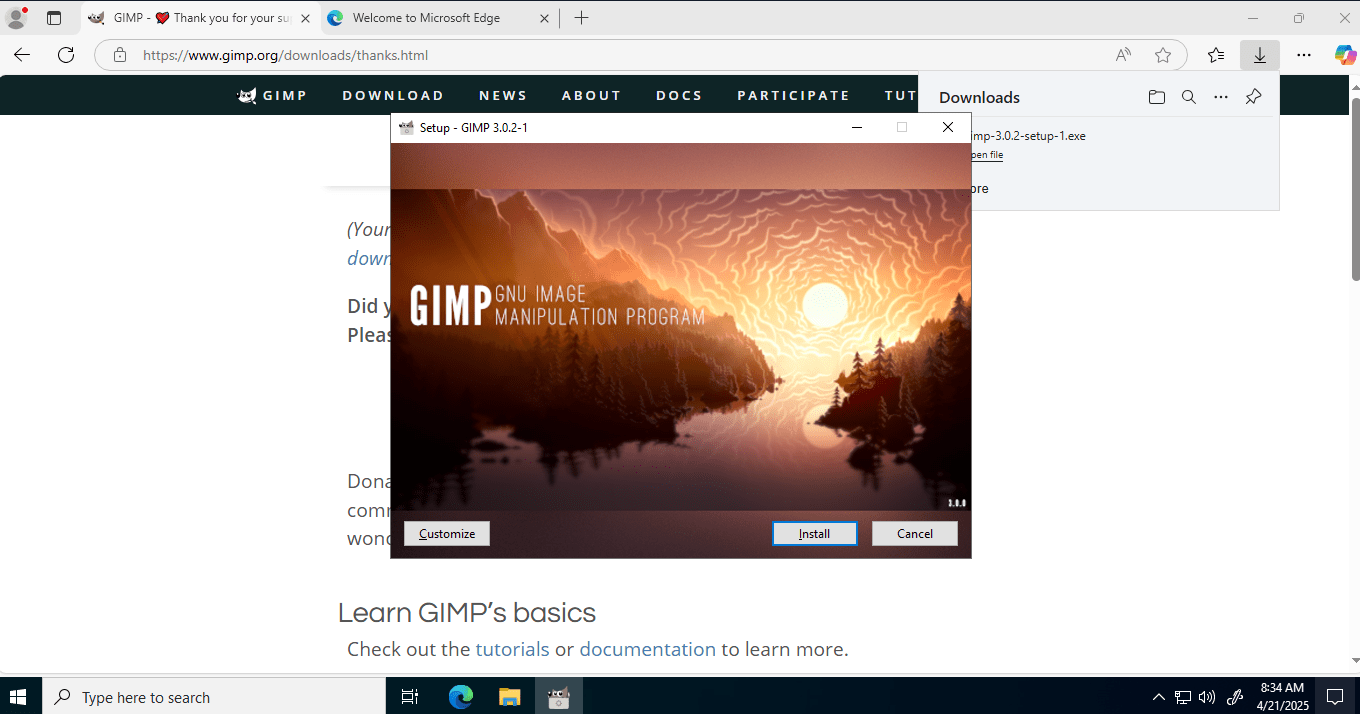
ให้ทำการติดตั้งแอพเหมือนกับการติดตั้งบน Windows ปกติ และตรวจสอบว่าแอพสามารถเปิดใช้งานได้เรียบร้อย
หลังจากติดตั้งเสร็จ ให้เปิดโปรแกรม Image Assistant ที่อยู่ใน Desktop เพื่อเพิ่มแอพที่เราต้องการเข้าไปใน Image:
- เปิด Image Assistant
- คลิก Add App แล้วเลือกไฟล์
.exeของแอพที่ต้องการ (GIMP 3 อยู่ที่ C:\Program Files\GIMP 3\bin)

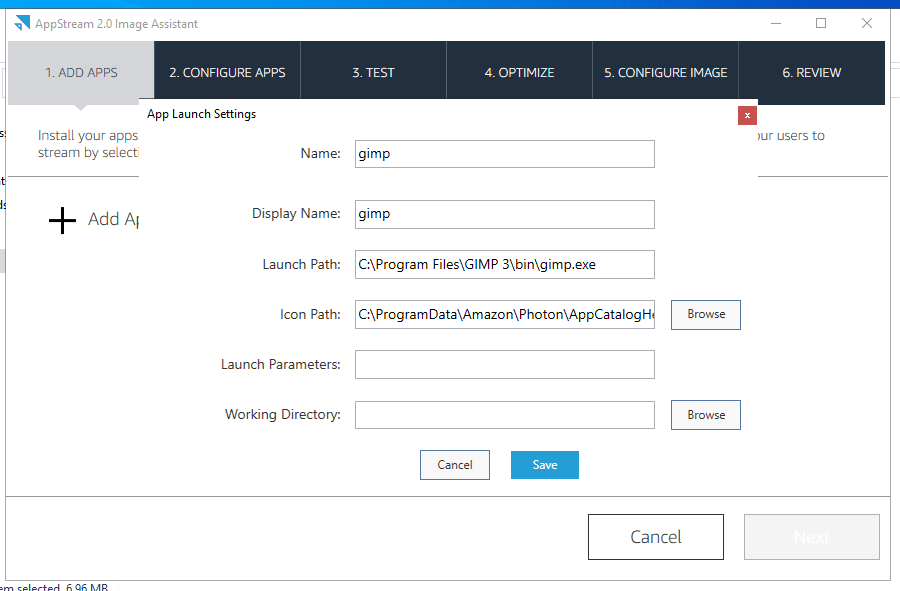
- กด Next ไปเรื่อยๆ
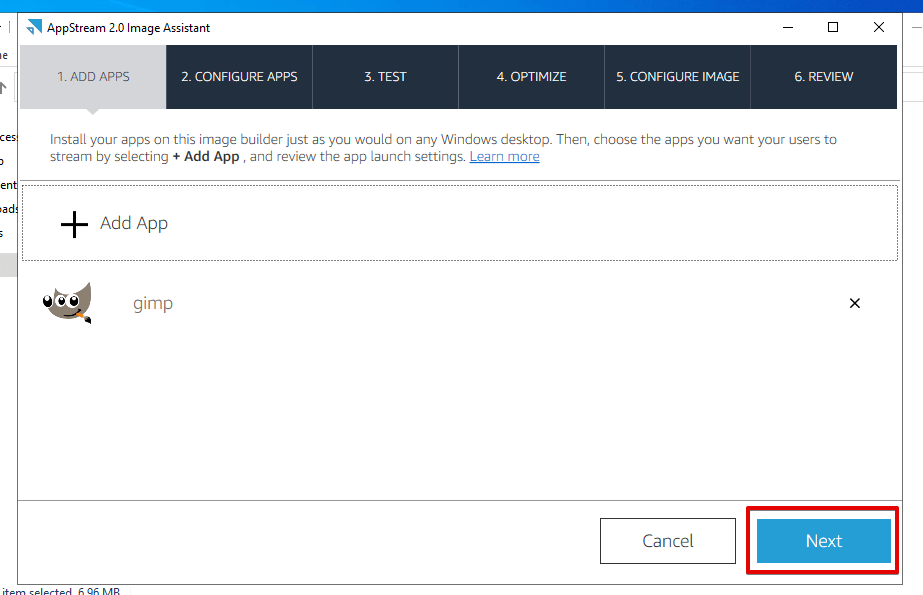
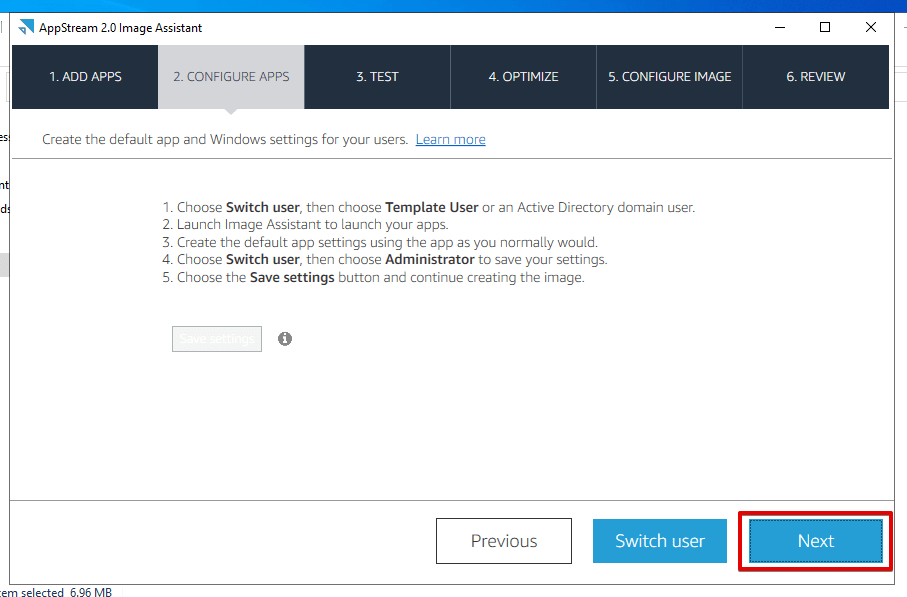
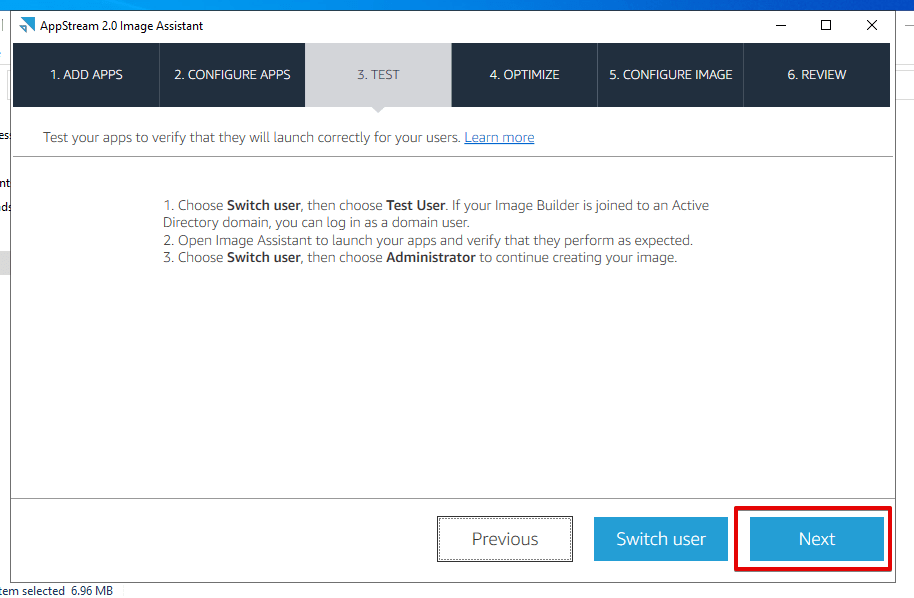
- กด Launch เพื่อลองดูว่าโปรแกรมสามารถเปิดได้ปกติ
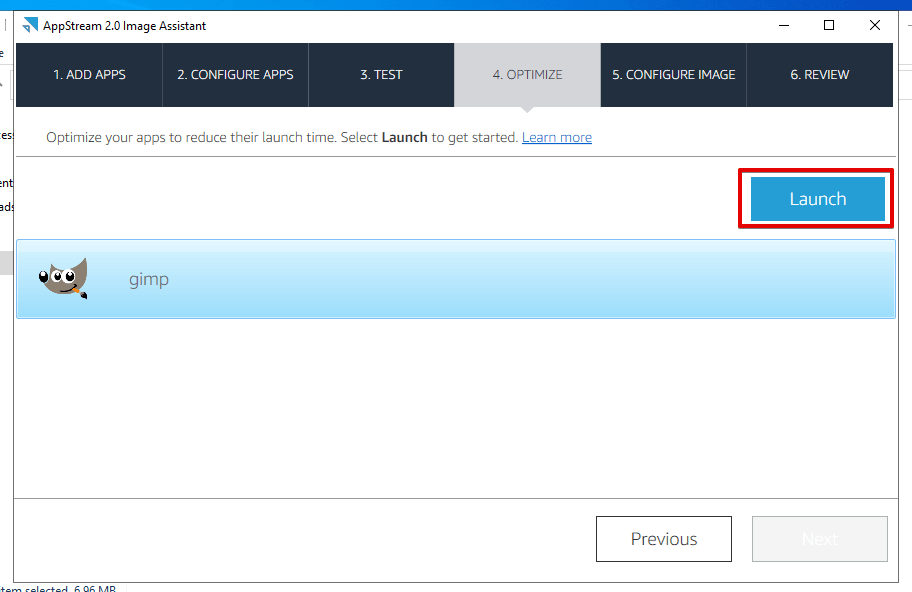
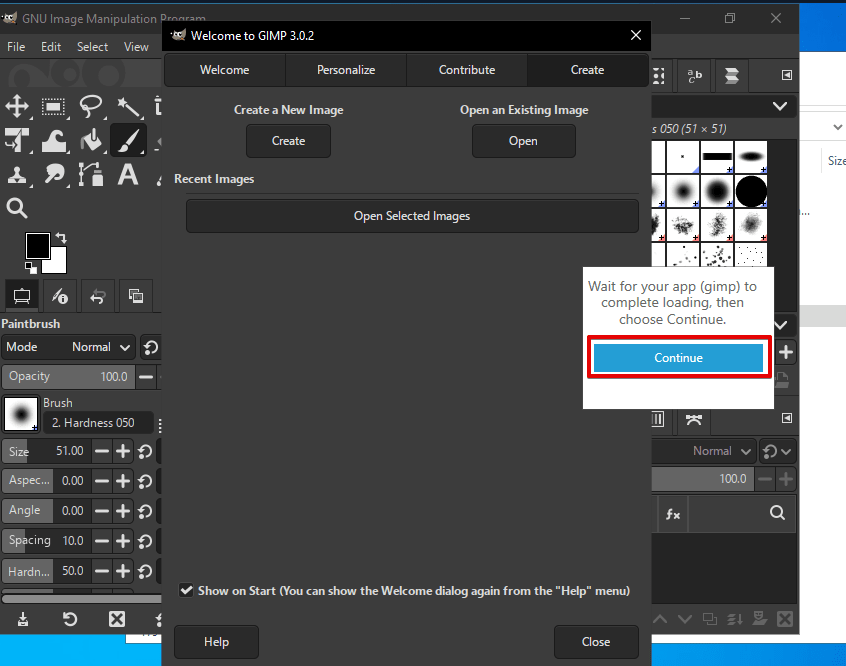
- ตั้งชื่อ และ เป็นไปได้ก็กด Next
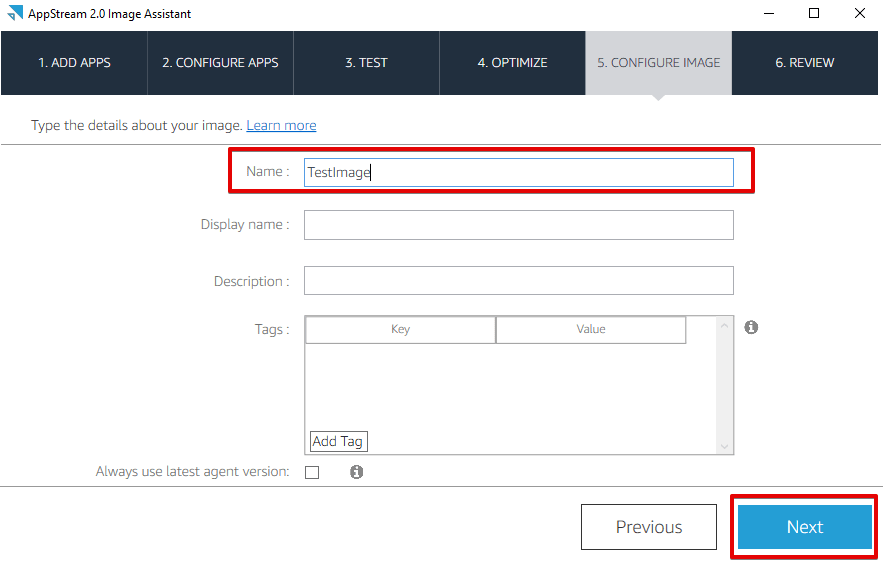
6.กด Disconnect and Create Image
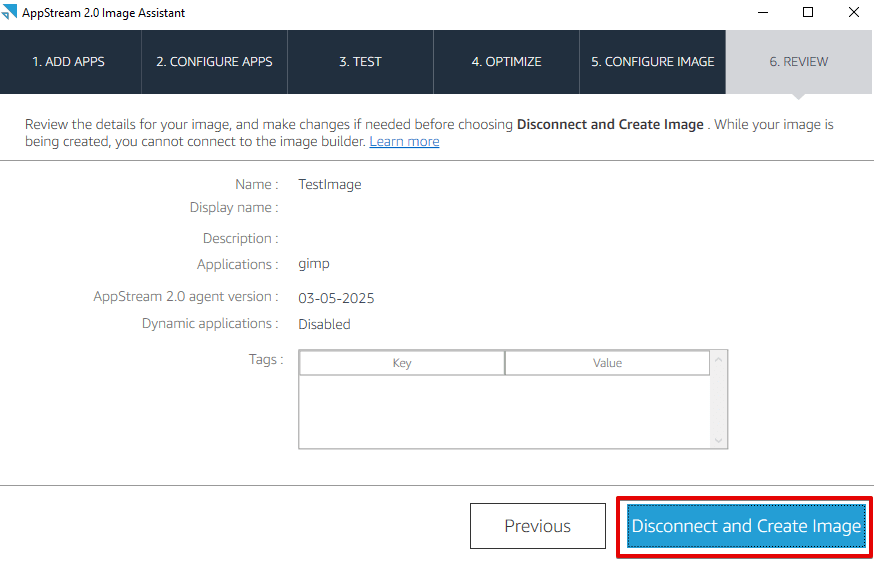
เมื่อกดแล้ว เราจะเจอหน้าต่างแบบนี้
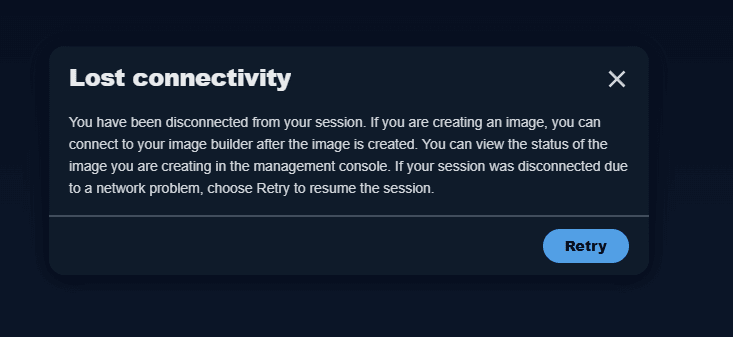
พอกลับมาจะเห็นว่ามันจะขึ้นว่า Snapshotting อยู่ หมายความว่ามันกำลังทำการสร้าง Image registry อยู่
(ขั้นตอนนี้ใช้เวลาค่อนข้างนาน)
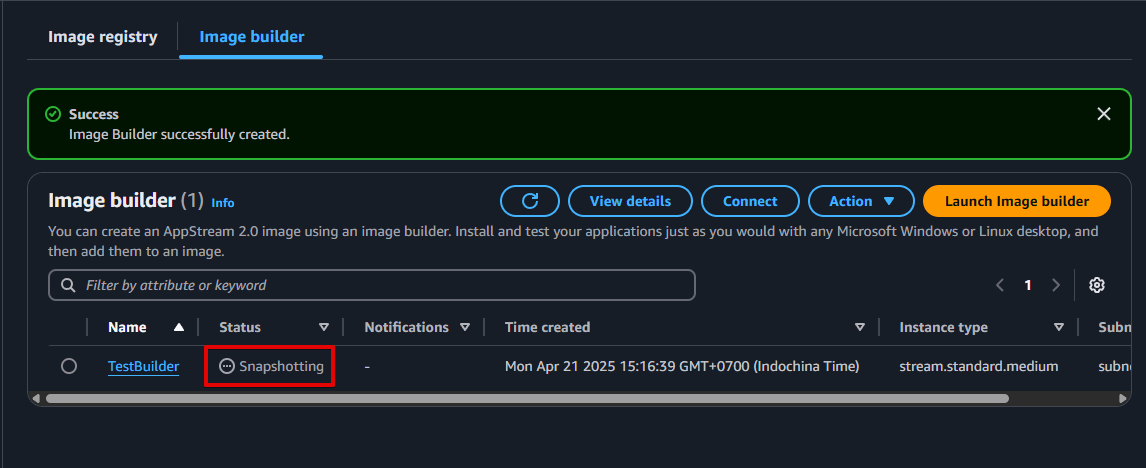
เสร็จแล้วจะขึ้นว่า Stopped
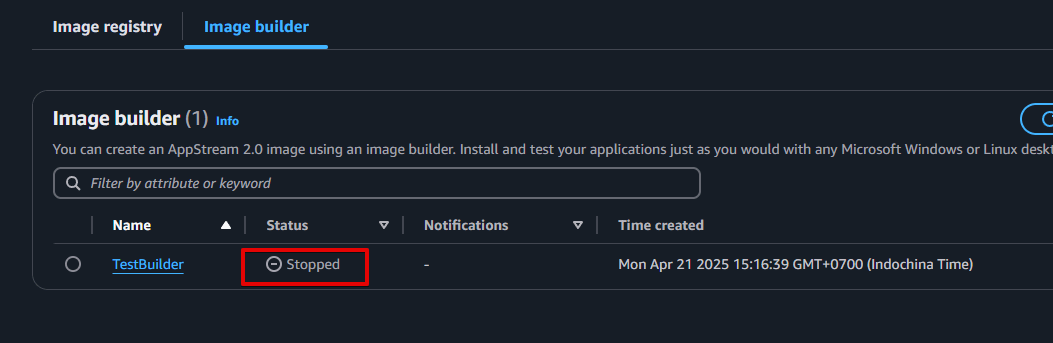
คราวนี้พอเราลองมาดูที่ Image registry เราจะเห็น
Image ถูกสร้างขึ้นตามที่เราตั้งชื่อไว้
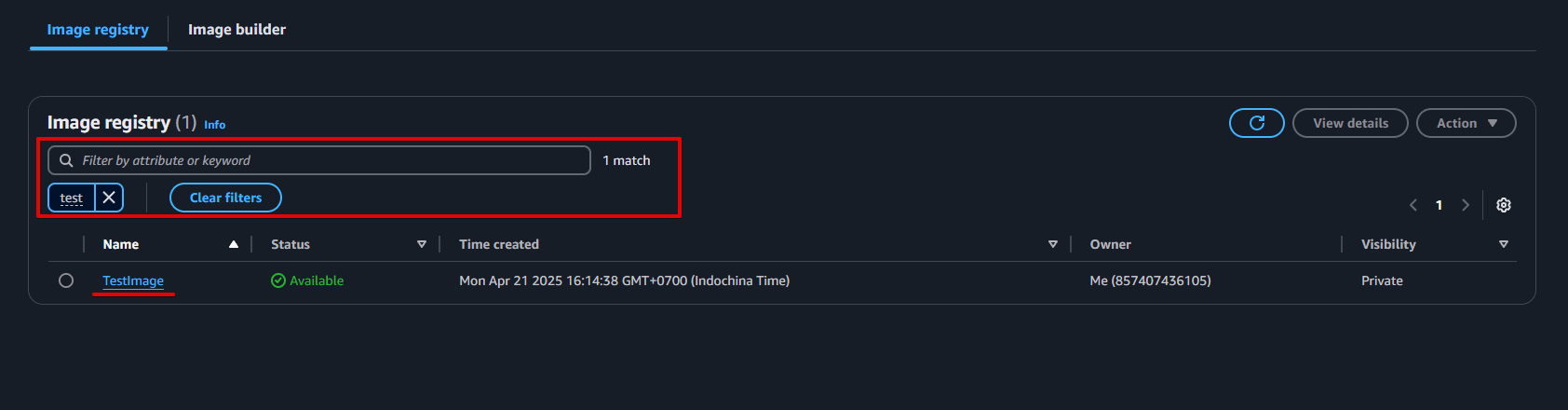
หลังจากนี้เราสามารถใช้วิธีที่ผมได้เขียนใน
เวลาเราเลือกสร้าง Fleet ให้สร้างโดยใช้จาก Image ที่เราสร้างขึ้น แค่นี้ เราก็จะสามารถใช้งานแอพที่เราต้องการได้แล้ว
นี่คือภาพตัวอย่างเมื่อเสร็จ
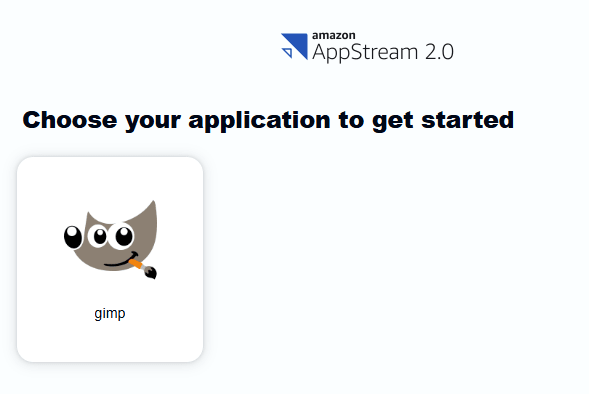
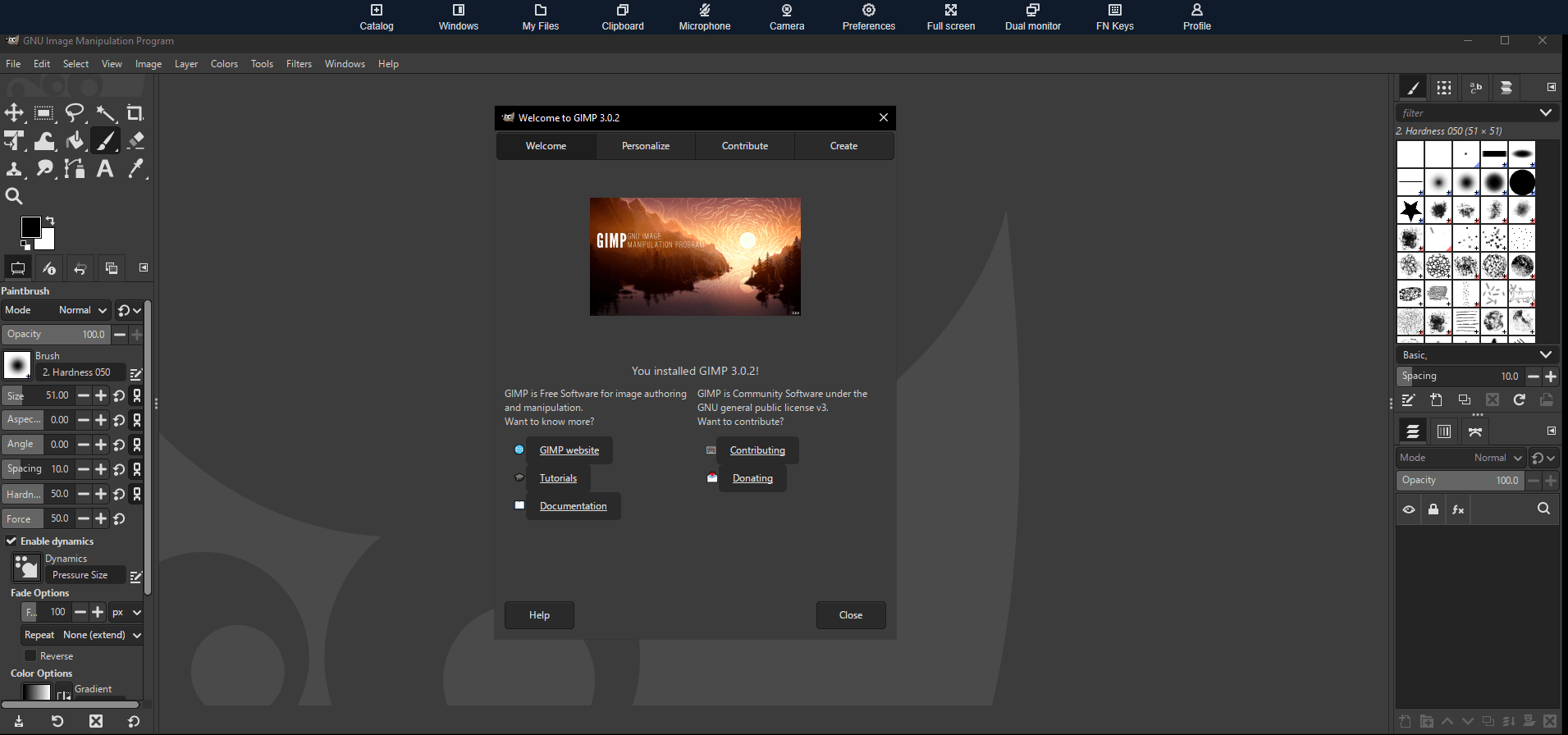
ลบ Resource ที่สร้างขึ้น
เมื่อเราทดสอบเสร็จแล้ว ต้องการลบ Resource ที่สร้างขึ้นในบทความนี้
สามารถลบ Image registry และ Image Builder ได้ตามภาพต่อไปนี้ได้เลยครับ
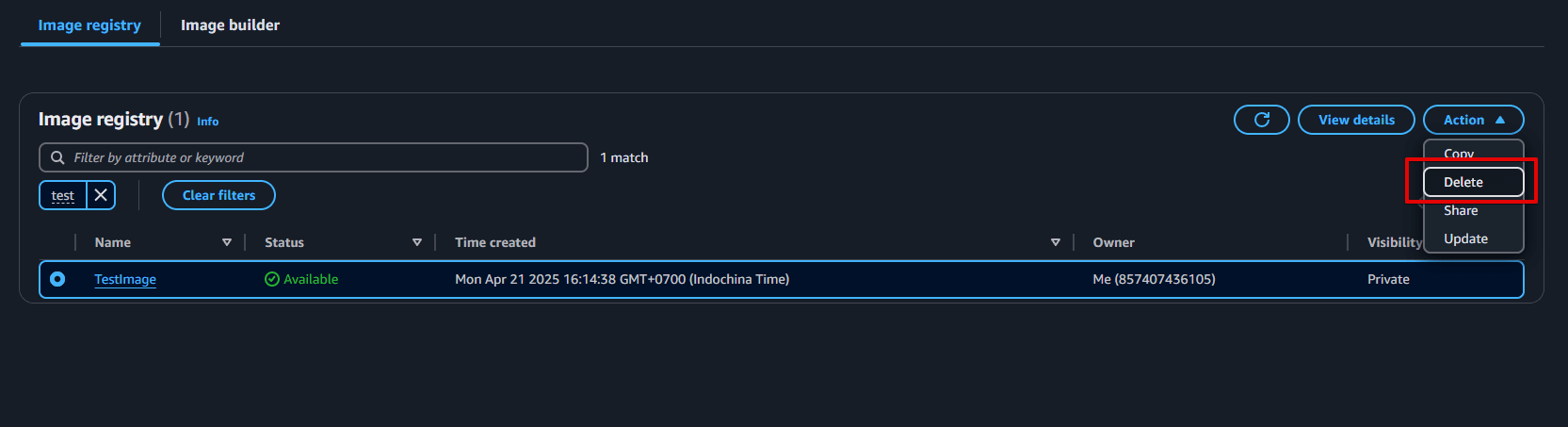
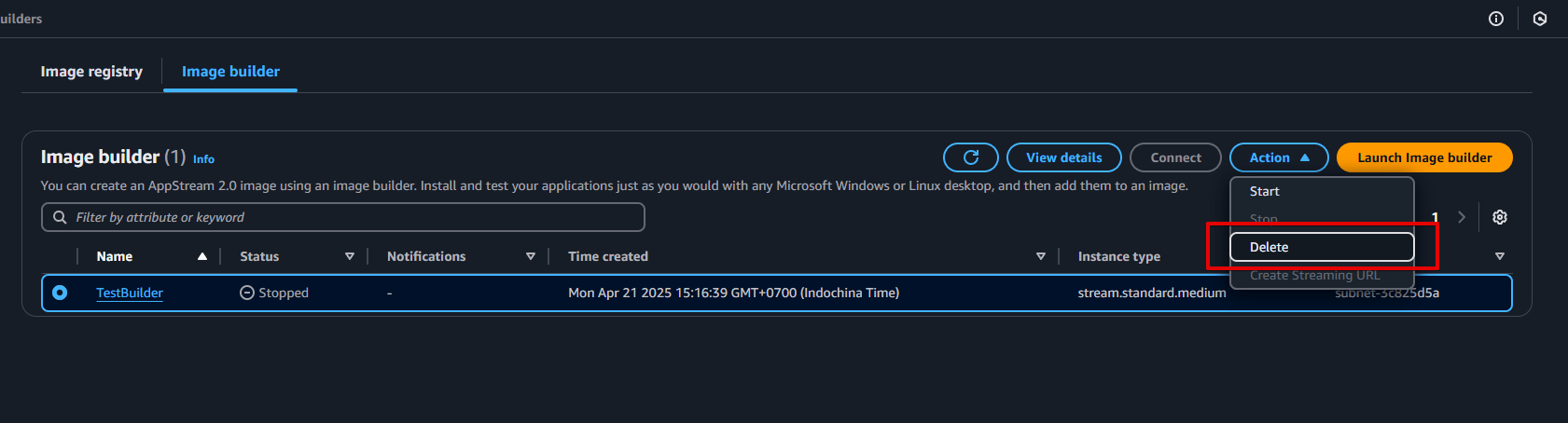
สรุป
การสร้าง Image ของตัวเองใน AppStream 2.0 ช่วยให้เราสามารถใช้งานแอพพลิเคชันที่นอกเหนือจากที่ AWS มีให้ได้อย่างอิสระ และสามารถปรับแต่งสภาพแวดล้อมการทำงานให้เหมาะสมกับความต้องการของแต่ละองค์กรหรือผู้ใช้ได้อย่างยืดหยุ่น
บทความที่เกี่ยวข้อง









