
ลองใช้งาน AppStream 2.0 แบบ Step by Step
ในยุคที่การทำงานแบบ Remote และการเข้าถึง Application ผ่าน Cloud กำลังกลายเป็นเรื่องปกติ Amazon AppStream 2.0 ก็เป็นอีกหนึ่งบริการจาก AWS ที่ช่วยให้เราสามารถสตรีมแอปพลิเคชันจากคลาวด์มายังอุปกรณ์ของผู้ใช้ได้อย่างราบรื่น โดยไม่ต้องติดตั้งแอปลงเครื่องเลยแม้แต่น้อย บทความนี้จะพาคุณไปทำความรู้จักกับ AppStream 2.0 และทดลองใช้งานแบบ Step by Step
1. AppStream 2.0 คืออะไร
AppStream 2.0 เป็นบริการของ AWS ที่ให้คุณสามารถสตรีมแอปพลิเคชันเดสก์ท็อปผ่านเว็บเบราว์เซอร์ได้แบบเรียลไทม์ โดยแอปพลิเคชันจะรันอยู่บนเครื่องเสมือน (Virtual Machine) ที่อยู่ใน AWS Cloud ผู้ใช้ไม่จำเป็นต้องติดตั้งแอปพลิเคชันลงบนเครื่องของตนเองเลย
1.1 AppStream เหมาะกับการใช้แบบไหน
AppStream 2.0 เหมาะสำหรับองค์กรหรือผู้ใช้ที่ต้องการ:
- ให้พนักงานเข้าถึงแอปพลิเคชันจากระยะไกล
- ลดภาระการดูแลเครื่องของผู้ใช้
- ใช้แอปพลิเคชันที่ต้องการทรัพยากรสูง เช่น CAD, IDE, หรือแอปสำนักงาน
- ทดสอบหรือสาธิตซอฟต์แวร์ให้กับลูกค้า โดยไม่ต้องติดตั้ง
2. แล้ว AppStream 1.0 หายไปไหน?
AppStream เวอร์ชัน 1.0 เป็นเวอร์ชันแรกที่เปิดให้บริการในปี 2013 โดยเน้นการสตรีมเกมและแอปพลิเคชันกราฟิก 3D แต่มีข้อจำกัดหลายด้าน เช่น การใช้งานที่ซับซ้อน และไม่สามารถสตรีมแอปพลิเคชันเดสก์ท็อปได้โดยตรง
AWS จึงพัฒนาเวอร์ชัน 2.0 ขึ้นมาใหม่ในปี 2016 โดยเน้นการใช้งานในภาคธุรกิจและการศึกษา พร้อมรองรับการสตรีมแอปพลิเคชันแบบเต็มรูปแบบผ่านเบราว์เซอร์
3. ลองลงมือใช้งาน
ในส่วนนี้เราจะพาคุณทดลองใช้งาน AppStream 2.0 แบบ Step by Step โดยใช้ Image ตัวอย่างของ AWS ที่เตรียมแอปพลิเคชันยอดนิยมไว้ให้แล้ว
Region ที่เราจะใช้คือ Singapore Region ครับ เนื่องจาก Thailand Region ยังไม่มีบริการนี้
3.1 สร้าง Fleet
Fleet คือกลุ่มของอินสแตนซ์ที่ทำหน้าที่รันแอปพลิเคชันเพื่อให้ผู้ใช้เข้าถึง
- เข้า AWS Management Console แล้วไปที่บริการ AppStream 2.0
- คลิก “Fleets” > “Create Fleet”
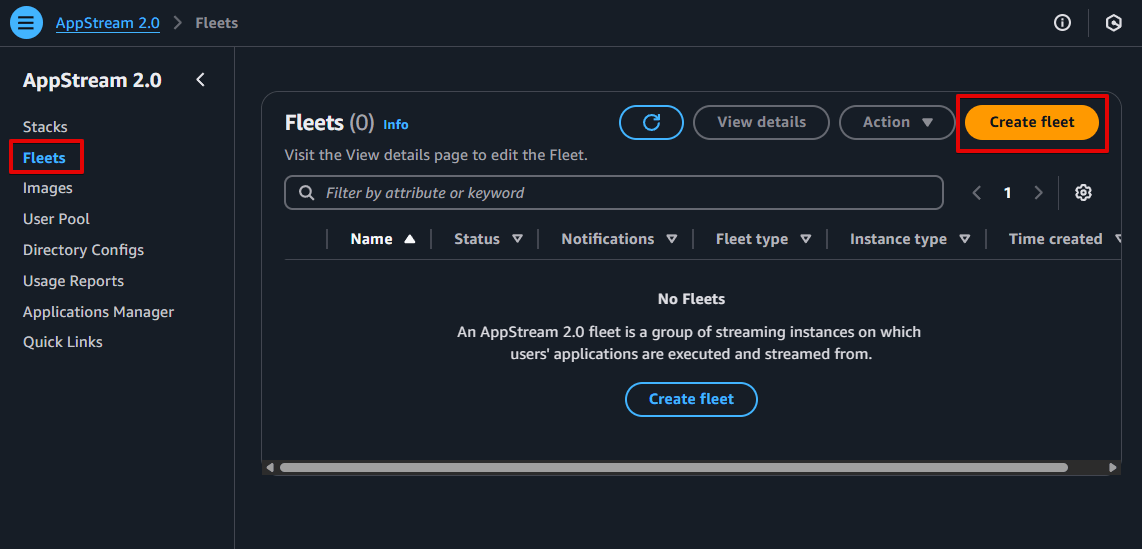
- เลือก Fleet แบบ On-Demand (เพราะเหมาะกับการใช้งานแบบ ทดสอบมากที่สุด)
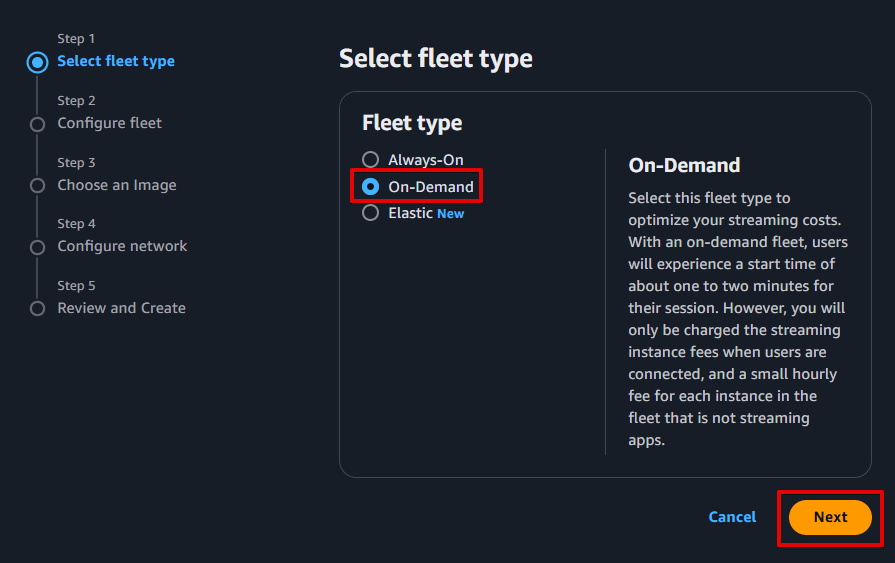
4.ตั้งชื่อ Fleet ตามต้องการ เช่นTestFleet
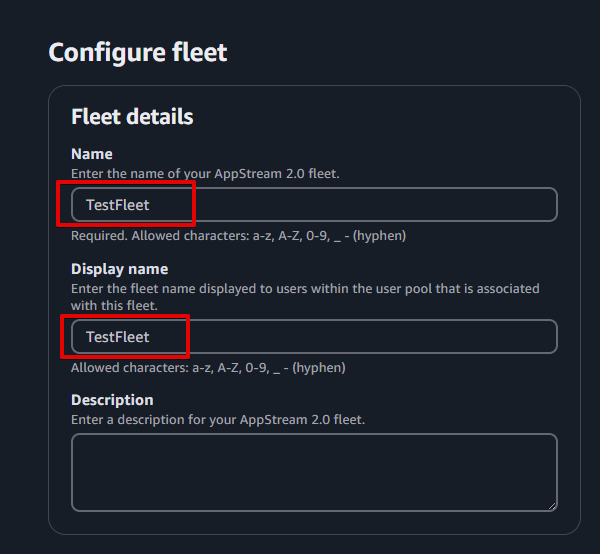
- เลือก Instance type: medium (ผมไม่แนะนำ small เพราะช้าเกินไป จากการทดลอง)
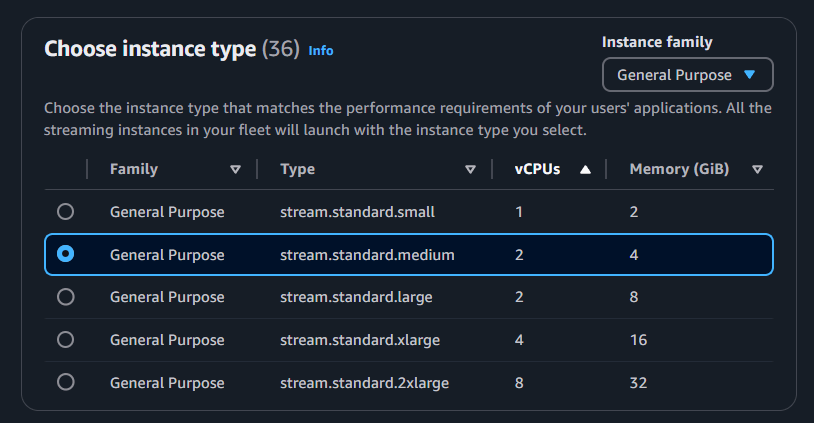
(เสร็จแล้วกด Next ไปหน้าต่อไปได้เลย)
- เลือก Image:
Amazon-AppStream2-Sample-Image-06-17-2024 (Public)
Image นี้มีแอปพลิเคชันพร้อมใช้งาน เช่น Firefox, Notepad++, Eclipse, LibreOffice (Writer, Calc, Impress ฯลฯ)

- ตั้งค่า
Network accessโดยเลือก ✅ Enable default internet access (จะได้ทดสอบการใช้งานอินเทอร์เน็ตได้)
เลือก Subnet ที่สามารถเชื่อม internet ได้ (มี Internet Gateway)
ส่วน Security Group ให้เราเปิด Port HTTPS(443) ไว้ในการเชื่อมต่อ
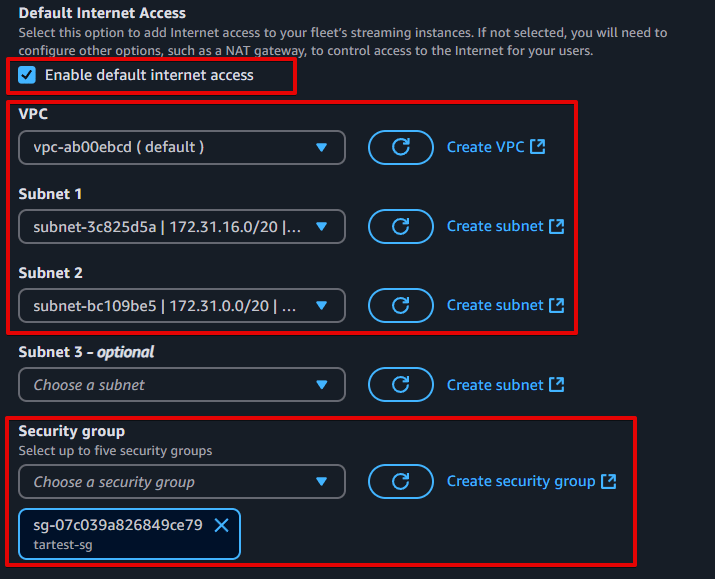
(เสร็จแล้วกด Next ไปหน้าต่อไปได้เลย)
- คลิก “Create fleet” เพื่อสร้าง Fleet
3.2 สร้าง User ใน User Pool
AppStream 2.0 มีระบบ User Pool สำหรับจัดการผู้ใช้
- ไปที่เมนู “User Pool”
- คลิก “Create User”
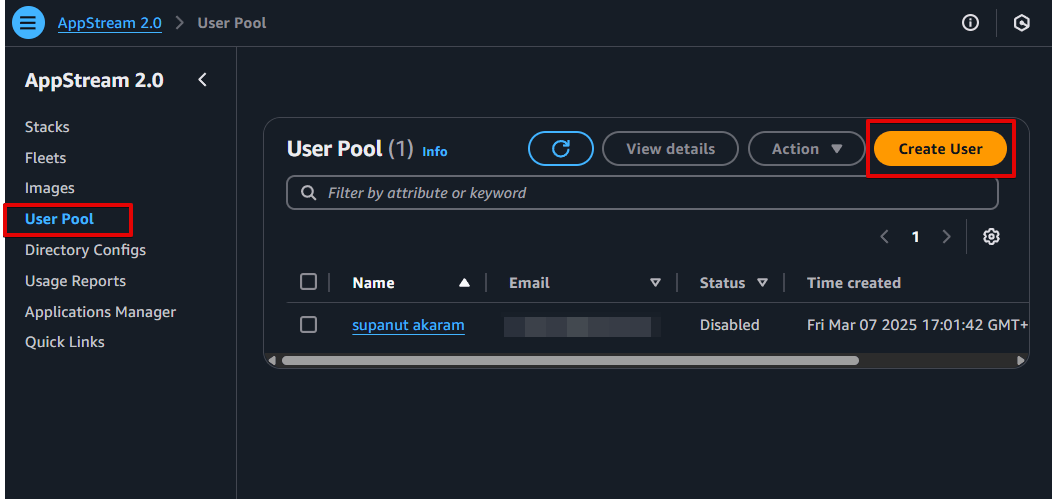
- กรอกอีเมลและชื่อผู้ใช้
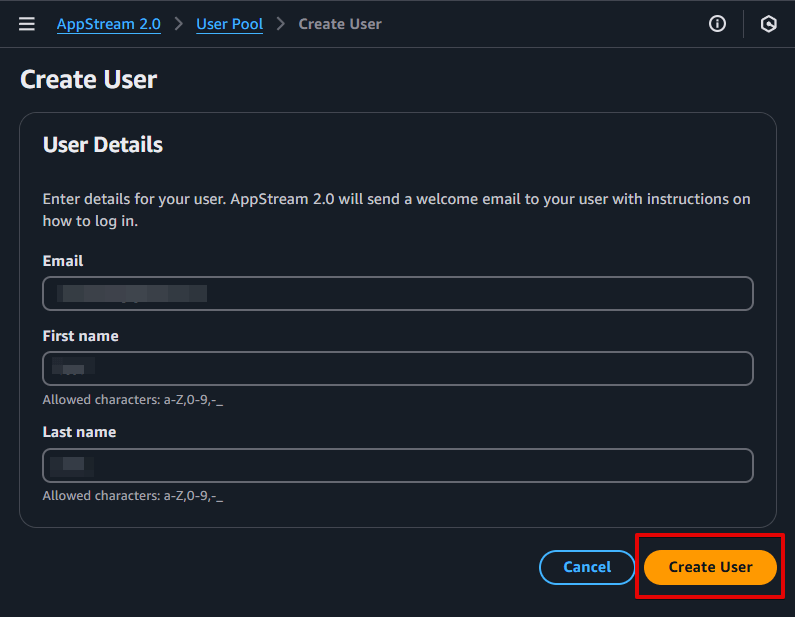
- ระบบจะส่งอีเมลยืนยันไปยังผู้ใช้ พร้อมลิงก์สำหรับตั้งรหัสผ่าน
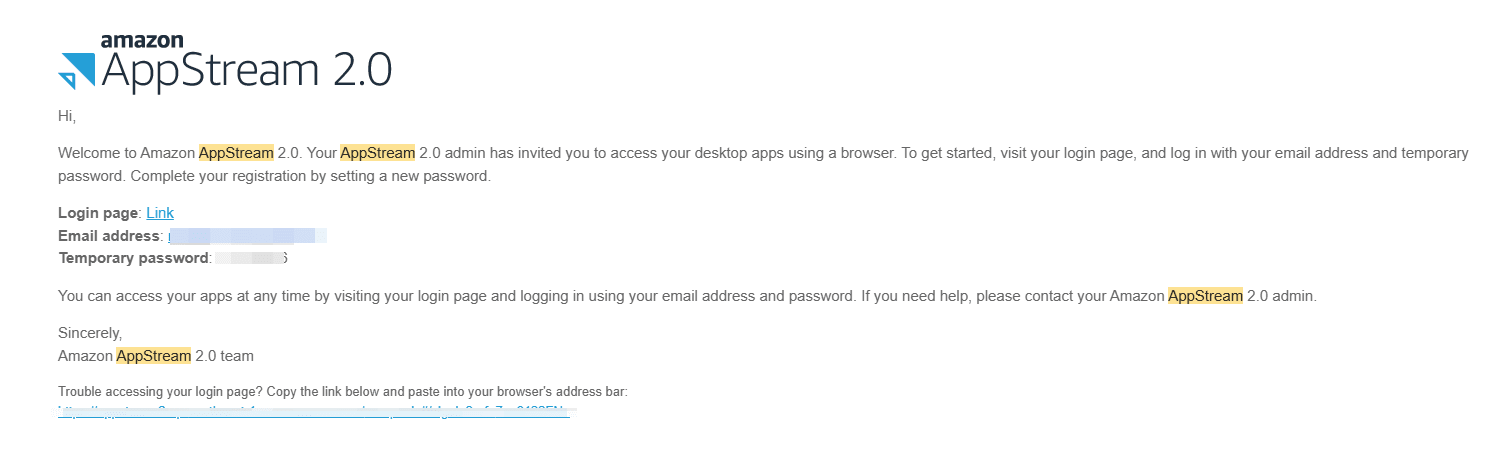
3.3 สร้าง Stack
Stack คือกลุ่มของการตั้งค่าที่เชื่อมโยงกับ Fleet และกำหนดสิ่งที่ผู้ใช้จะเห็น
- ไปที่เมนู “Stacks” > “Create Stack”
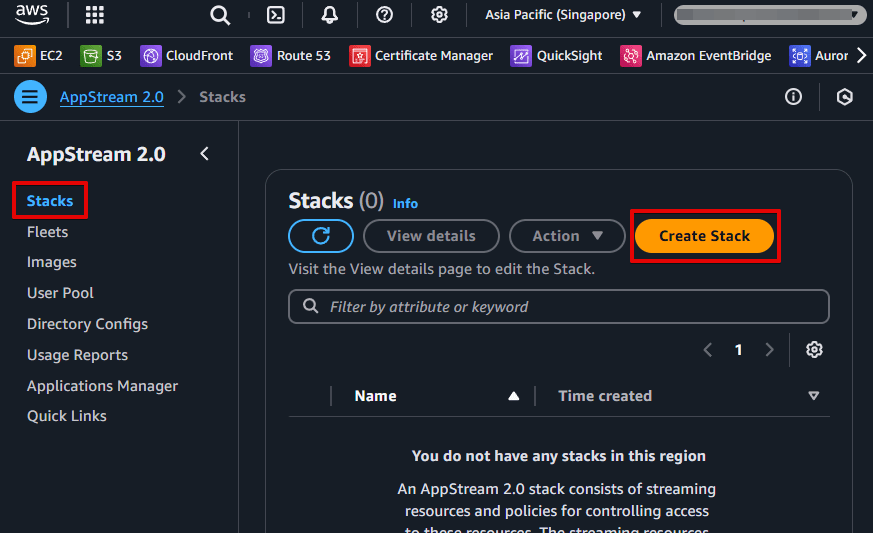
- ตั้งชื่อ Stack เช่น
TestStack
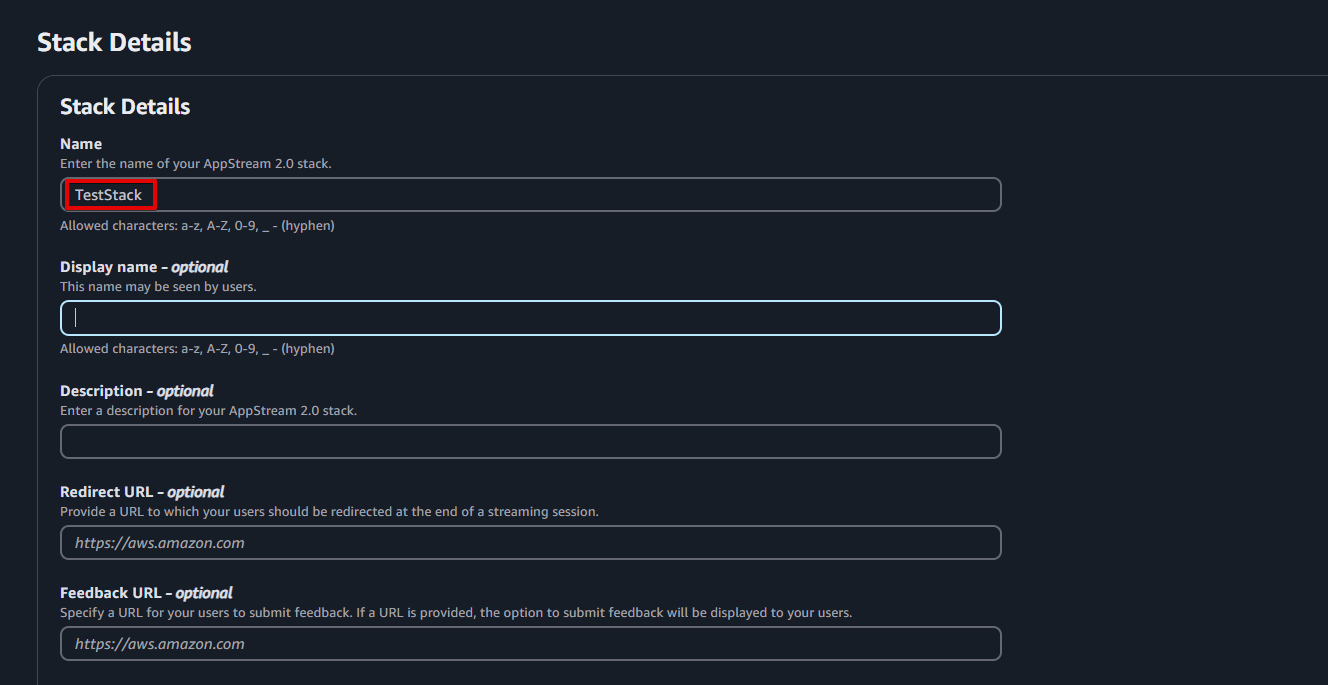
-
นอกจากนั้นไม่มีการตั้งค่าเพิ่มเติมที่ผมอยากให้ทำในการทดสอบนี้ คุณสามารถเลือก Default Settings แล้วกด Nextๆๆๆ ไปได้เลยครับ
-
คลิก “Create”
4. เชื่อมต่อ Stack กับ Fleet แล้วลองใช้งาน
- กลับไปที่ Stack ที่สร้างไว้
- ไปที่แท็บ “Action” แล้วคลิก “Associate Fleet”
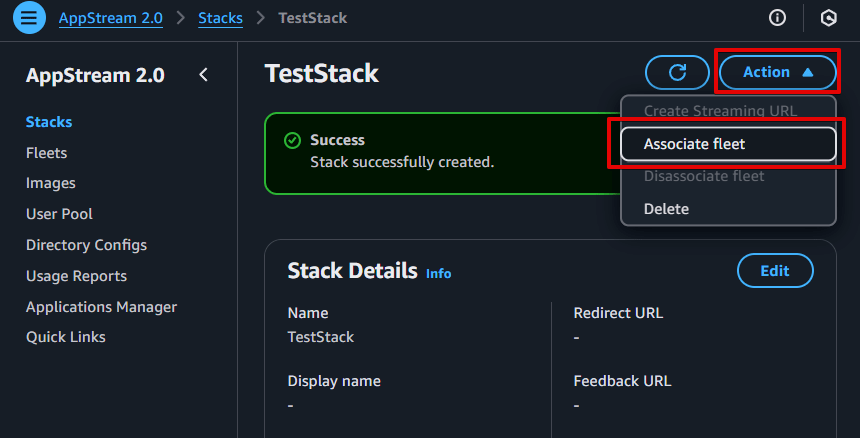
- เลือก Fleet ที่เราสร้างไว้ (
TestFleet) แล้วคลิก Associate
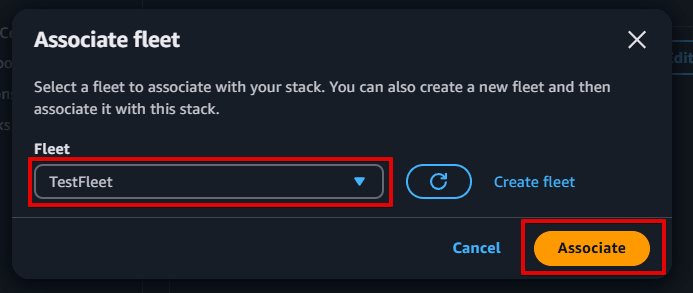
- จากนั้นไปที่แท็บ “User Pool” แล้วคลิก “Action > Assign stack”
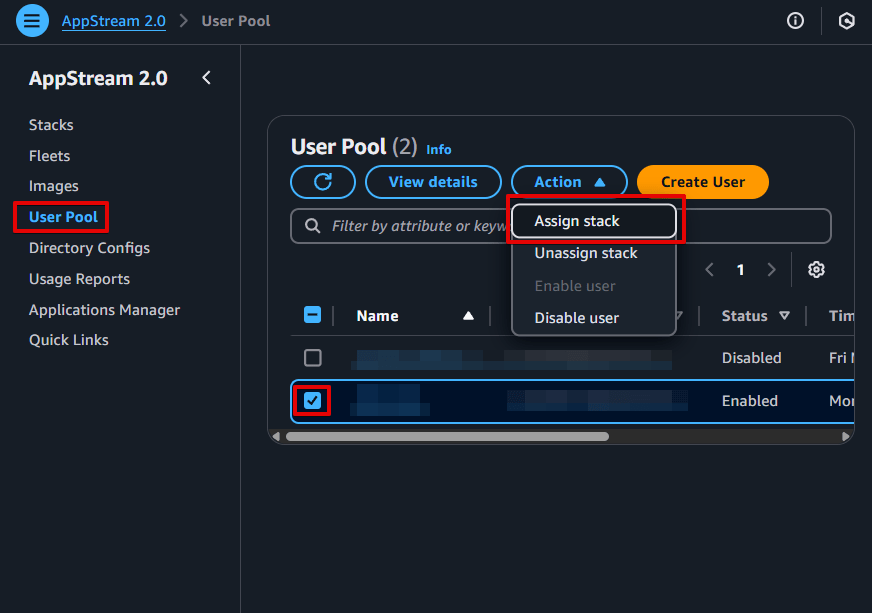
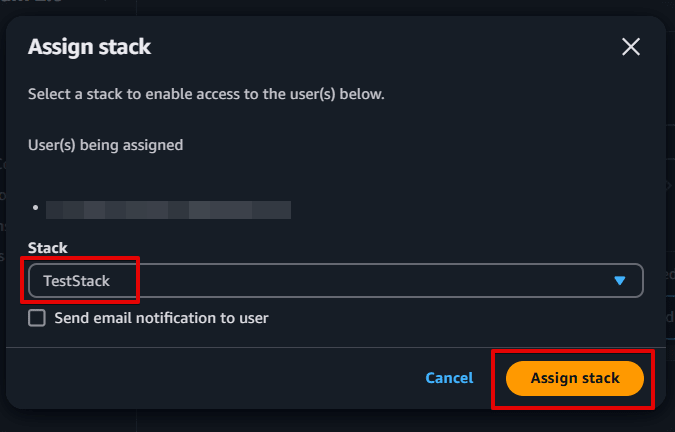
เมื่อทุกอย่างพร้อมแล้ว ให้ผู้ใช้เปิดอีเมลและคลิกลิงก์เพื่อเข้าสู่ระบบ จากนั้นจะสามารถเลือกแอปพลิเคชันที่ต้องการใช้งานได้ทันทีผ่านเบราว์เซอร์
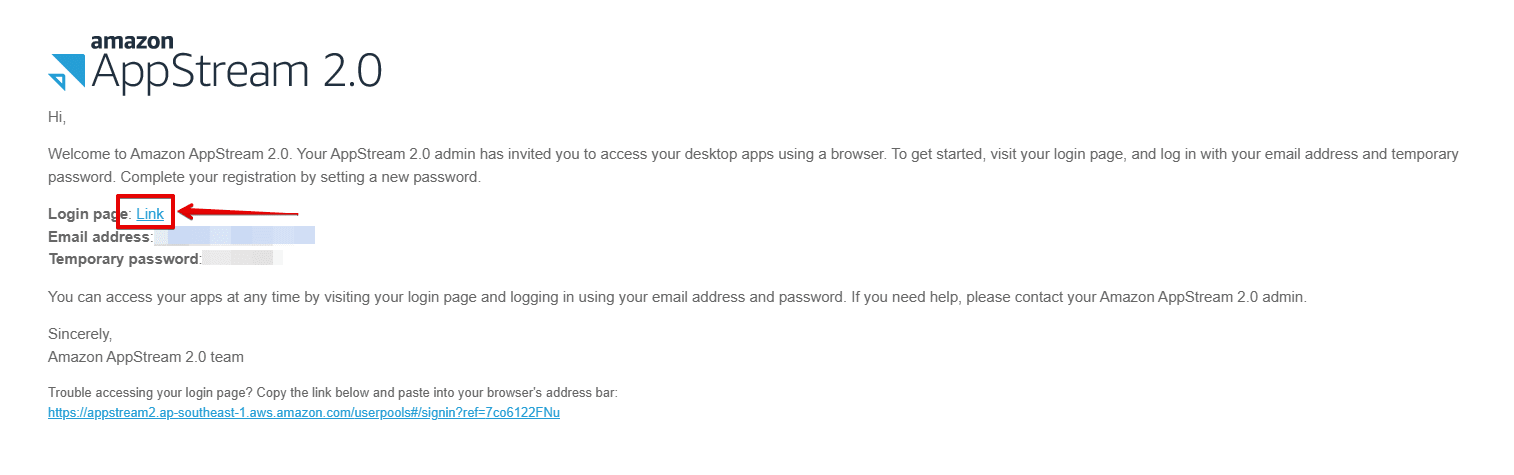
เมื่อเข้าไปแล้วจะได้หน้าต่างแบบนี้ นี่คือ Application ที่เราสามารถเข้าไปใช้งานได้ ตามที่ได้ตั้งค่าไว้
เราจะมาลองใช้งาน Firefox กันดู
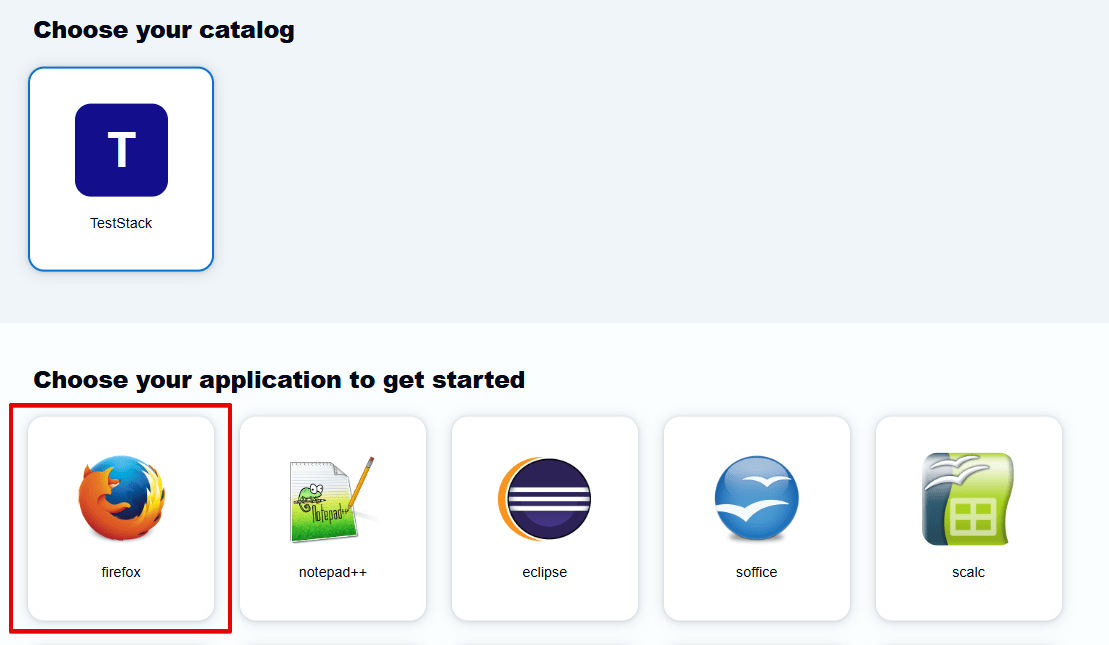
ในการเข้าใช้งานครั้งแรกจะมีเวลาเตรียมการนิดหน่อย
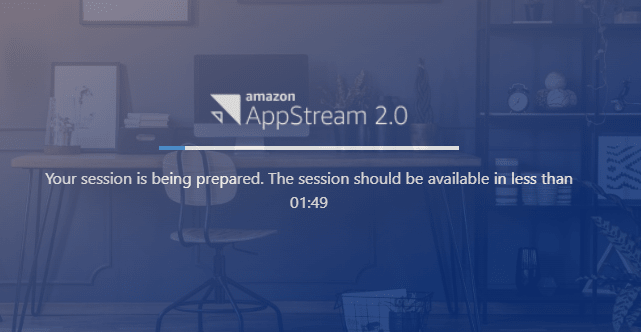
จะเห็นได้ว่าผมสามารถเข้าไปใช้งาน Browser ท่อง internet ได้ตามปกติครับ
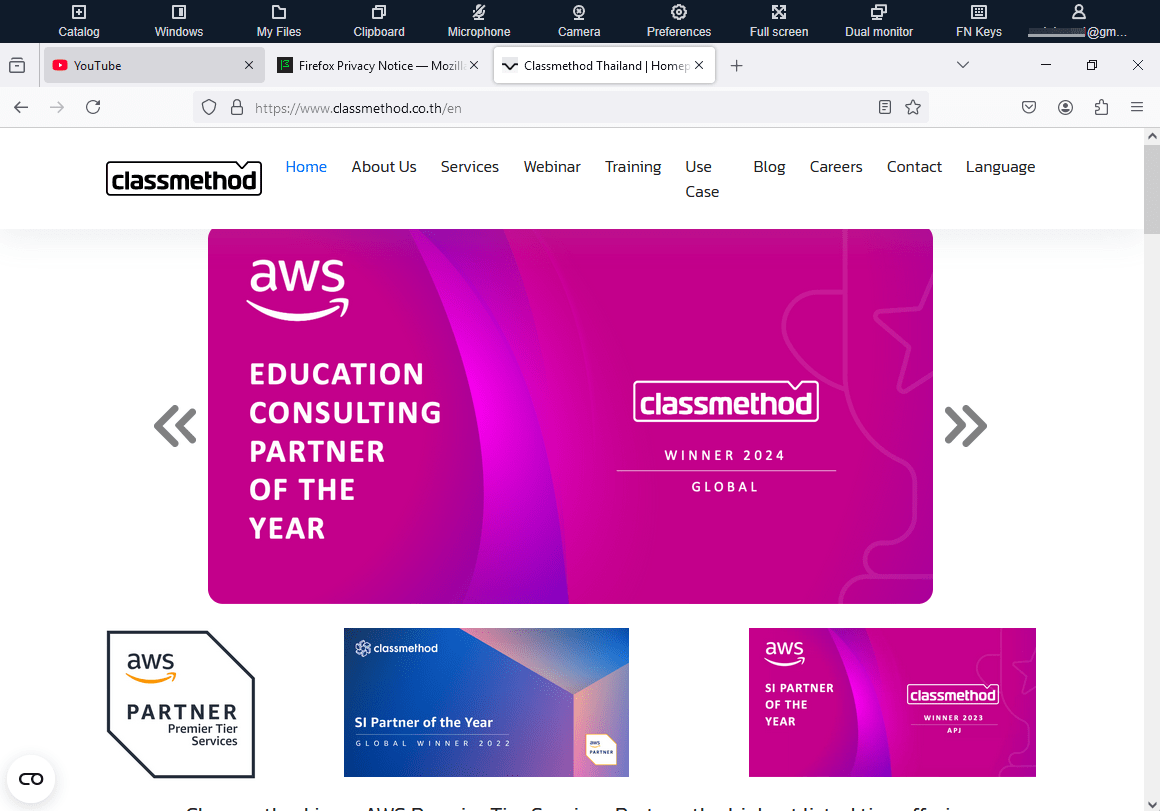
การลบ Resource
หากทำตามขั้นตอนของบทความนี้ทุกอย่างแล้วต้องการลบ Resource ที่สร้างขึ้น
ทำได้โดย
ลบ Stack
ไปที่ Stacks > Action > Dssociate Fleet แล้วตามด้วย Delete
ลบ Fleet
ไปที่ Fleets > Action > Stop แล้วตามด้วย Delete
สรุป
AppStream 2.0 เป็นเครื่องมือที่ทรงพลังสำหรับองค์กรที่ต้องการให้ผู้ใช้เข้าถึงแอปพลิเคชันจากที่ไหนก็ได้ โดยไม่ต้องติดตั้งซอฟต์แวร์ลงบนเครื่องของตนเอง การตั้งค่าอาจดูซับซ้อนในช่วงแรก แต่เมื่อเข้าใจโครงสร้างของ Fleet, Stack และ User แล้ว จะสามารถใช้งานได้อย่างมีประสิทธิภาพ และเหมาะอย่างยิ่งสำหรับการทำงานยุคใหม่ที่เน้นความยืดหยุ่นและความปลอดภัย
💡 หมายเหตุ: อย่าลืมตรวจสอบค่าใช้จ่ายของ AppStream 2.0 บนเว็บไซต์ AWS เพราะการรัน Fleet จะมีค่าใช้จ่ายตามเวลาที่เปิดใช้งาน
โดยสามารถตรวจสอบค่าใช้จ่ายได้ที่ลิงค์ด้านล่างนี้
สำหรับใครที่ไม่อยากใช้แค่ firefox อยากได้อย่างอื่น สนใจอยากทำ Custom Application ของตัวเองสามารถศึกษารายละเอียดเพิ่มเติมได้ที่บทความต่อไปนี้ครับ
บทความที่เกี่ยวข้อง









