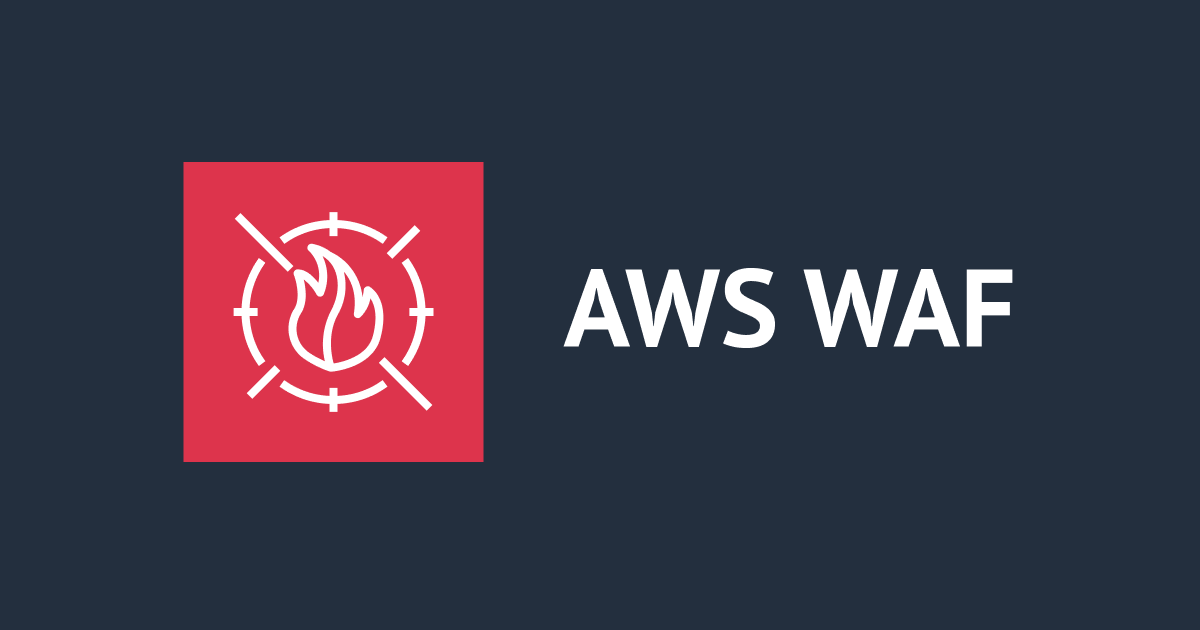![[アップデート] AWS BackupがAmazon FSx for OpenZFSをサポートしました](https://devio2023-media.developers.io/wp-content/uploads/2019/05/aws-backup.png)
[アップデート] AWS BackupがAmazon FSx for OpenZFSをサポートしました
FSxシリーズ全てのファイルシステムのバックアップをAWS Backupで管理できるぞ
こんにちは、のんピ(@non____97)です。
AWS BackupがAmazon FSx for OpenZFSをサポートしました。
これで、FSxシリーズ全てのファイルシステムのバックアップをAWS Backupで管理できるようになりました。やったね。
AWS Backupに対応したということで、以下のような悩みが解消できます。
- 1時間ごとにバックアップを取得したい
- バックアップの保持期間を1年にしたい
- 指定のボリュームのみバックアップを取得する間隔をカスタマイズしたい
- 別アカウントにバックアップをコピーしたい
AWS BackupがサポートしているFSx for OpenZFSのバックアップの機能は以下の通りです。
| 機能 | 対応状況 |
|---|---|
| Cross-Region backup | ✓ |
| Cross-account backup | ✓ |
| AWS Backup Audit Manager | ✓ |
| Incremental backup | ✓ |
| Continuous backup and point-in-time restore (PITR) | |
| Full AWS Backup management | |
| Lifecycle to cold storage | |
| Item-level restore |
参考 : What is AWS Backup? - AWS Backup
早速AWS BackupでFSx for OpenZFSのバックアップを取得してみたので紹介します。
FSx for OpenZFSファイルシステムのデプロイ
FSx for OpenZFSファイルシステムをデプロイします。
デプロイはAWS CDKで行います。使用したコードは以下リポジトリに保存しています。
デプロイは7分ほどで完了しました。デプロイしたFSx for OpenZFSファイルシステムをAWS CLIで確認します。
$ aws fsx describe-file-systems
{
"FileSystems": [
{
"OwnerId": "<AWSアカウントID>",
"CreationTime": "2022-07-14T05:00:21.219000+00:00",
"FileSystemId": "fs-057509d8c92f1cb4d",
"FileSystemType": "OPENZFS",
"Lifecycle": "AVAILABLE",
"StorageCapacity": 64,
"StorageType": "SSD",
"VpcId": "vpc-0148de084c4b0f41a",
"SubnetIds": [
"subnet-00da1a809e6109b5a"
],
"NetworkInterfaceIds": [
"eni-056ea97820e1f8fe6"
],
"DNSName": "fs-057509d8c92f1cb4d.fsx.us-east-1.amazonaws.com",
"KmsKeyId": "arn:aws:kms:us-east-1:<AWSアカウントID>:key/<KMS ID>",
"ResourceARN": "arn:aws:fsx:us-east-1:<AWSアカウントID>:file-system/fs-057509d8c92f1cb4d",
"Tags": [
{
"Key": "aws:cloudformation:stack-name",
"Value": "OpenzfsStack"
},
{
"Key": "aws:cloudformation:logical-id",
"Value": "FSxforOpenZFS"
},
{
"Key": "aws:cloudformation:stack-id",
"Value": "arn:aws:cloudformation:us-east-1:<AWSアカウントID>:stack/OpenzfsStack/f7caf3e0-0330-11ed-8127-0ad888b702cf"
},
{
"Key": "Name",
"Value": "fsx-for-openzfs"
}
],
"OpenZFSConfiguration": {
"AutomaticBackupRetentionDays": 31,
"CopyTagsToBackups": true,
"CopyTagsToVolumes": true,
"DailyAutomaticBackupStartTime": "16:00",
"DeploymentType": "SINGLE_AZ_1",
"ThroughputCapacity": 64,
"WeeklyMaintenanceStartTime": "6:17:00",
"DiskIopsConfiguration": {
"Mode": "AUTOMATIC",
"Iops": 192
},
"RootVolumeId": "fsvol-0d8888da34de4774b"
}
}
]
}
ResourceARNは後で使用するので控えておきます。
テストファイルの作成
FSx for OpenZFSファイルシステムをマウントして、テストファイルを作成します。
# マウントポイントの作成 $ sudo mkdir /fsx # マウント $ sudo mount -t nfs -o nfsvers=4.1 fs-057509d8c92f1cb4d.fsx.us-east-1.amazonaws.com:/fsx /fsx # マウントされたことを確認 $ df -hT Filesystem Type Size Used Avail Use% Mounted on devtmpfs devtmpfs 471M 0 471M 0% /dev tmpfs tmpfs 479M 0 479M 0% /dev/shm tmpfs tmpfs 479M 408K 478M 1% /run tmpfs tmpfs 479M 0 479M 0% /sys/fs/cgroup /dev/nvme0n1p1 xfs 8.0G 1.5G 6.5G 19% / tmpfs tmpfs 96M 0 96M 0% /run/user/0 fs-057509d8c92f1cb4d.fsx.us-east-1.amazonaws.com:/fsx nfs4 64G 0 64G 0% /fsx $ mount | grep nfs sunrpc on /var/lib/nfs/rpc_pipefs type rpc_pipefs (rw,relatime) fs-057509d8c92f1cb4d.fsx.us-east-1.amazonaws.com:/fsx on /fsx type nfs4 (rw,relatime,vers=4.1,rsize=262144,wsize=262144,namlen=255,hard,proto=tcp,timeo=600,retrans=2,sec=sys,clientaddr=10.10.0.13,local_lock=none,addr=10.10.0.46) # テストファイルの作成 $ mkdir /fsx/aws-backup-test $ echo "This is a test file of AWS Backup." > /fsx/aws-backup-test/aws-backup-test.txt # テストファイルの確認 $ ls -l /fsx/aws-backup-test/aws-backup-test.txt -rw-r--r-- 1 ssm-user ssm-user 35 Jul 14 05:08 /fsx/aws-backup-test/aws-backup-test.txt $ cat /fsx/aws-backup-test/aws-backup-test.txt This is a test file of AWS Backup.
AWS Backupの動作確認
AWS Backupプランとルールの作成
AWS Backupプランとルールを作成します。
以前、AWS BackupがFSx for ONTAPをサポートした際はコンソールから作成しました。
同じでは面白くないので、AWS CLIで作成してみます。ちなみにFSx for OpenZFSのバックアップはボリューム単位ではなく、ファイルシステム単位です。
# バックアップ対象のFSx for OpenZFSファイルシステムのARNの指定
$ file_system_arn=arn:aws:fsx:us-east-1:<AWSアカウントID>:file-system/fs-057509d8c92f1cb4d
# AWSアカウントIDの取得
$ aws_account=$(aws sts get-caller-identity \
| jq -r ".Account"
)
# AWS Backupプランとルールのパラメータ
$ create_backup_plan_input=$(cat <<EOM
{
"BackupPlan": {
"BackupPlanName": "fsx-for-openzfs-backup-plan",
"Rules": [
{
"RuleName": "fsx-for-openzfs-backup-rule",
"TargetBackupVaultName": "Default",
"ScheduleExpression": "cron(0 * * * ? *)",
"StartWindowMinutes": 60,
"CompletionWindowMinutes": 1440,
"Lifecycle": {
"DeleteAfterDays": 31
},
"RecoveryPointTags": {
"KeyName": "fsx-for-openzfs-backup-rule"
},
"CopyActions": [
{
"Lifecycle": {
"DeleteAfterDays": 31
},
"DestinationBackupVaultArn": "arn:aws:backup:ap-northeast-1:$aws_account:backup-vault:Default"
}
]
}
]
},
"BackupPlanTags": {
"KeyName": "fsx-for-openzfs-backup-plan"
}
}
EOM
)
# AWS Backupプランとルールの作成
$ create_backup_plan_output=$(aws backup create-backup-plan \
--cli-input-json "$create_backup_plan_input"
)
リソースの割り当て
AWS Backupプランとルールの作成が完了したら、AWS Backupプランにバックアップ対象のFSx for OpenZFSファイルシステム割り当てます。
# AWS BackupプランのID取得
$ backup_plan_id=$(echo "$create_backup_plan_output" \
| jq -r ".BackupPlanId"
)
# AWS Backupプランにバックアップ対象のFSx for OpenZFSファイルシステム割り当てる時のパラメータ
$ create_backup_selection_input=$(cat <<EOM
{
"BackupPlanId": "$backup_plan_id",
"BackupSelection": {
"SelectionName": "fsx-for-openzfs",
"IamRoleArn": "arn:aws:iam::$aws_account:role/service-role/AWSBackupDefaultServiceRole",
"Resources": [
"$file_system_arn"
]
}
}
EOM
)
# AWS Backupプランにバックアップ対象のFSx for OpenZFSファイルシステム割り当て
$ create_backup_selection_output=$(aws backup create-backup-selection \
--cli-input-json "$create_backup_selection_input"
)
# AWS Backupプランにバックアップ対象のFSx for OpenZFSファイルシステム割り当てられたか確認
$ aws backup list-backup-selections \
--backup-plan-id "$backup_plan_id"
{
"BackupSelectionsList": [
{
"SelectionId": "6e5c4b1c-34b7-4c4e-bd4e-ffeaaa8a72cc",
"SelectionName": "fsx-for-openzfs",
"BackupPlanId": "29c9aaef-e1c1-4789-a23a-00f0d808bbb0",
"CreationDate": "2022-07-14T05:40:33.171000+00:00",
"IamRoleArn": "arn:aws:iam::<AWSアカウントID>:role/service-role/AWSBackupDefaultServiceRole"
}
]
}
バックアップの確認
バックアップルールでcron(0 * * * ? *)と指定したので、3:00になるとバックアップジョブが動き始めました。

しばらくするとバックアップジョブのステータスが作成しましたから実行中、完了に変わりました。


バックアップボールトを確認すると、バックアップが作成されていることが分かります。

バックアップをクリックすると、有効期限などの詳細を確認することができます。

FSxのコンソールからもバックアップを確認できます。

コピージョブも確認します。
コピージョブのステータスも完了になっています。

バックアップの詳細を確認します。ソースリージョンやソースアカウントIDなどの情報が記載されています。

FSxのコンソールからもコピーされたバックアップを確認できます。どれがコピーされたバックアップなのか分かりやすくて良いですね。

バックアップからのリストア
それではバックアップからリストアします。
保護されたリソースのFSx for OpenZFSファイルシステムから復旧ポイントを選択して、復元をクリックします。

復元オプションは標準の復元を選択します。

セキュリティグループを選択して、その他の設定はデフォルトのままでバックアップを復元をクリックします。


リストアジョブが始まりました。

10分弱でリストアジョブのステータスが完了になりました。

FSxのコンソールを確認すると、ファイルシステムが追加されていました。

AWS CLIからも確認してみます。
$ aws fsx describe-file-systems
{
"FileSystems": [
{
"OwnerId": "<AWSアカウントID>",
"CreationTime": "2022-07-14T05:00:21.219000+00:00",
"FileSystemId": "fs-057509d8c92f1cb4d",
"FileSystemType": "OPENZFS",
"Lifecycle": "AVAILABLE",
"StorageCapacity": 64,
"StorageType": "SSD",
"VpcId": "vpc-0148de084c4b0f41a",
"SubnetIds": [
"subnet-00da1a809e6109b5a"
],
"NetworkInterfaceIds": [
"eni-056ea97820e1f8fe6"
],
"DNSName": "fs-057509d8c92f1cb4d.fsx.us-east-1.amazonaws.com",
"KmsKeyId": "arn:aws:kms:us-east-1:<AWSアカウントID>:key/<KMS ID>",
"ResourceARN": "arn:aws:fsx:us-east-1:<AWSアカウントID>:file-system/fs-057509d8c92f1cb4d",
"Tags": [
{
"Key": "aws:cloudformation:stack-name",
"Value": "OpenzfsStack"
},
{
"Key": "aws:cloudformation:logical-id",
"Value": "FSxforOpenZFS"
},
{
"Key": "aws:cloudformation:stack-id",
"Value": "arn:aws:cloudformation:us-east-1:<AWSアカウントID>:stack/OpenzfsStack/f7caf3e0-0330-11ed-8127-0ad888b702cf"
},
{
"Key": "Name",
"Value": "fsx-for-openzfs"
}
],
"OpenZFSConfiguration": {
"AutomaticBackupRetentionDays": 31,
"CopyTagsToBackups": true,
"CopyTagsToVolumes": true,
"DailyAutomaticBackupStartTime": "16:00",
"DeploymentType": "SINGLE_AZ_1",
"ThroughputCapacity": 64,
"WeeklyMaintenanceStartTime": "6:17:00",
"DiskIopsConfiguration": {
"Mode": "AUTOMATIC",
"Iops": 192
},
"RootVolumeId": "fsvol-0d8888da34de4774b"
}
},
{
"OwnerId": "<AWSアカウントID>",
"CreationTime": "2022-07-14T07:54:55.223000+00:00",
"FileSystemId": "fs-0e04081bf17d57c30",
"FileSystemType": "OPENZFS",
"Lifecycle": "AVAILABLE",
"StorageCapacity": 64,
"StorageType": "SSD",
"VpcId": "vpc-0148de084c4b0f41a",
"SubnetIds": [
"subnet-00da1a809e6109b5a"
],
"NetworkInterfaceIds": [
"eni-02177e3ea01760539"
],
"DNSName": "fs-0e04081bf17d57c30.fsx.us-east-1.amazonaws.com",
"KmsKeyId": "arn:aws:kms:us-east-1:<AWSアカウントID>:key/<KMS ID>",
"ResourceARN": "arn:aws:fsx:us-east-1:<AWSアカウントID>:file-system/fs-0e04081bf17d57c30",
"Tags": [],
"OpenZFSConfiguration": {
"AutomaticBackupRetentionDays": 31,
"CopyTagsToBackups": false,
"CopyTagsToVolumes": false,
"DailyAutomaticBackupStartTime": "16:00",
"DeploymentType": "SINGLE_AZ_1",
"ThroughputCapacity": 64,
"WeeklyMaintenanceStartTime": "6:17:00",
"DiskIopsConfiguration": {
"Mode": "AUTOMATIC",
"Iops": 192
},
"RootVolumeId": "fsvol-0ce12cb664190a046"
}
}
]
}
タグやCopyTagsToBackups、CopyTagsToVolumesの値が異なるようです。本番運用する際は、リストア後こちらの値を修正してあげる必要がありますね。
それではリストアしたファイルシステムをマウントして、テストファイルがあるか確認します。
# リストアしたFSx for OpenZFSファイルシステムをマウントするマウントポイントを作成 $ sudo mkdir /fsx_restore # リストアしたFSx for OpenZFSファイルシステムをマウント $ sudo mount -t nfs -o nfsvers=4.1 fs-0e04081bf17d57c30.fsx.us-east-1.amazonaws.com:/fsx/ /fsx_restore # マウントされたことを確認 $ df -hT Filesystem Type Size Used Avail Use% Mounted on devtmpfs devtmpfs 471M 0 471M 0% /dev tmpfs tmpfs 479M 0 479M 0% /dev/shm tmpfs tmpfs 479M 352K 478M 1% /run tmpfs tmpfs 479M 0 479M 0% /sys/fs/cgroup /dev/nvme0n1p1 xfs 8.0G 1.5G 6.5G 19% / fs-057509d8c92f1cb4d.fsx.us-east-1.amazonaws.com:/fsx nfs4 64G 256K 64G 1% /fsx fs-0e04081bf17d57c30.fsx.us-east-1.amazonaws.com:/fsx nfs4 64G 256K 64G 1% /fsx_restore $ mount | grep nfs sunrpc on /var/lib/nfs/rpc_pipefs type rpc_pipefs (rw,relatime) fs-057509d8c92f1cb4d.fsx.us-east-1.amazonaws.com:/fsx on /fsx type nfs4 (rw,relatime,vers=4.1,rsize=262144,wsize=262144,namlen=255,hard,proto=tcp,timeo=600,retrans=2,sec=sys,clientaddr=10.10.0.13,local_lock=none,addr=10.10.0.46) fs-0e04081bf17d57c30.fsx.us-east-1.amazonaws.com:/fsx on /fsx_restore type nfs4 (rw,relatime,vers=4.1,rsize=262144,wsize=262144,namlen=255,hard,proto=tcp,timeo=600,retrans=2,sec=sys,clientaddr=10.10.0.13,local_lock=none,addr=10.10.0.43) # テストファイルがあることを確認 $ ls -l /fsx/aws-backup-test/aws-backup-test.txt -rw-r--r-- 1 ssm-user ssm-user 35 Jul 14 05:08 /fsx/aws-backup-test/aws-backup-test.txt $ cat /fsx/aws-backup-test/aws-backup-test.txt This is a test file of AWS Backup.
テストファイルの確認もできました。
バックアップのリージョン間コピーがありがたい
AWS BackupがAmazon FSx for OpenZFSをサポートしたアップデートを紹介しました。
個人的にはバックアップのリージョン間コピーがありがたいなと思いました。DRの対応もAWS Backupを活用すれば楽になるのではと考えます。
この記事が誰かの助けになれば幸いです。
以上、AWS事業本部 コンサルティング部の のんピ(@non____97)でした!