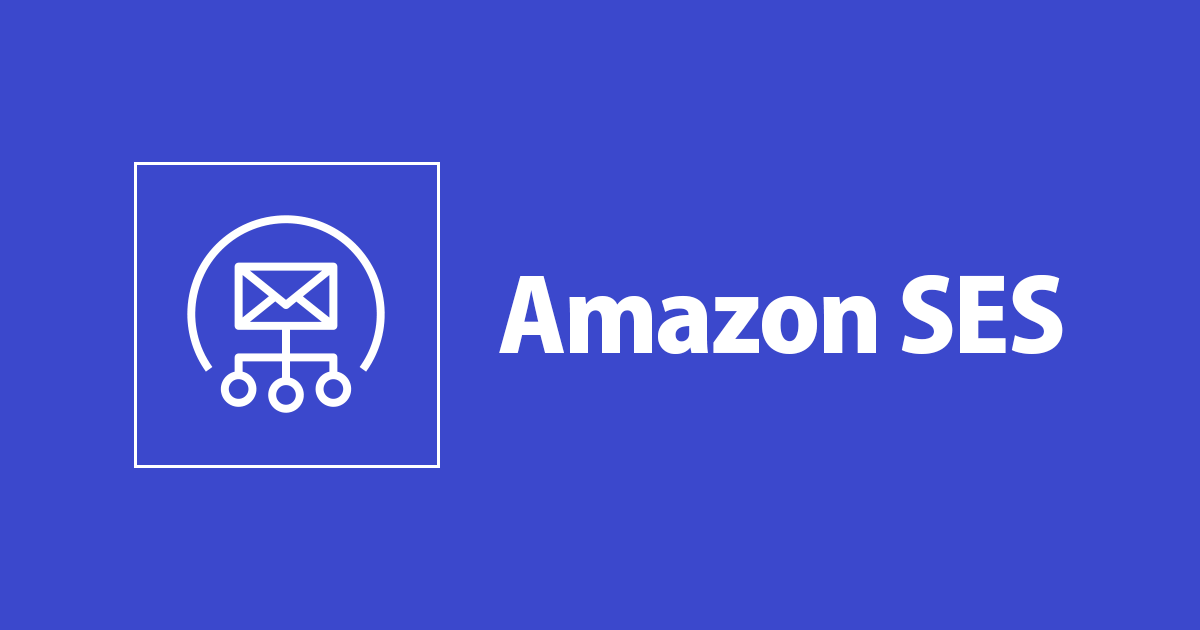
AWS การตั้งค่าพื้นฐานเพื่อใช้งาน SES (Simple Email Service)
Amazon SES (Simple Email Service)
คือ service ที่ให้บริการในการส่งอีเมล ซึ่งมีความยืดหยุ่นสูงสามารพัฒนาควบคู่ไปกับแอพพลิเคชั่นต่างๆได้ โดยเราสามารถกำหนดค่าการส่งอีเมลได้หลายกรณี เช่น การทำธุรกรรมผ่านอีเมล หรือ การใช้งานอีเมลในส่วนของ marketing ที่สามารถปรับขนาดการใช้งานให้มากขึ้นได้และด้วย SES ที่มีความปลอดภัยสูงทำให้เราสามารถส่งอีเมลได้ทั่วโลกโดยไม่ต้องกังวลเรื่องข้อมูลรั่วไหลใดๆ
- มีฟังก์ชันบันทึกสถิติ สามารถทราบจำนวนการส่งอีเมล จำนวน Bounce จำนวนการร้องเรียน จำนวนการปฏิเสธ ฯลฯ
- Amazon SES มีข้อกำหนดเพื่อเพิ่มความน่าเชื่อถือ ให้ลงทะเบียน Mail Address ของผู้ส่งล่วงหน้า
เริ่มต้นการตั้งค่า SES (Simple Email Service)
ขั้นตอนแรกให้เราทำการเพิ่มอีเมลที่เราต้องการเพื่อใช้ส่งเมลล์เป็นหลัก และทำการยืนยันอีเมลของเราเพื่อเปิดใช้งานการส่งอีเมล โดยให้เข้าไปที่หน้าแรกของ SES ใน AWS Management Console โดยจะมีทั้งหมด 3 ขั้นตอนง่ายๆ
- Register email ลงทะเบียนอีเมลที่ต้องการใช้งาน
- Test Mail การทดสอบการส่งอีเมลของตัวระบบ
- Production access การเปิดใช้งานโหมด Production ที่จะทำให้เราสามารถส่งอีเมลล์ได้เยอะขึ้น
Register email ลงทะเบียนอีเมลที่ต้องการใช้งาน
- กดปุ่ม Create identity

-
ในหัวข้อ Identity type ให้เราเลือกเป็น Email address
- จากนั้นกรอกอีเมลที่เราต้องการใช้งานลงไปในช่อง Email address
- กด Create identity เพื่อสร้างการใช้งาน
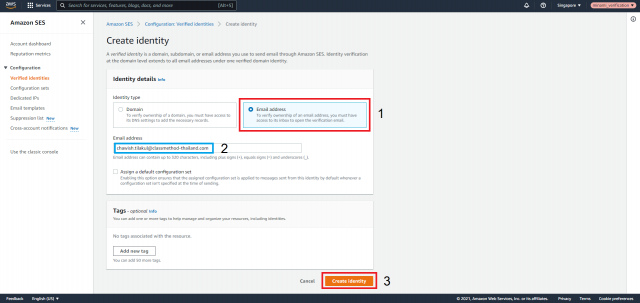
- หลังจากนั้นระบบจะส่งเมลล์มาให้เราเพื่อทำการยืนยันอีเมลและเปิดใช้งาน โดยตอนแรกข้อมูลในส่วนของ Identity status ตอนนี้จะเป็น Unverified

- ให้เราเข้าไปที่กล่องข้อความของอีเมลที่เราได้ลงทะเบียนไว้ จากนั้นให้เปิดดูเมลล์ที่ระบบส่งมาให้

- กดคลิ้กลิงค์ภายในเมลล์เพื่อทำการยืนยันอีเมลและเปิดใช้งานการส่งอีเมล

- เมื่อระบบแสดงหน้านี้ขึ้นมาแล้วหมายความว่าเราได้ทำการยืนยันอีเมลหรือ verified เรียบร้อยแล้ว

- เมื่อเรากลับมาหน้าเดิมตัวสถานะ Identity status ของเราตอนนี้จะเป็น Verified เรียบร้อยแล้วเท่ากับว่าเราสามารถส่งอีเมลผ่านบริการ SES ได้แล้ว

Test Mail การทดสอบการส่งอีเมลของตัวระบบ
ในขั้นตอนนี้เราจะทำการทดสอบการส่งอีเมลของ SES ที่เราได้ทำการลงทะเบียนไว้ ว่าสามารถใช้งานได้หรือไม่ ?
- ให้เรากดปุ่ม Send test email ที่อยู่มุมขวาบนเพื่อทำการทดสอบการส่งอีเมล

- ในส่วนนี้ให้เรากรอกข้อมูลเพื่อทำการส่งอีเมลโดยใส่ข้อมูลตามนี้
1.Email format: เลือกเป็น Formatted
2.Scenario: เลือกหัวข้อ Custom
3.Custom recipient: ให้เรากรอกอีเมลผู้รับที่ต้องการจะส่งให้(ในตัวอย่างจะเป็นการทดสอบส่งอีเมลเข้าหาตัวเอง)
4.Subject: หัวข้อการส่งอีเมล
5.Body: เนื้อหาข้อความการส่งอีเมล
6.เมื่อกรอกข้อมูลครบแล้วให้กด Send test email เพื่อทำการส่งอีเมล
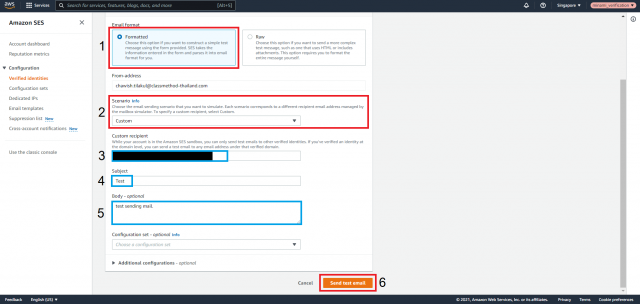
- เมื่อระบบแสดงหน้าต่างนี้ขึ้นมาแสดงว่าระบบได้ทำการส่งอีเมลเรียบร้อยแล้วให้เอาลองเข้าไปเช็คในกล่องข้อความของอีเมลของเรา

- ถ้าการส่งอีเมลสำเร็จ เราจะเห็นอีเมลที่เราส่งอยู่ในกล่องข้อความ ให้ทำการเช็ค ชื่อ,อีเมล และ ข้อความว่าครบถ้วนถูกต้องหรือไม่


Production access
การทำงานของ SES จะมีอยู่ 2 แบบ และมีเงื่อนไขการใช้งานดังนี้
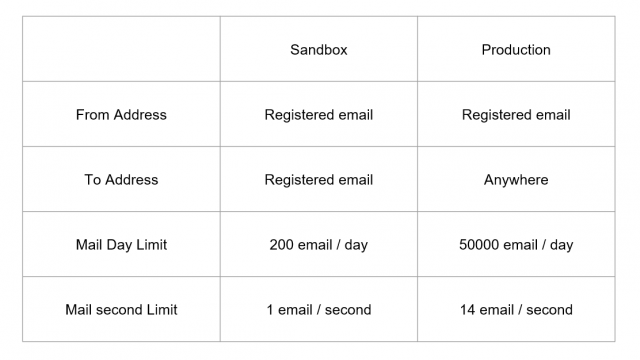
- อีเมลผู้ส่ง: เฉพาะอีเมลที่มีการลงทะเบียนกับ SES เท่านั้น
- อีเมลผู้รับ: เฉพาะอีเมลที่มีการลงทะเบียนกับ SES เท่านั้น
- จำกัดการส่งอีเมลต่อวัน: 200 อีเมล/วัน
- จำกัดการส่งอีเมลต่อวินาที: 1 อีเมล/วินาที
2.Production
- อีเมลผู้ส่ง: เฉพาะอีเมลที่มีการลงทะเบียนกับ SES เท่านั้น
- อีเมลผู้รับ: ส่งไปหาได้ทุกอีเมลทั่วโลก
- จำกัดการส่งอีเมลต่อวัน: 50,000 อีเมล/วัน
- จำกัดการส่งอีเมลต่อวินาที: 14 อีเมล/วินาที
วิธีการเปิดใช้งาน Production
- ให้เรากดเข้าไปที่เมนู Account Dashboard
- ตามด้วยคลิ้กปุ่ม Production access เพื่อร้องขอการใช้งานแบบ Production

เมื่อเข้าสู่หน้า Request production access แล้ว
- ในส่วน Mail type เราสามารถเลือกได้ตามความต้องการขึ้นอยู่กับการใช้งาน (ในตัวอย่างจะเลือกเป็น Marketing นะครับ)
- กรอก Website URL ที่จะใช้ในการเชื่อมต่อ SES
-
หัวข้อ Use case description สามารถกรอกเนื้อหาและรายละเอียดการส่งเมลของเราได้ตามต้องการ

-
ติ๊กช่อง I agree to the AWS เพื่อเป็นการยอมรับเงื่อนไขและนโยบายการใช้งานทั้งหมดของ AWS
- กดปุ่ม Submit request เพื่อทำเรื่องขอเปิดการใช้งาน Production

- เมื่อระบบแสดงหน้าขึ้นมา หมายความว่าเราได้ทำเรื่องขอเปิดใช้งาน Production เป็นที่เรียบร้อยโดยระบบจะทำการตรวจสอบข้อมูลและใช้เวลาอนุมัติประมาณ 24 ชั่วโมง

ทั้งหมดนี้คือตัวอย่างการตั้งค่าและใช้งาน Amazon SES ที่ใช้งานการส่งอีเมลสำหรับเว็บไซต์ หวังว่าเนื้อหาในบล็อกนี้จะมีประโยชน์ต่อทุกท่านที่มีความสนใจเกี่ยวกับ Service ต่างๆ ของ AWS แล้วเจอกันใหม่ในบล็อกถัดไปครับผม ขอบคุณครับ








