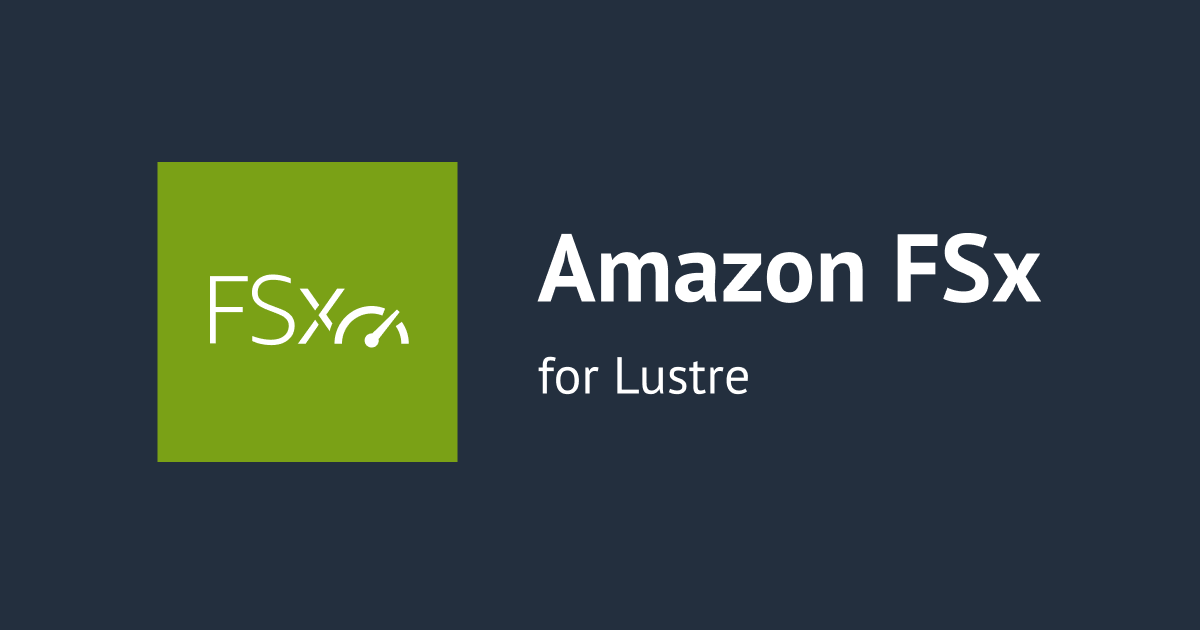AWS Builder Labs (セルフペースラボ) の Introduction to Amazon Aurora をやってみた
AWS Builder Labs (セルフペースラボ) とは
AWS Builder Labs (セルフペースラボ) とは、AWS Skill Builder 内で提供されている AWS の学習コンテンツであり、以下の特徴があります。
- ハンズオン形式で実践的な学習ができる
- AWS のラボ環境が提供されるため、コストを気にせずに学習できる
- オンデマンドで利用可能なため、時間や場所を問わずに学習できる
注意点として、AWS Builder Labs の利用には、個人またはチームのサブスクリプション契約が必要となります。
詳細は公式サイトをご参照ください。
Introduction to Amazon Aurora とは
Introduction to Amazon Aurora とは、AWS Builder Labs (セルフペースラボ) で提供されているコースの1つです。
コースの概要は公式サイトより引用いたします。
概要
このラボでは、Amazon Aurora を紹介します。
このラボでは、Amazon Aurora の使用に関する基本的な理解に取り組みます。Amazon Aurora インスタンスを作成してそこに接続する手順が紹介されています。
取り上げるトピック
このラボを修了すると、次のことができるようになります。
- Amazon Aurora インスタンスを作成する
- 事前作成済みの Amazon RDS for MySQL インスタンスに接続する
- MySQL Workbench がインストールされている事前作成済みの Amazon EC2 インスタンスに接続する
- ダンプファイルから Amazon RDS for MySQL インスタンスにデータをロードする
- 同じダンプファイルから Amazon Aurora インスタンスにデータをロードする
- Amazon Aurora インスタンスのデータをクエリする
- Amazon RDS for MySQL インスタンスのデータをクエリし、結果を比較する
本コースの所要時間は約1時間です。
日本語版のコースも提供されています、今回は日本語版コースをやってみました。
コースの流れは以下です。
- Amazon Aurora インスタンスを作成する
- Fleet Manager を使用して Windows インスタンスに接続する
- Amazon RDS インスタンス、Amazon Aurora インスタンスに接続する
- SQL ダンプファイルをデータベースにインポートする
- データベースに対してクエリを実行する
やってみた
1. Amazon Aurora インスタンスを作成する
ここではラボの指示に従い Aurora インスタンスを作成していきましょう。
指示通りに実施すれうば特につまずくことなく Aurora インスタンスを作成できるかと思います。

また自身で作成した Aurora インスタンスとは別に、ラボにて mysql という名前の RDS インスタンスがすでに用意されていることが確認できます。
こちらの RDS インスタンスは後ほど使用することになります。

2. Fleet Manager を使用して Windows インスタンスに接続する
ここではラボにて用意してくれている EC2 の Windows インスタンス (Windows Instance) に接続します。
後ほどこの Windows インスタンスから Amazon RDS インスタンス、Amazon Aurora インスタンスに接続していきます。

2023/04/14 現在の注意点として、ラボ内で説明されているインスタンスへのログイン方法と、実際にラボ内で用意してくれているインスタンスへのログイン方法が異なりました。
Apache Guacamole を使用したパスワード認証によるログイン方法が説明されていますが、実際には AWS Systems Manager Fleet Manager を使用したキーペア認証が用意されています。
こちらに関していずれ説明文が修正される可能性があります。
ラボにて用意された PEM ファイルをダウンロード後、ブラウザの別タブからこちらもラボにて用意された Fleet Manager の URL (Ec2InstanceSessionRDP) にアクセスしましょう。
以下のように Administrator ユーザーでのキーペアによる認証で、問題なく Windows インスタンスへログインできます。

無事に Windows インスタンスへ接続できました。

3. Amazon RDS インスタンス、Amazon Aurora インスタンスに接続する
ここでは MySQL Workbench を使用して、RDS インスタンス、Aurora インスタンスにそれぞれ接続していきます。
Windows インスタンス内ですでに MySQL Workbench がインストールされているため、特にインストール作業は不要です。
Aurora インスタンス
Aurora インスタンスのエンドポイントを確認しましょう。

MySQL Workbench からこちらのエンドポイントへ接続していきましょう。
無事に接続できることを確認できました。

RDS インスタンス
RDS インスタンスのエンドポイントを確認しましょう。

MySQL Workbench からこちらのエンドポイントへ接続していきましょう。
無事に接続できることを確認できました。

4. SQL ダンプファイルをデータベースにインポートする
ラボにて SQL ダンプファイルを用意してくれています。
こちらを RDS インスタンス、Aurora インスタンスにそれぞれインポートしていきます。
まずはラボの指示に従い、PowerShell を起動し、用意されたコマンドからデスクトップ上に SQL ダンプファイルを取得します。

RDS インスタンス
MySQL Workbench から RDS インスタンスに接続し、ラボの指示に従い SQL ダンプファイルをインポートしていきましょう。

Schemas タブ内に world というデータベースが作成されていることを確認できました。

Aurora インスタンス
MySQL Workbench から Aurora インスタンスに接続し、ラボの指示に従い SQL ダンプファイルをインポートしていきましょう。

Schemas タブ内に world というデータベースが作成されていることを確認できました。

5. データベースに対してクエリを実行する
ここでは RDS インスタンス、Aurora インスタンスへ同じクエリを実行し、同じ結果が得られるかを確認していきます。
まずは RDS インスタンスでクエリ実行してみます。

続いて Aurora インスタンスで同じクエリを実行してみます。

SELECT クエリは同じ結果となっていることを確認できました。
まとめ
実際に本コースをやってみて、初めて Aurora を触るという方には勉強になるコンテンツではないかと思いました。
ラボ側で詳細に手順を提示してくれるため、特につまずくことなく誰でもコースを完走することができるかと思います。
提示される手順と、実際のマネジメントコンソール画面にほとんど差異がないのが本当に良いですね。
また RDS や Aurora はどうしても利用料金が気になってしまうところですが、ラボ環境であれば気にせず使えるもの良いです。
今後も AWS Builder Labs のコンテンツを試してはブログ化していきたいと考えています。
最後までお読みいただき、ありがとうございました!