![[AWS Deadline Cloud] Windows+Blender 環境における CMF(Customer-Managed Fleets) を使用したクラウドレンダリング [3/3]](https://images.ctfassets.net/ct0aopd36mqt/wp-thumbnail-63bbeae61ddc7456fcd9818728b426fb/f15a3d2af2d97810abdc317d80941950/temp-aws-deadline-cloud?w=3840&fm=webp)
[AWS Deadline Cloud] Windows+Blender 環境における CMF(Customer-Managed Fleets) を使用したクラウドレンダリング [3/3]
- 第 1 回: [AWS Deadline Cloud] Windows+Blender 環境における CMF(Customer-Managed Fleets) を使用したクラウドレンダリング [1/3]
- 第 2 回: [AWS Deadline Cloud] Windows+Blender 環境における CMF(Customer-Managed Fleets) を使用したクラウドレンダリング [2/3]
対象読者
- クラウドレンダリングに興味がある方
- AWS Deadline Cloud の基本を理解し、より高度な制御を求める方
- AWS Deadline Cloud の基本的な操作については こちら
- Customer-Managed Fleet (CMF) を使用してカスタマイズされたレンダリング環境を構築したい方
- Windows OS 環境で Blender を使用している方
- 自社のインフラストラクチャを AWS 上で管理・活用したい方
参考ページ
- https://docs.aws.amazon.com/ja_jp/deadline-cloud/latest/userguide/manage-cmf.html
- https://docs.aws.amazon.com/deadline-cloud/latest/developerguide/manage-cmf.html
- https://github.com/aws-deadline
検証環境
OS(ローカル): Windows 11 (23H2)
OS(EC2): Amazon Linux 2023
Blender: 4.2.7
はじめに
本記事は、 AWS Deadline Cloud を活用して Windows 環境から Blender のレンダリングジョブをクラウドに送信する手順 を解説するシリーズの第 3 回です。 第 1 回 では、Customer-Managed Fleet(CMF)の概要について紹介し Deadline Cloud コンソールでの操作を解説しました。また、第 2 回 では EC2 インスタンスでワーカー環境を構築する手順を解説しました。第 3 回となる本記事では、ローカルに関連ツールをインストールし、レンダリングジョブを送信する方法を紹介します。
この手順は、 CMF(Customer-Managed Fleet)だけでなく、SMF(Service-Managed Fleet)を利用している場合でも共通 です。 CMF を利用している場合は構築の自由度が高い反面、環境設定のミスや依存関係の不整合によってジョブが正しく実行されないケースも発生しやすいため、本記事では、Deadline Cloud Monitor を活用したトラブルシューティングの方法 についても解説します。
本記事で扱う内容(SMF/CMF 共通)
- ローカル環境への Blender および Deadline Cloud 関連ツールのインストール
- Blender からのレンダリングジョブ送信手順
- Deadline Cloud Monitor を用いたジョブの確認とトラブルシューティング
これにより、ローカルからクラウドへのレンダリングジョブ送信が可能となり、CMF を活用したクラウドレンダリングの一連の流れが完成します。
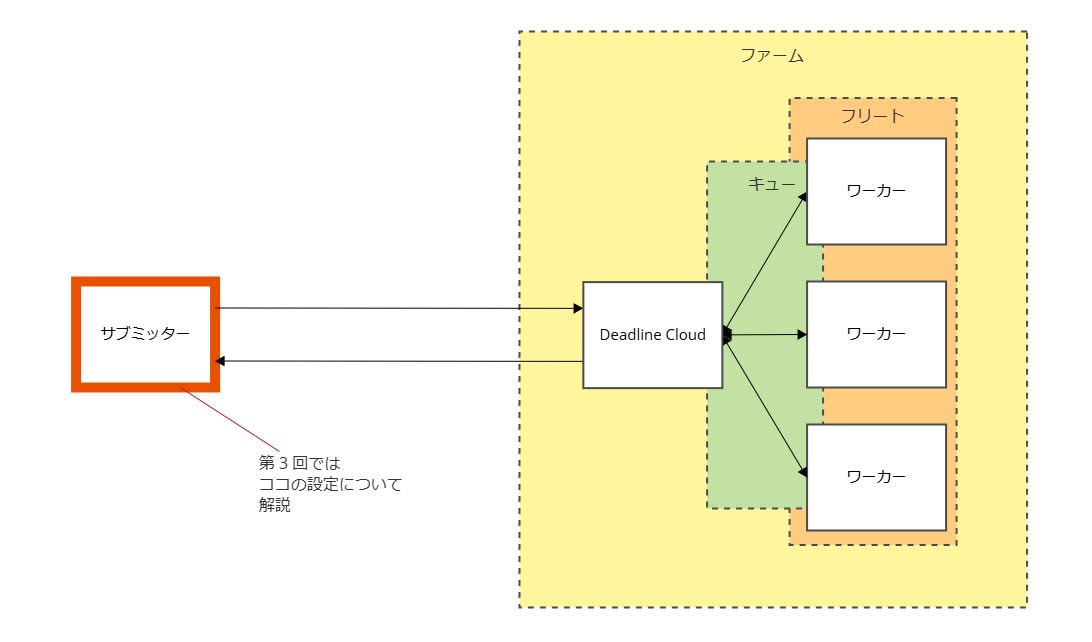
ローカル環境の設定
Blender を操作するローカルの Windows 環境の設定を進めていきます。 Blender のバージョンは、 第 2 回 において、ワーカーにインストールしたバージョンと揃えてください。今回は、 Blender 4.2.7 をインストールした環境であることを想定して進めます。
Deadline Cloud Monitor のインストール
AWS Deadline Cloud > ダウンロード から Deadline Cloud Monitor をインストールします。 Deadline Cloud Monitor とは、 Windows 環境にインストールして使用できるデスクトップアプリケーションで、レンダリングジョブの進捗状況、リソース使用率、出力結果などをローカルから直接監視・管理できる専用ツールです。Windows 環境の場合は DeadlineCloudMonitor_x.x.x_x64-setup.exe をダウンロードします。インストーラを起動し、ダイアログの指示に従ってインストールします。
インストール後、起動画面で モニター URL を要求されるので、入力しアクセスします。
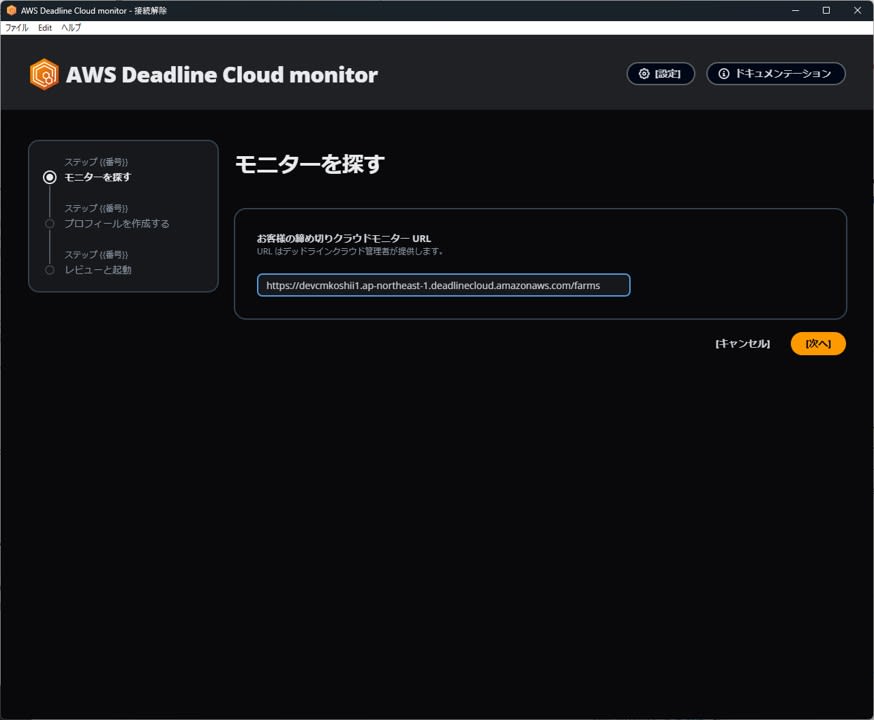
モニター URL の取得
AWS Deadline Cloud ダッシュボードの モニター にアクセスし、ログイン後の URL がモニター URL です。
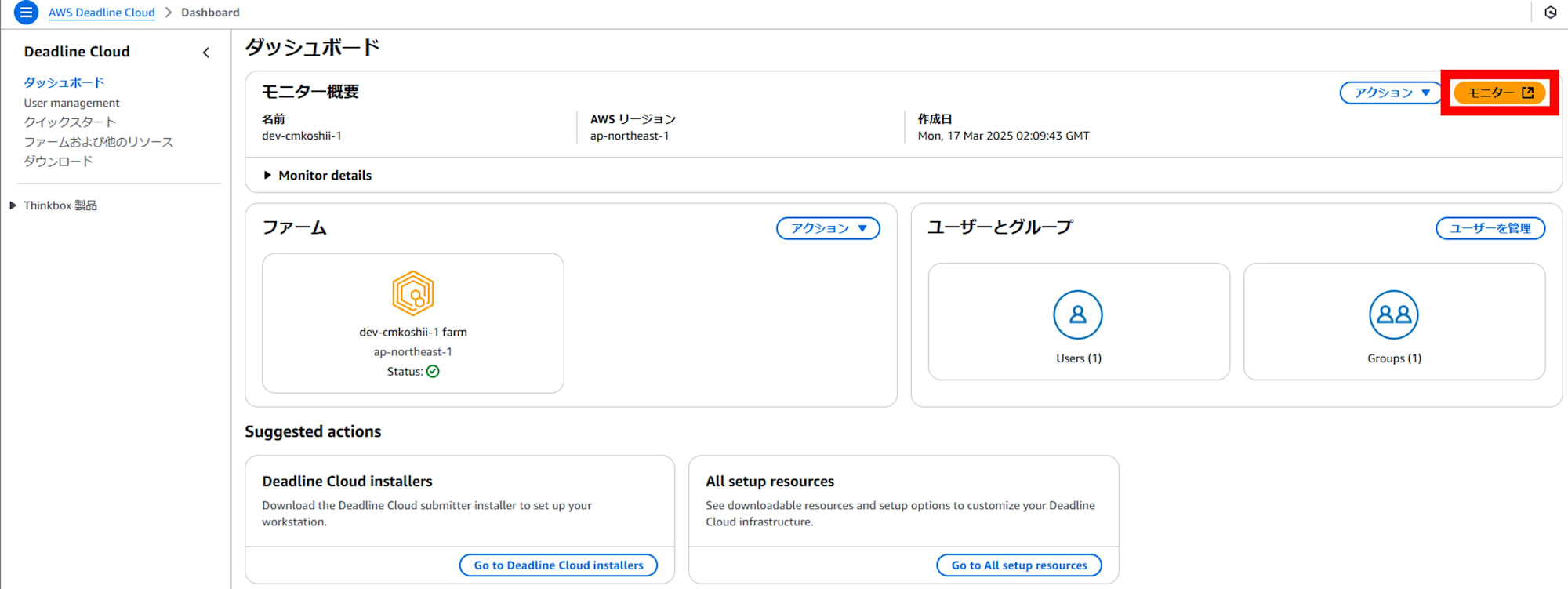
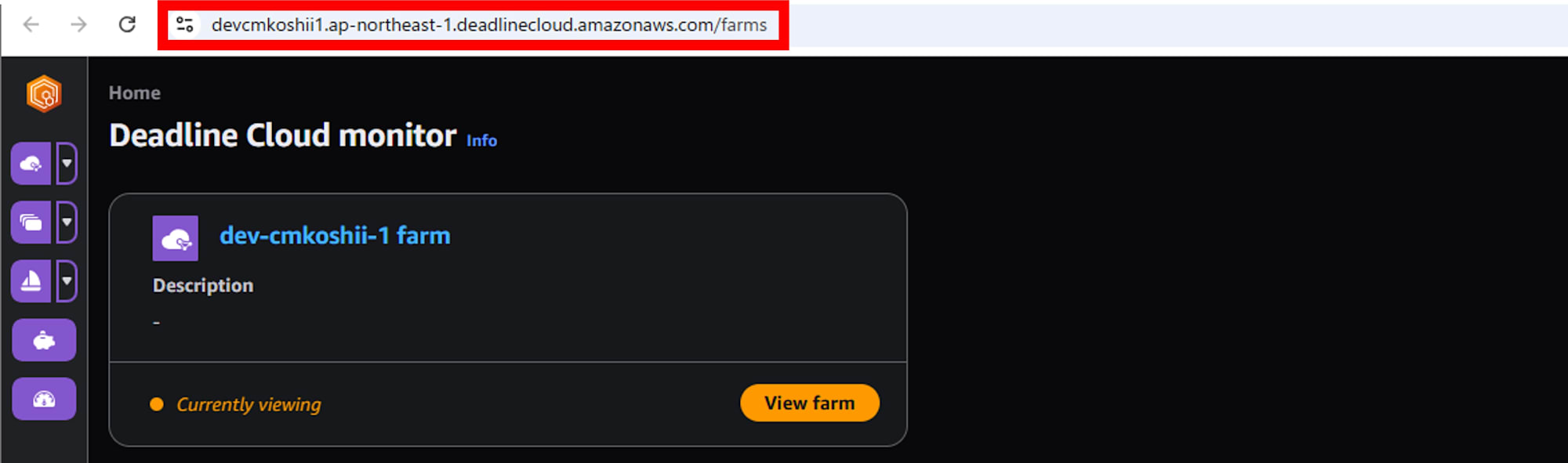
ログイン後、ブラウザでのログイン処理を経て、次の画面に遷移するのを確認してください。
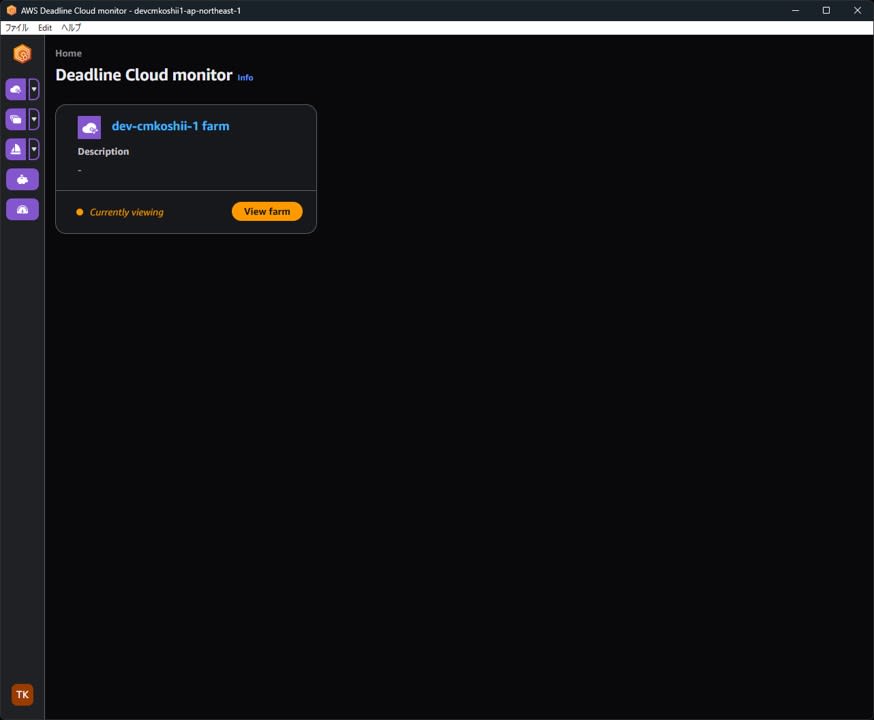
Deadline Cloud Submitter のインストール
AWS Deadline Cloud > ダウンロード から Deadline Cloud Submitter をインストールします。 Deadline Cloud Submitter とは、 Blender などの対応 3DCG ソフトウェアから AWS Deadline Cloud へレンダリングジョブを直接送信するためのプラグインです。Windows 環境の場合は DeadlineCloudSubmitter-xxxx.xx.xx.x-windows-x64-installer.exe をダウンロードします。インストーラを起動し、ダイアログの指示に従ってインストールを進めます。 Select Components では、今回の手順では Blender を指定します。
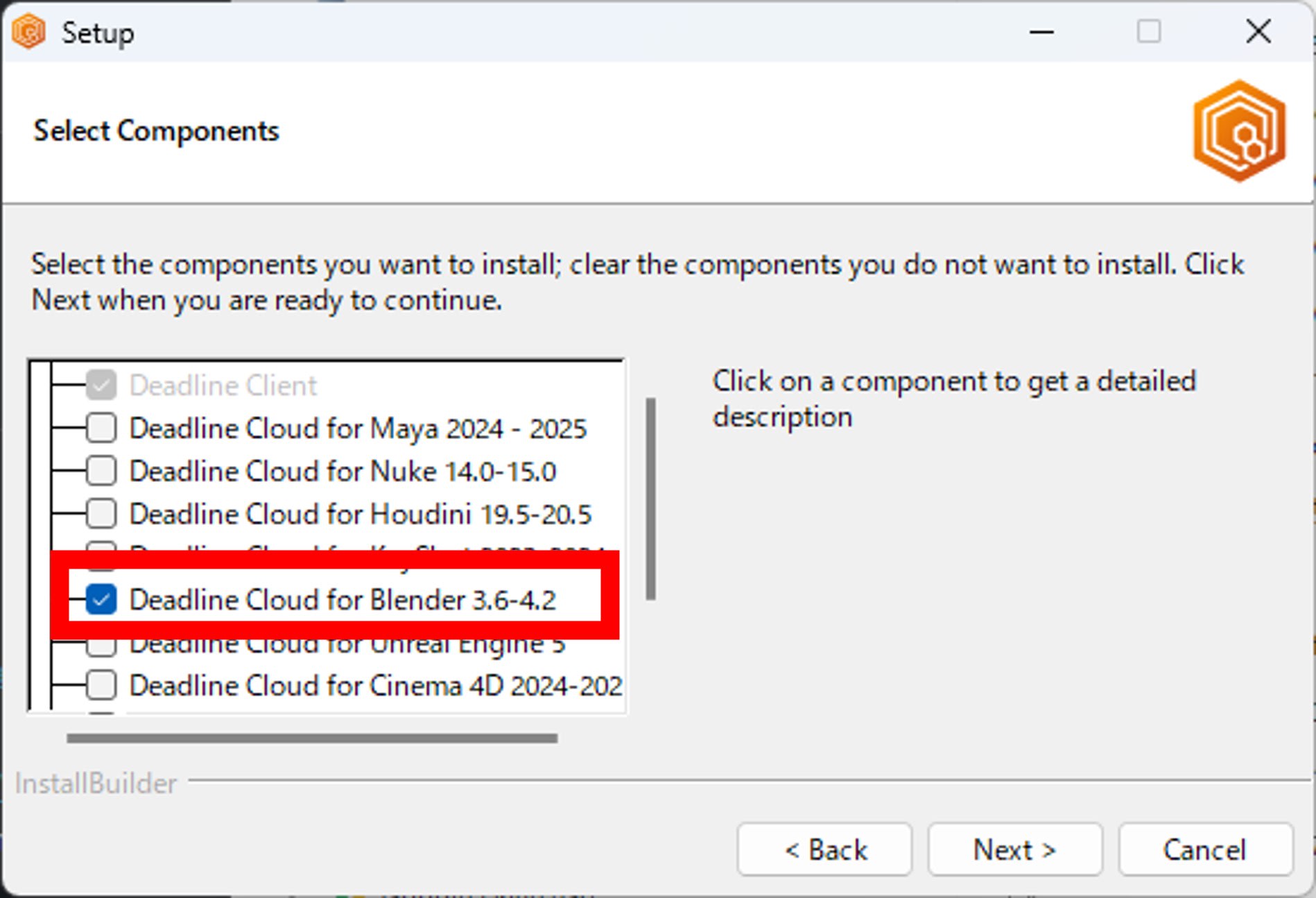
Blender の環境設定
Blender 側の設定でクラウドレンダリングを有効にします。まず、 Blender を 管理者権限で 実行します。
プロジェクトファイル (.blend) を、 C:\mnt\deadline-data に保存します。フォルダーが存在しない場合は作成してください。
C:\mnt\deadline-data\test_scene.blend
Edit > Preferences... > File Paths > Script Directories に、先ほどインストールした Deadline Cloud Submitter の Blender 向け Python モジュールのパスを指定します。
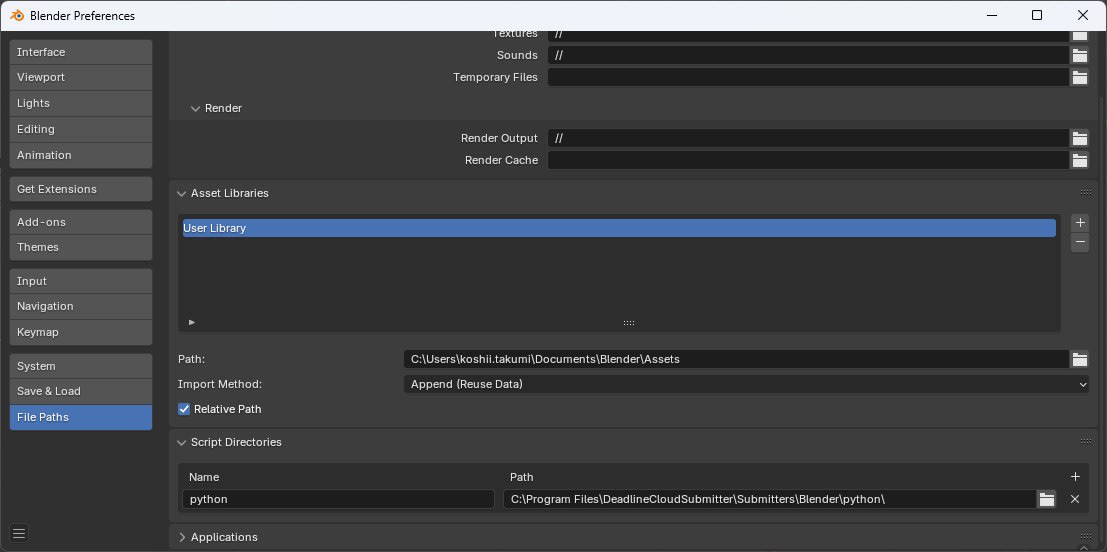
次に、 Edit > Preferences... > Add-ons を開き、 Deadline Cloud for Blender にチェックを入れます。
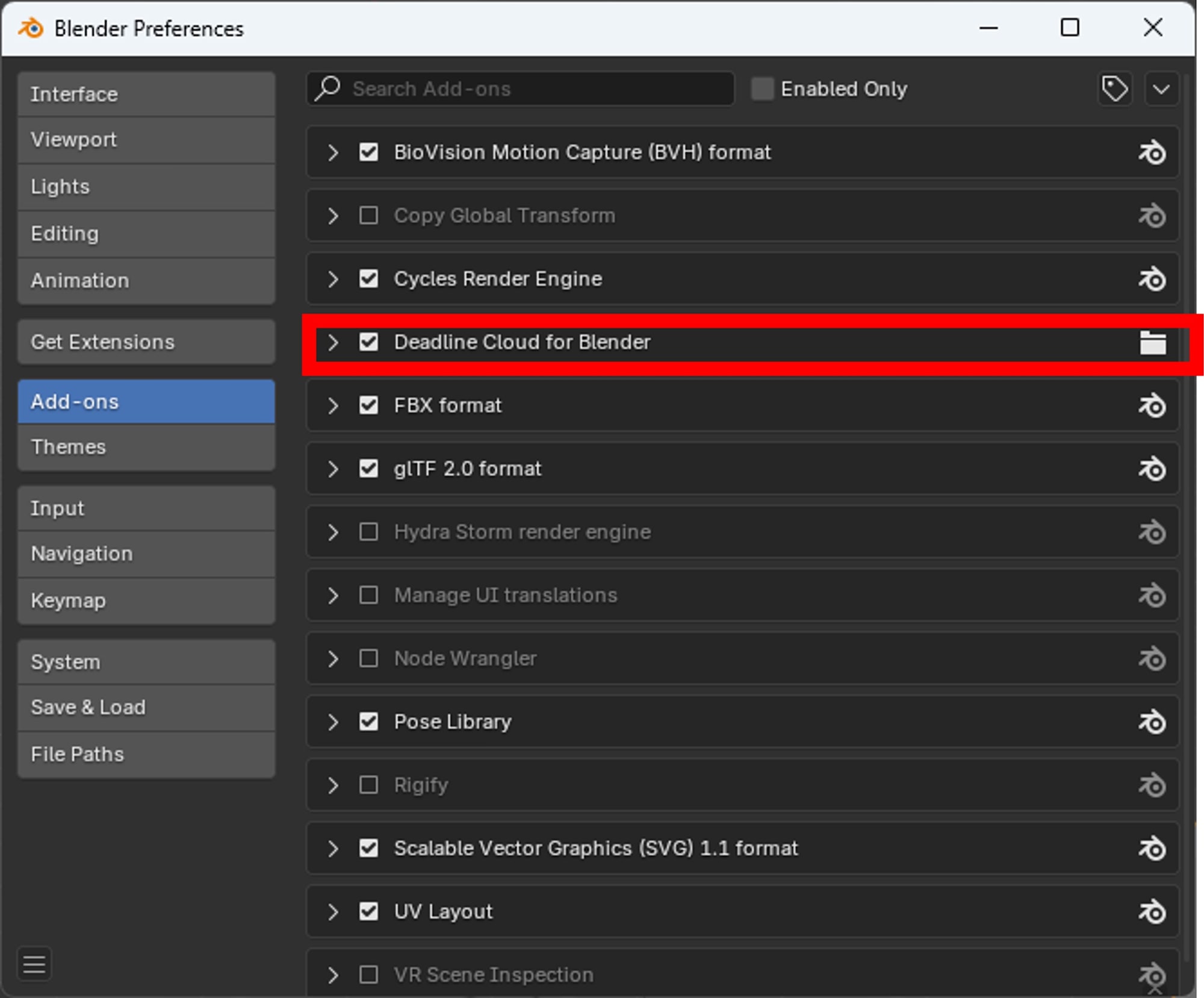
次に、 Render > Submit to AWS Deadline Cloud を選択します。追加の Python ライブラリをインストールする許可を求めるダイアログが出るため、 OK を押下します。
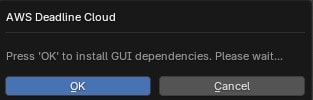
Render > Submit to AWS Deadline Cloud を選択し、次のダイアログが表示されることを確認します。
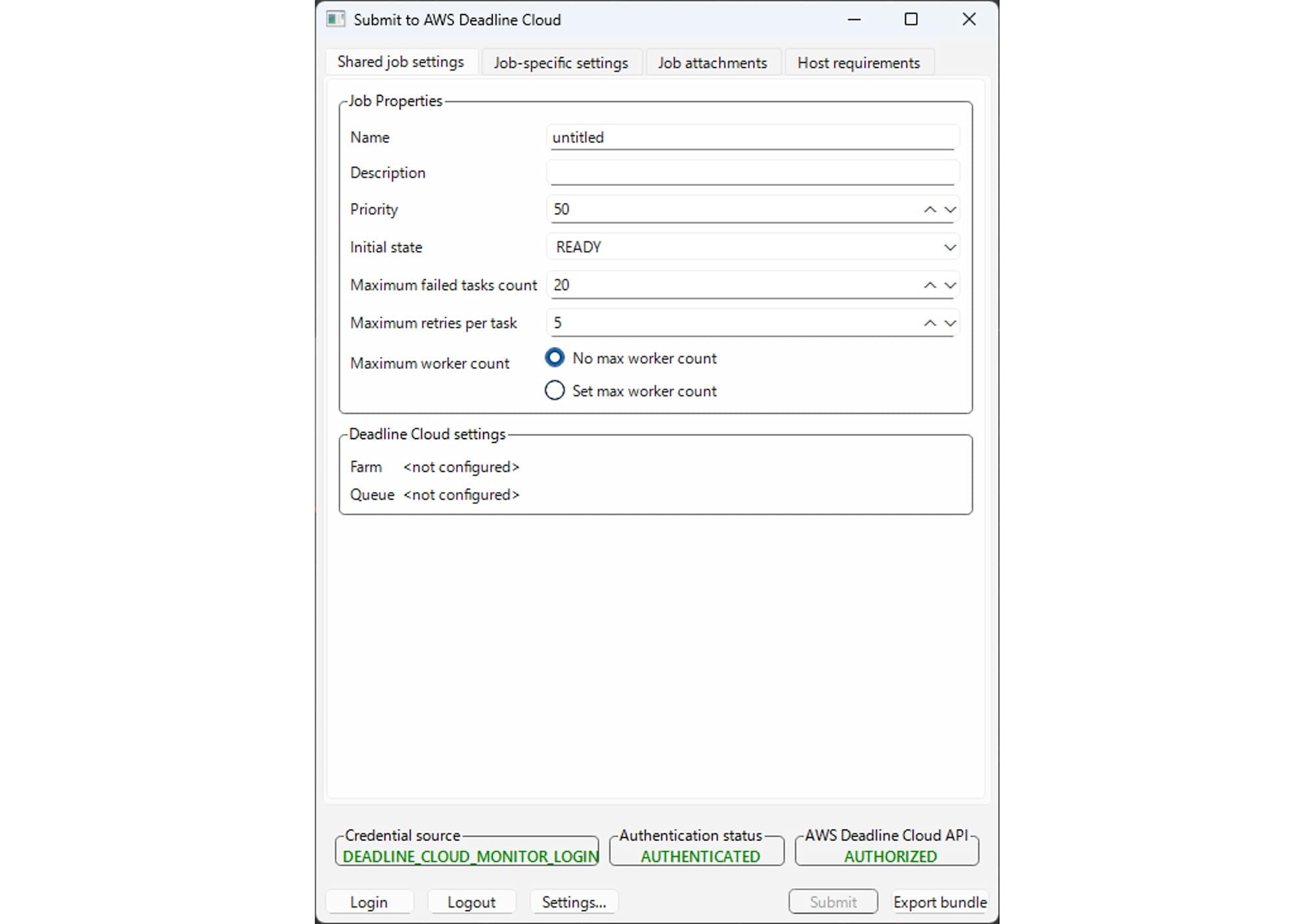
Settings... を選択し、 Default farm, Default queue, Default storage profile を設定します。先の環境構築で作成したファーム、キュー、ストレージプロファイルを指定します。

これで初期設定は完了です。ダイアログはいったん閉じていただいて構いません。
動作確認
今回は、キューブが回転する簡単なアニメーションを作成しました。
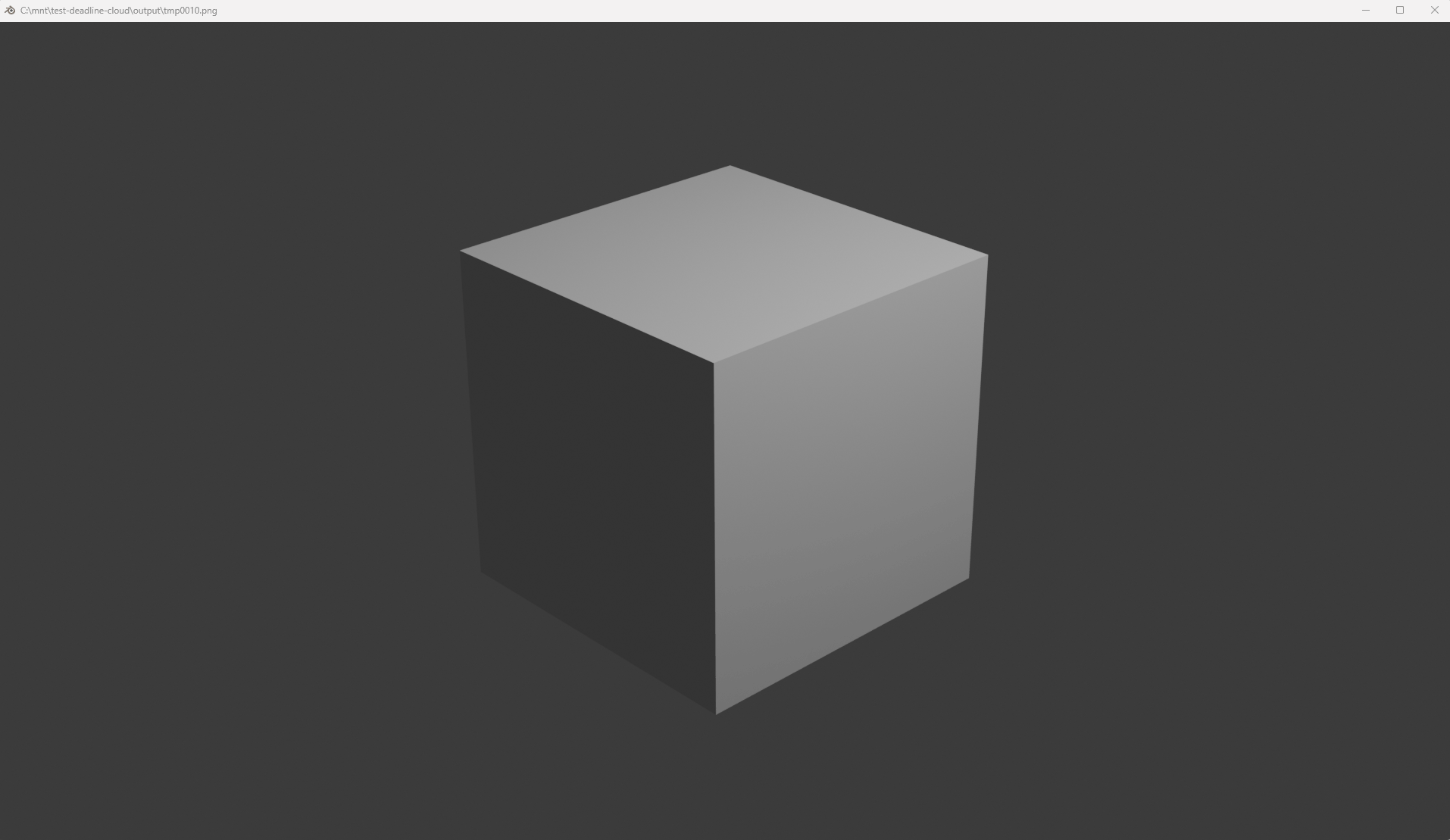
Output の設定を適切に行ってください。出力先として、 C:\mnt\deadline-data 内を指すようにしてください。また、出力するフレーム数を指定してください。 Output の出力先は、必ず ストレージプロファイルで指定したファイルシステムのパス 内に設定してください。これが一致していないと、ジョブは送信されても出力が保存されません。
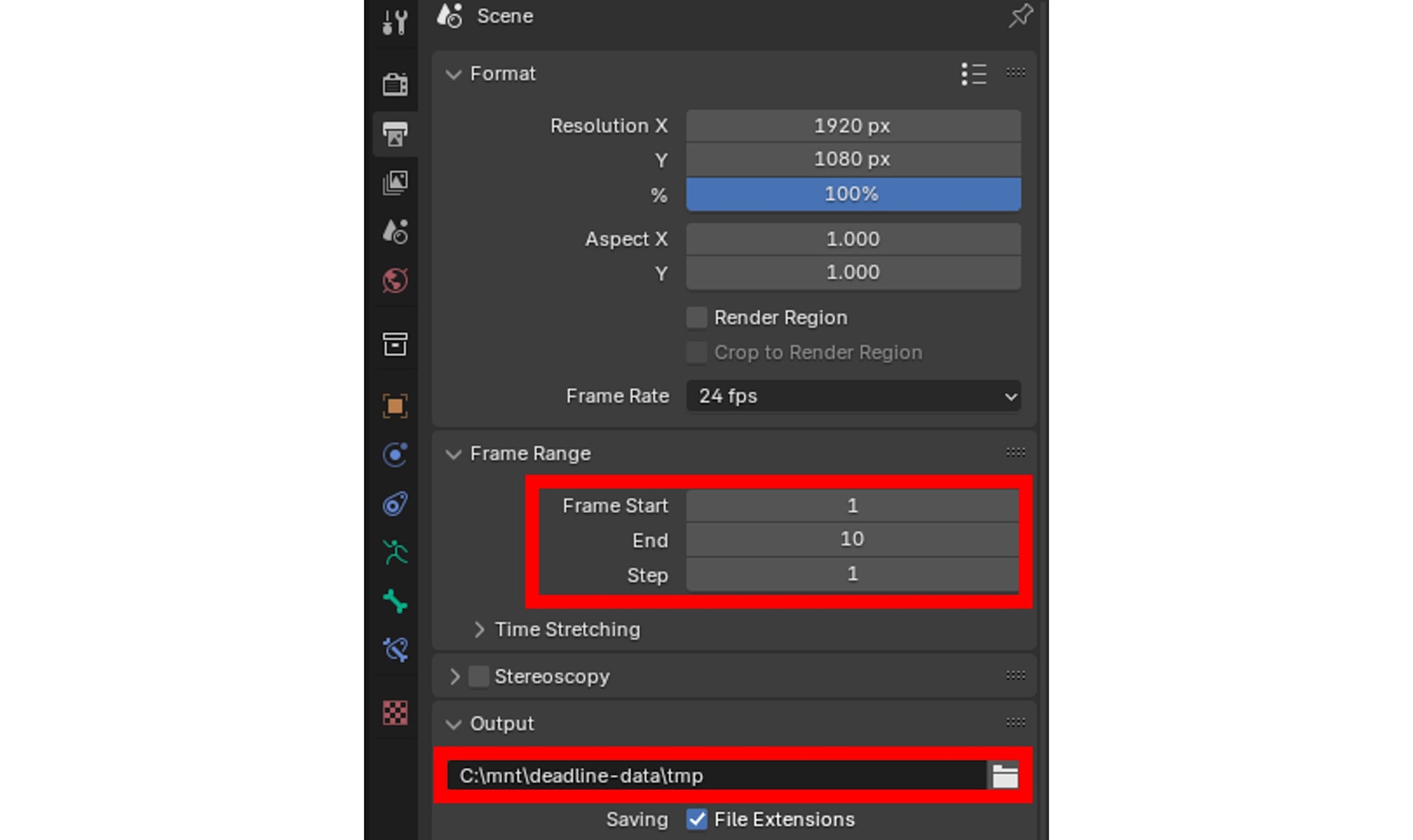
Render > Submit to AWS Deadline Cloud でダイアログを開き、 Submit を押下します。
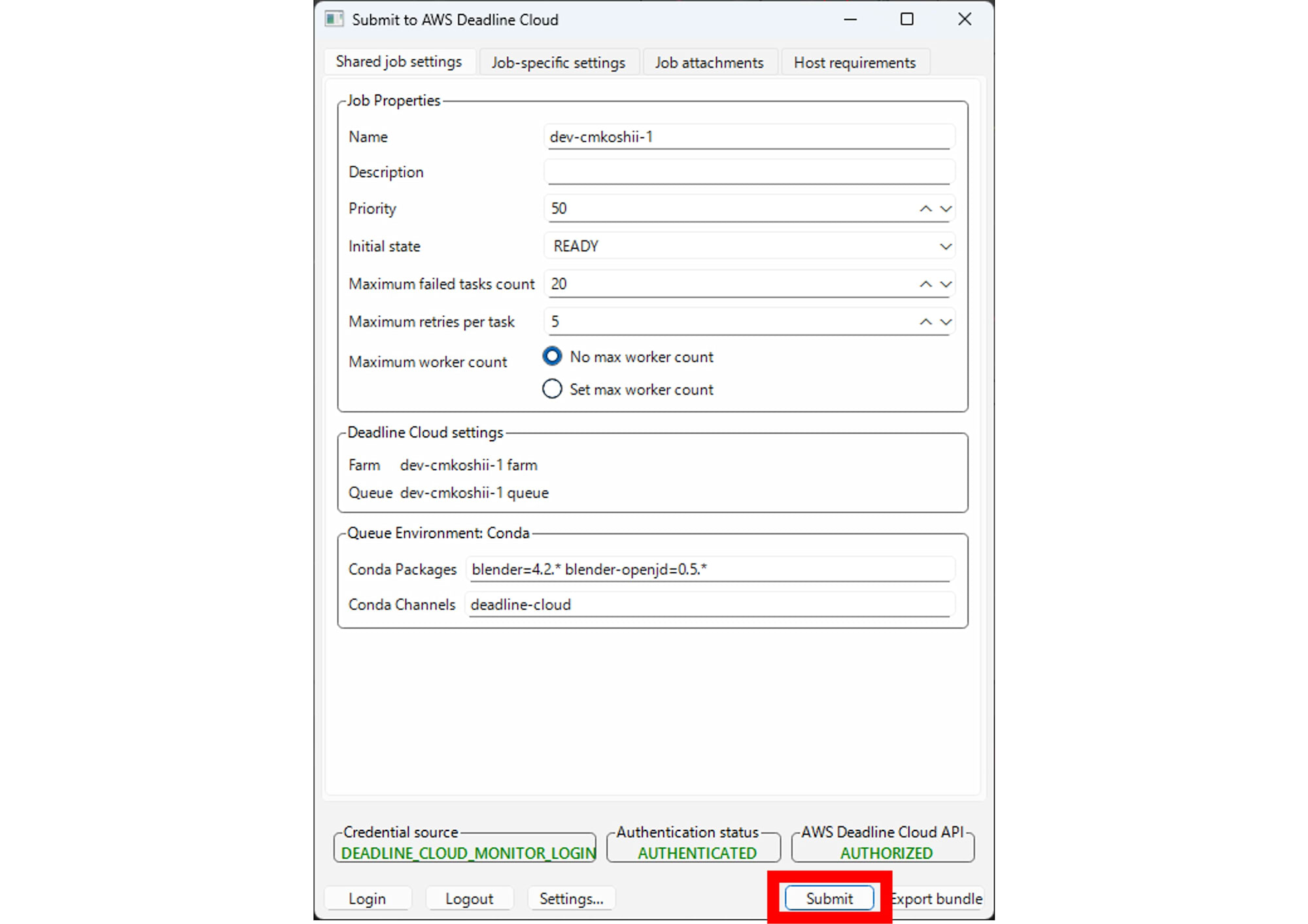
次のようなダイアログが出るので、 OK を押下します。
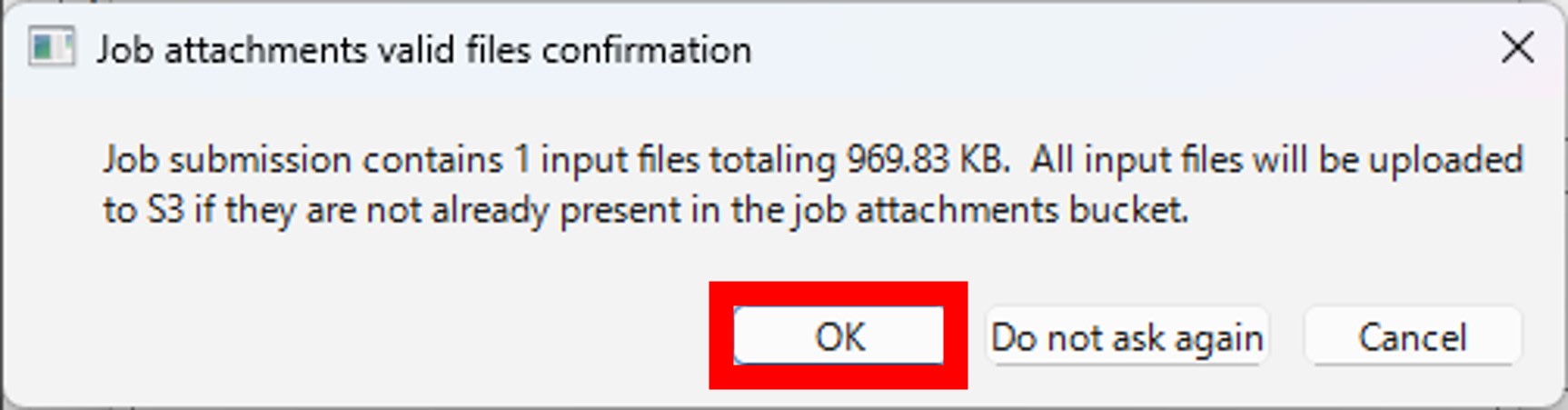
Deadline Cloud Monitor を開き、 {作成したファーム} > {作成したキュー} から、ジョブが適切に進行していることを確認してください。
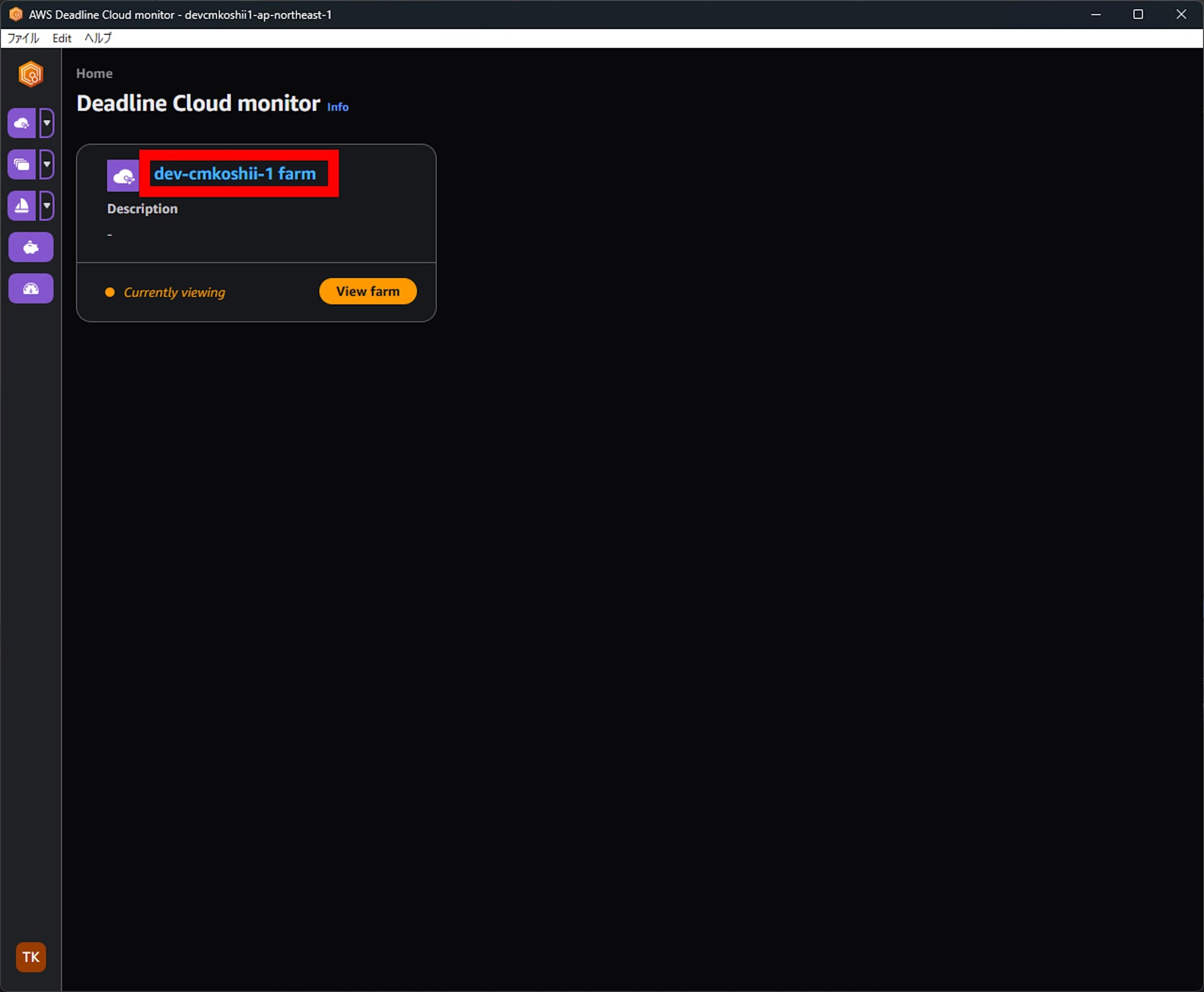

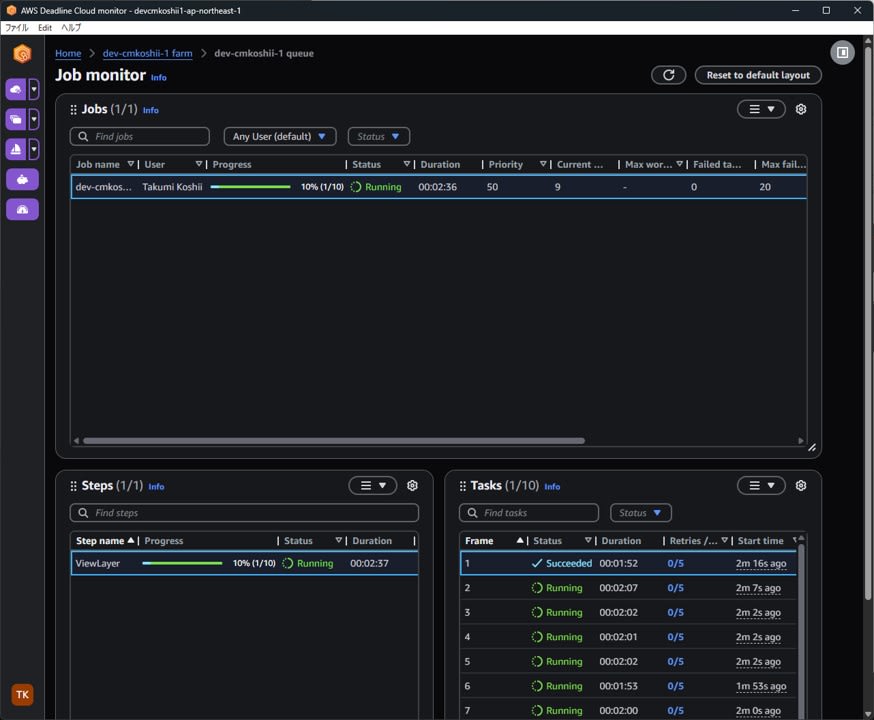
処理が完了したら、ジョブを右クリックして Download output を選択すると、書き出されたすべてのフレームをダウンロードできます。
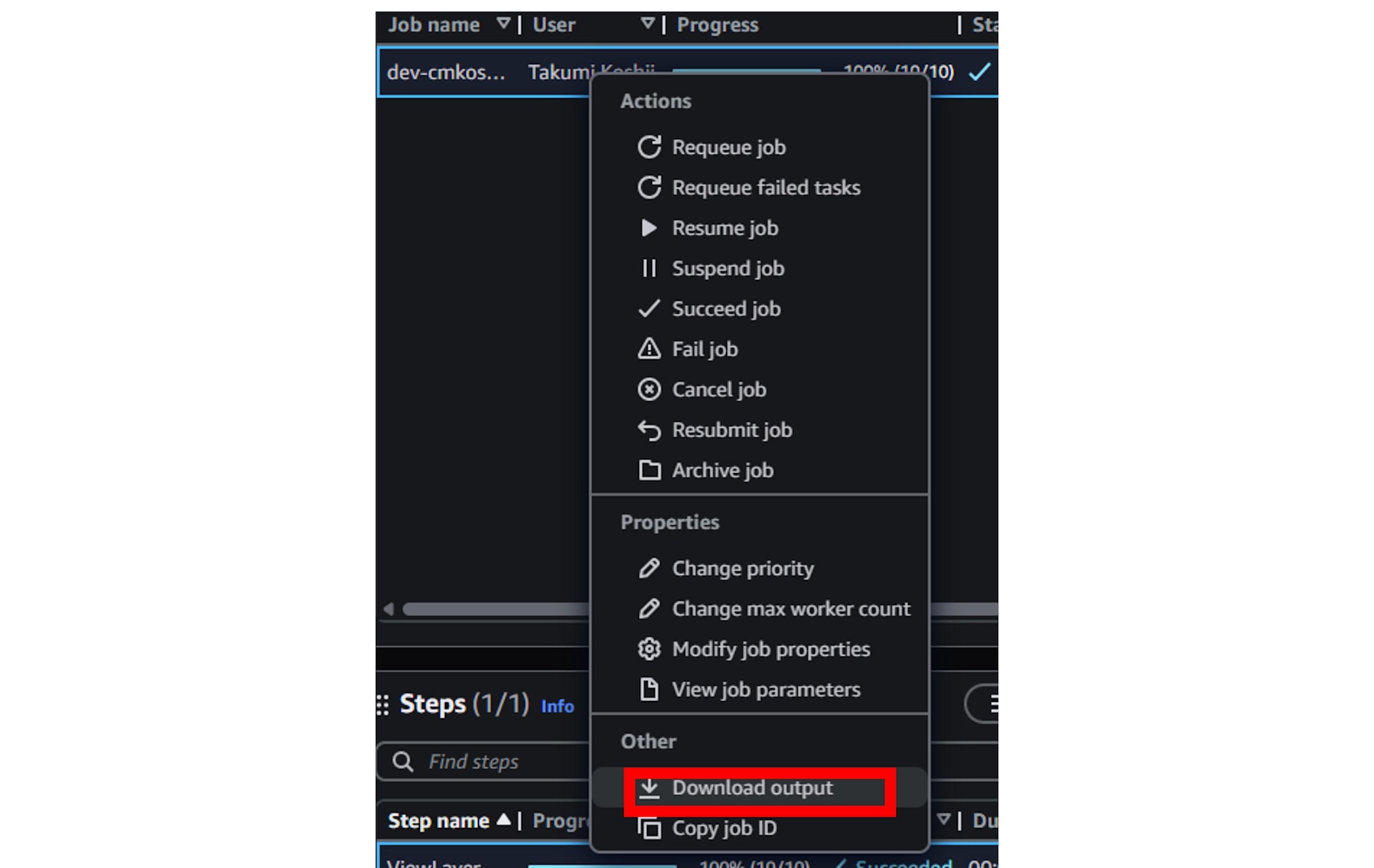
C:\mnt\deadline-data への保存の許可を求めるダイアログが表示されるので OK を押下します。
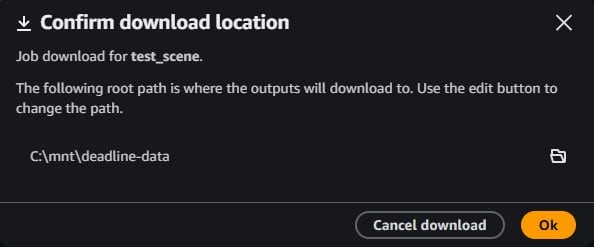
該当ディレクトリへレンダリングされたファイルがダウンロードされていることを確認します。

トラブルシューティング
レンダリングジョブが失敗した場合や、意図した出力が得られない場合は、Deadline Cloud Monitor を使用してログを確認できます。
ジョブログの確認方法
- Deadline Cloud Monitor を起動し、対象のファームとキューを選択します。
- 該当ジョブの
Tasksタブを開き、失敗しているタスク (Failed) を右クリックします。 - 表示されるメニューから
View Logsを選択します。
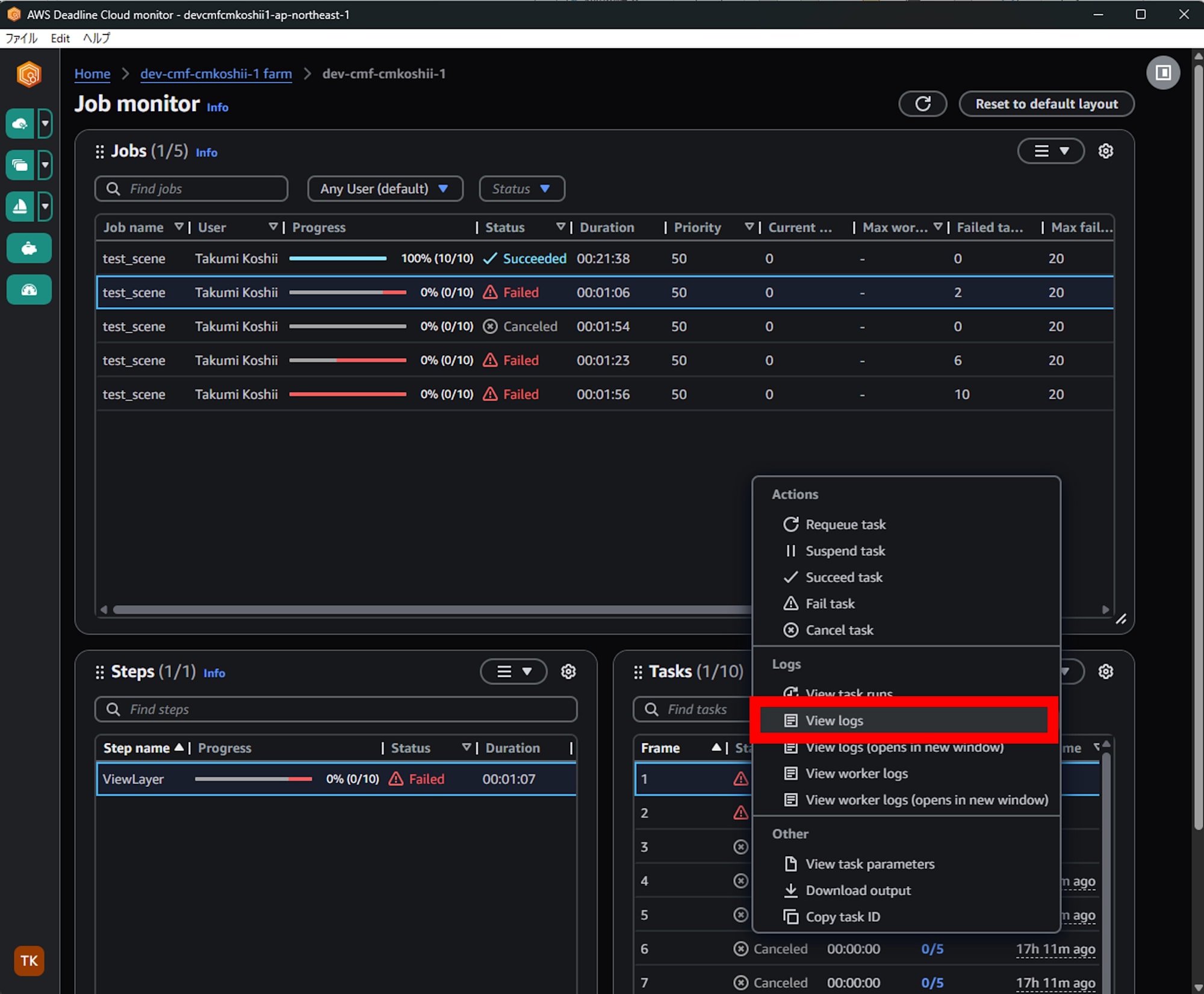
TimelineタブでFailedと表示されている部分をクリックすると、該当のログが表示されます。
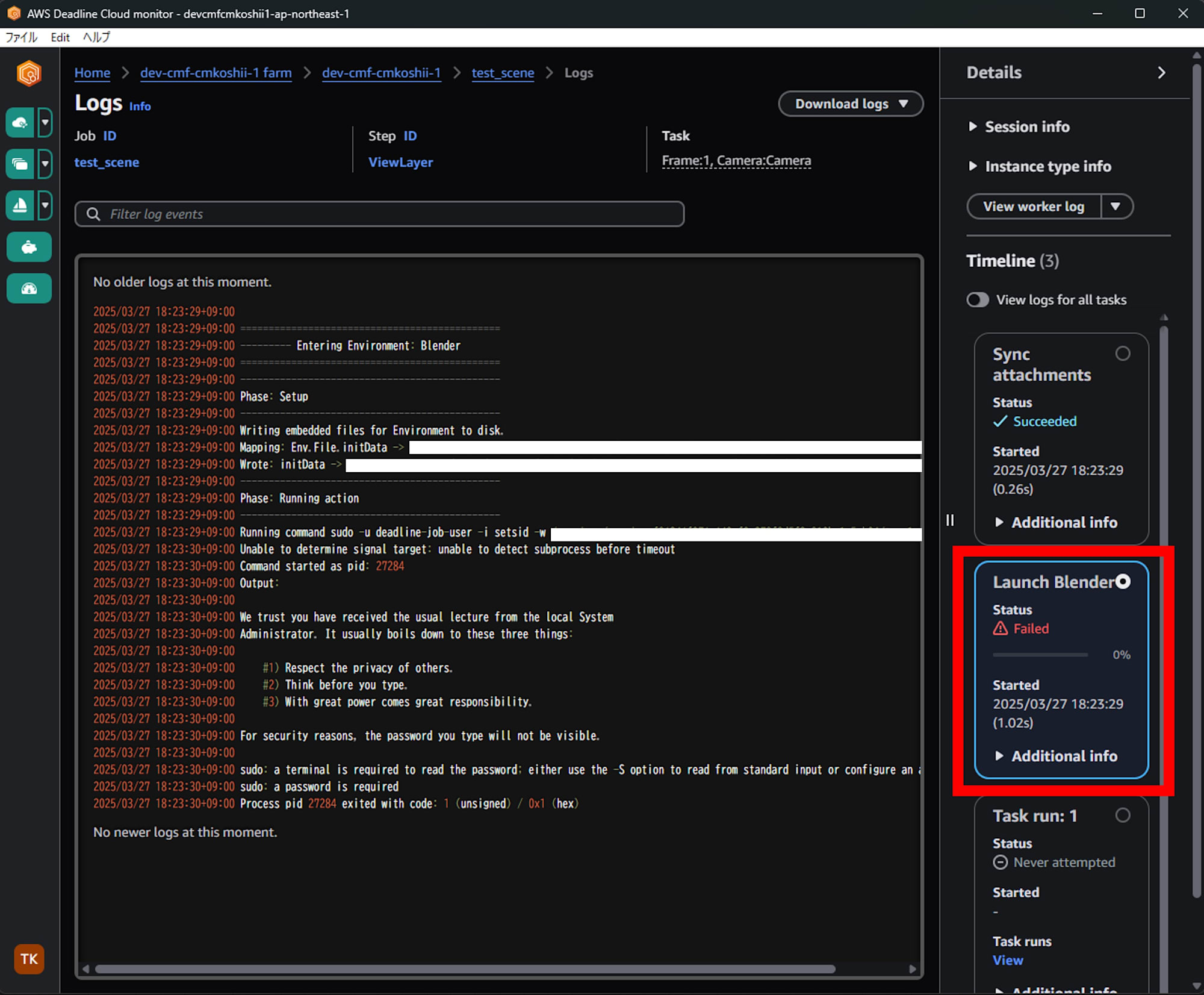
ログには、たとえば以下のような情報が含まれます:
- Blender の起動ログ
- Python スクリプトの実行結果
- Conda 環境の構築状況
- ファイルパスの解決エラーや権限エラー
ワーカーの確認
第 2 回 で実施した内容が適切に行われたか確認してください。たとえば、以下の点をチェックするとよいでしょう。
- ワーカーインスタンスに割り当てられている IAM ロールは適切か
- ワーカーインスタンスのメモリは十分に大きいか
- ワーカーインスタンスに SSH 接続
blenderコマンドが実行可能か (which blender)- Conda 環境が正しく構築されているか (
conda info) - deadline-worker サービスでエラーが出ていないか確認 (
sudo journalctl -u deadline-worker -xe | less)
必要に応じて EC2 インスタンスをいったん Terminate し、再度作成してください。
まとめ
本記事では、ローカル環境から AWS Deadline Cloud にレンダリングジョブを送信し、ジョブの進行状況を確認する方法、そしてトラブル発生時の対処法について解説しました。
特に CMF 環境では構成の自由度が高い分、設定ミスや依存関係の不整合が起こりやすいため、Deadline Cloud Monitor やワーカーのログを活用したトラブルシューティングの習慣をつけておくと安心です。
これで、CMF を活用したクラウドレンダリングの一連の流れが完了しました。今後は、より高度なジョブ管理やスケーリング、コスト最適化などにも挑戦してみてください。
本シリーズの他の記事もぜひご覧ください。









