![[AWS Deadline Cloud] Windows+Maya 環境における CMF (Customer-Managed Fleets) を使用したクラウドレンダリング [2/3]](https://images.ctfassets.net/ct0aopd36mqt/wp-thumbnail-63bbeae61ddc7456fcd9818728b426fb/f15a3d2af2d97810abdc317d80941950/temp-aws-deadline-cloud?w=3840&fm=webp)
[AWS Deadline Cloud] Windows+Maya 環境における CMF (Customer-Managed Fleets) を使用したクラウドレンダリング [2/3]
- 第 1 回: [AWS Deadline Cloud] Windows+Maya 環境における CMF (Customer-Managed Fleets) を使用したクラウドレンダリング [1/3]
- 第 3 回: [AWS Deadline Cloud] Windows+Maya 環境における CMF (Customer-Managed Fleets) を使用したクラウドレンダリング [3/3]
対象読者
- クラウドレンダリングに興味がある方
- AWS Deadline Cloud の基本を理解し、より高度な制御を求める方
- Deadline+Blender 環境で Deadline の基本的な操作を解説する記事については こちら
- Customer-Managed Fleet (CMF) を使用してカスタマイズされたレンダリング環境を構築したい方
- Windows OS 環境で Maya を使用している方
- 自社のインフラストラクチャを AWS 上で管理・活用したい方
参考ページ
- https://docs.aws.amazon.com/ja_jp/deadline-cloud/latest/userguide/manage-cmf.html
- https://docs.aws.amazon.com/deadline-cloud/latest/developerguide/manage-cmf.html
- https://github.com/aws-deadline
検証環境 (2025.4 時点)
ローカル PC
OS: Windows 11 (23H2)
Maya: 2025.3
DeadlineCloudMonitor: 1.1.5
DeadlineCloudSubmitter: 2025.02.06.0
EC2
OS: Windows Server 2025 Base
Maya: 2025.3
Worker Python: 3.11 (Maya 2025 同梱の mayapy も 3.11 のため、互換性の問題を避けやすい)
deadline-cloud-worker-agent: 0.28.5
deadline-cloud-for-maya: 0.15.4
openjd-adaptor-runtime: 0.8.2 (Maya 用 Worker で必要)
pywin32: 308 (Maya 用 Worker で必要)
はじめに
第 1 回 では、AWS Deadline Cloud の Customer Managed Fleet (CMF) の概要と、AWS Deadline Cloud コンソールでの設定手順について解説しました。第 1 回では、ファーム、フリート、キュー、ストレージプロファイルなどの基本的なリソースを作成しました。
第 2 回となる本記事では、実際にワーカーとなる EC2 インスタンスの作成と設定を行います。具体的には、以下の手順を解説します。
- ワーカーインスタンスの基盤となる IAM ロールの作成
- EC2 インスタンスの作成
- Maya 2025 のインストールおよび設定
- Deadline Cloud Worker Agent のセットアップ
これらの手順を完了することで、AWS Deadline Cloud に接続されたワーカーインスタンスが準備され、レンダリングジョブを受け付ける準備が整います。第 3 回では、ローカル PC に Maya と Deadline Cloud Monitor をインストールし、実際にレンダリングジョブを送信する手順を解説する予定です。
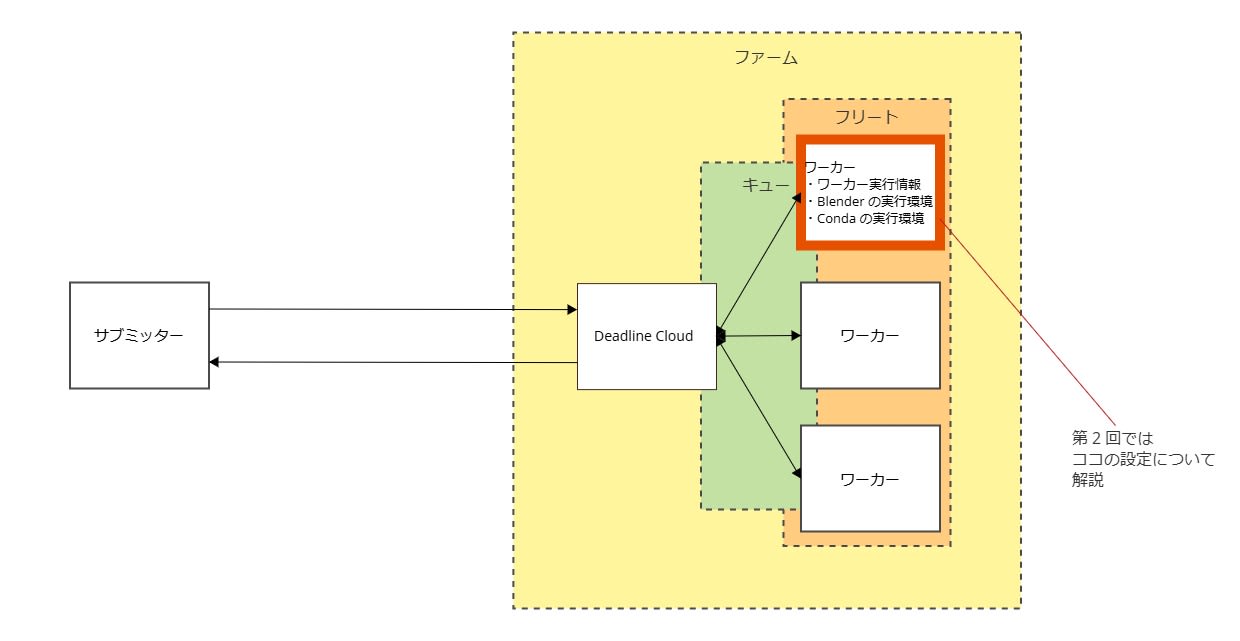
基盤となるリソースの準備
EC2 インスタンスを作成する前に、必要な IAM ロールを準備します。
IAM ロールの作成
まず、EC2 インスタンスに割り当てる IAM ロールを作成します。ワーカーインスタンスには、Deadline Cloud サービスにアクセスするための権限が必要なので、ワーカーインスタンス用の IAM ロールを作成します。 IAM コンソール を開き ロール > ロールの作成 を選択、 AWS のサービス、 EC2 を設定して次へ進みます。
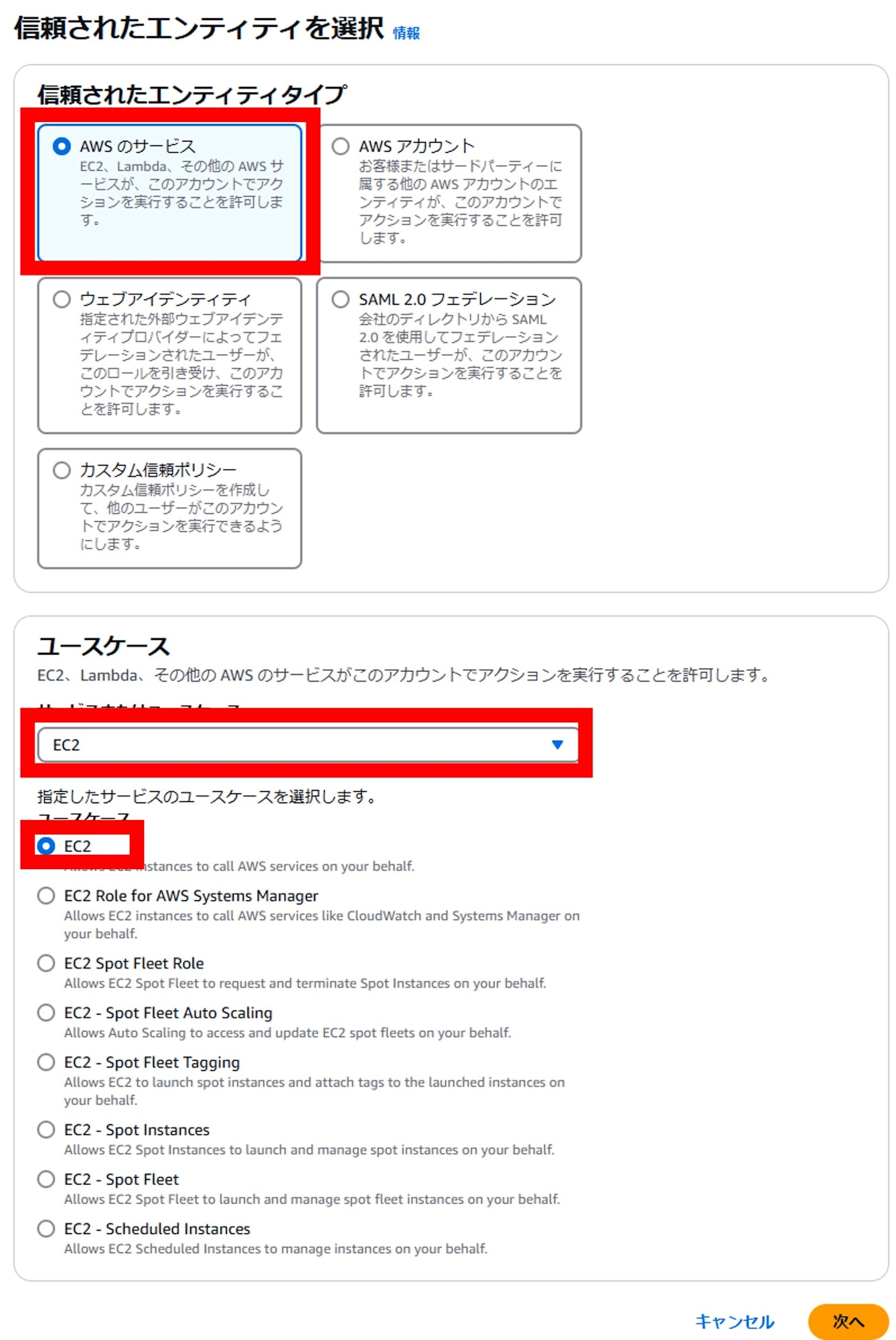
許可ポリシー で AWSDeadlineCloud-WorkerHost にチェックを入れて次へ進みます。

DeadlineWorkerRole など、任意の名前を付けてロールを作成します。
EC2 インスタンスの作成
基盤となるリソースの準備ができたので、次に EC2 インスタンスを作成します。 EC2 コンソール を開き、 インスタンスを起動 を選択して作成します。
ワーカーインスタンスの作成
以下の設定でインスタンスを作成します。
| 項目 | 設定する内容 |
|---|---|
名前 |
任意 |
アプリケーションおよび OS イメージ |
Windows Server 2025 Base |
インスタンスタイプ |
t3.large (最低要件。必要に応じて上位タイプを選択) |
キーペア |
既存のキーペアを選択または新規作成 |
ネットワーク設定 |
|
自動割り当てパブリック IP |
有効化 |
セキュリティグループ |
セキュリティグループを作成 |
からの RDP トラフィックを許可 |
自分の IP |
ストレージを設定 |
50 GiB (プロジェクトに応じて調整可) |
高度な詳細 |
|
IAM インスタンスプロフィール |
先に作成したワーカー用 IAM ロール |
EC2 インスタンスの初期設定
接続
作成したインスタンスのパブリック IP を使い、Windows の「リモートデスクトップ接続」から接続します。
- ユーザー名: Administrator
- パスワード: EC2 作成時に取得したもの
マウント用フォルダーの作成
C:\mnt\deadline-data フォルダーを作成します。
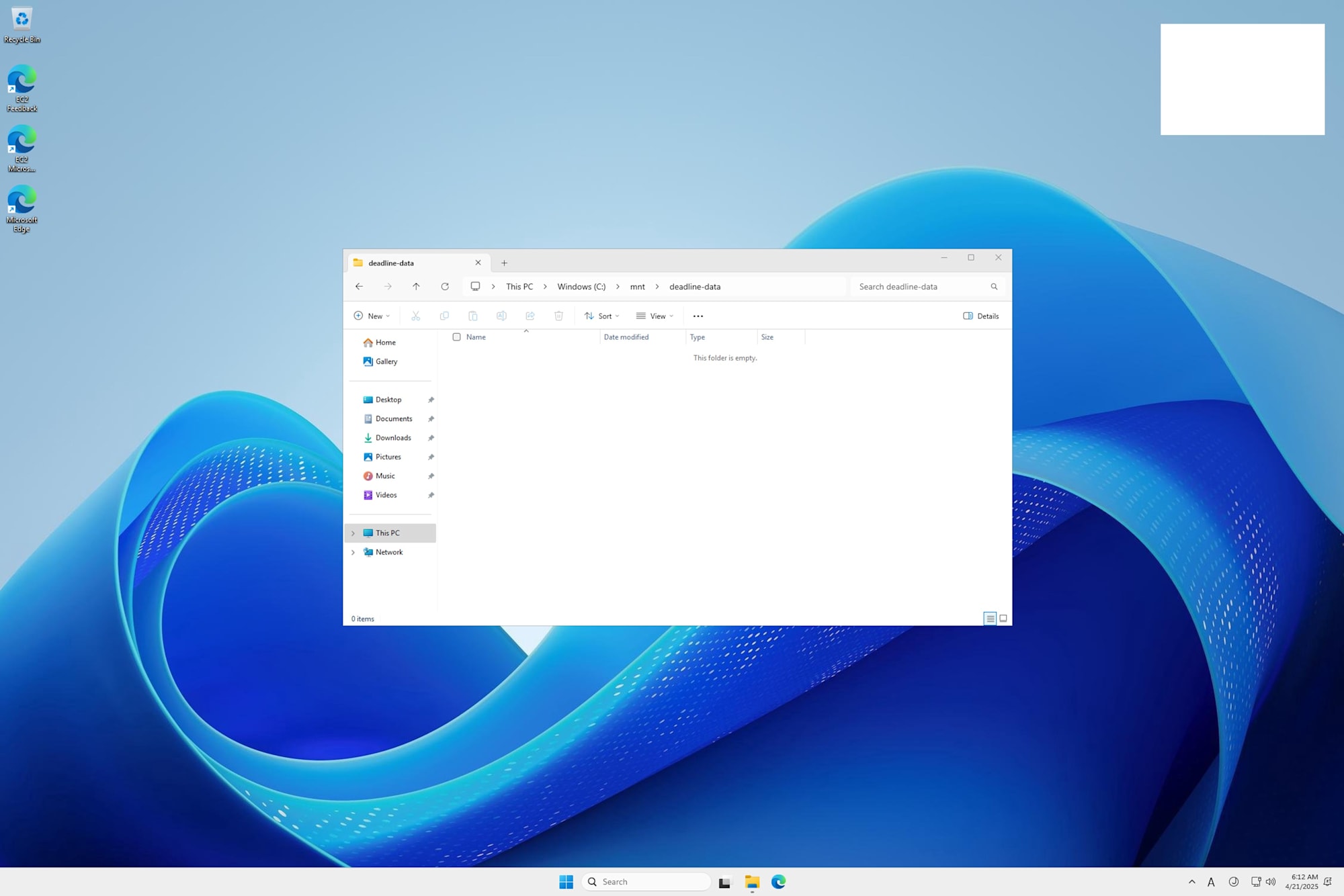
ジョブユーザーの作成
Deadline ジョブ用の Windows ユーザー deadline-job-user を作成し、管理者グループに追加します。
YourStrongPassword123! の部分には、先の手順にて AWS Secret Manager で作成したシークレットのパスワードを入力してください。
net user "deadline-job-user" "YourStrongPassword123!" /add
net localgroup administrators "deadline-job-user" /add
Python のインストール
Python 公式サイト Windows 版 から Python 3.11.x をダウンロードします。インストール時に「Add Python to PATH」にチェックを入れます。
インストール後、バージョン確認:
python --version
pip --version
Maya 2025 のインストール
Maya 2025 をインストールします(インストーラーは Autodesk アカウントから取得)。環境変数 PATH に Maya の bin フォルダーを追加します。
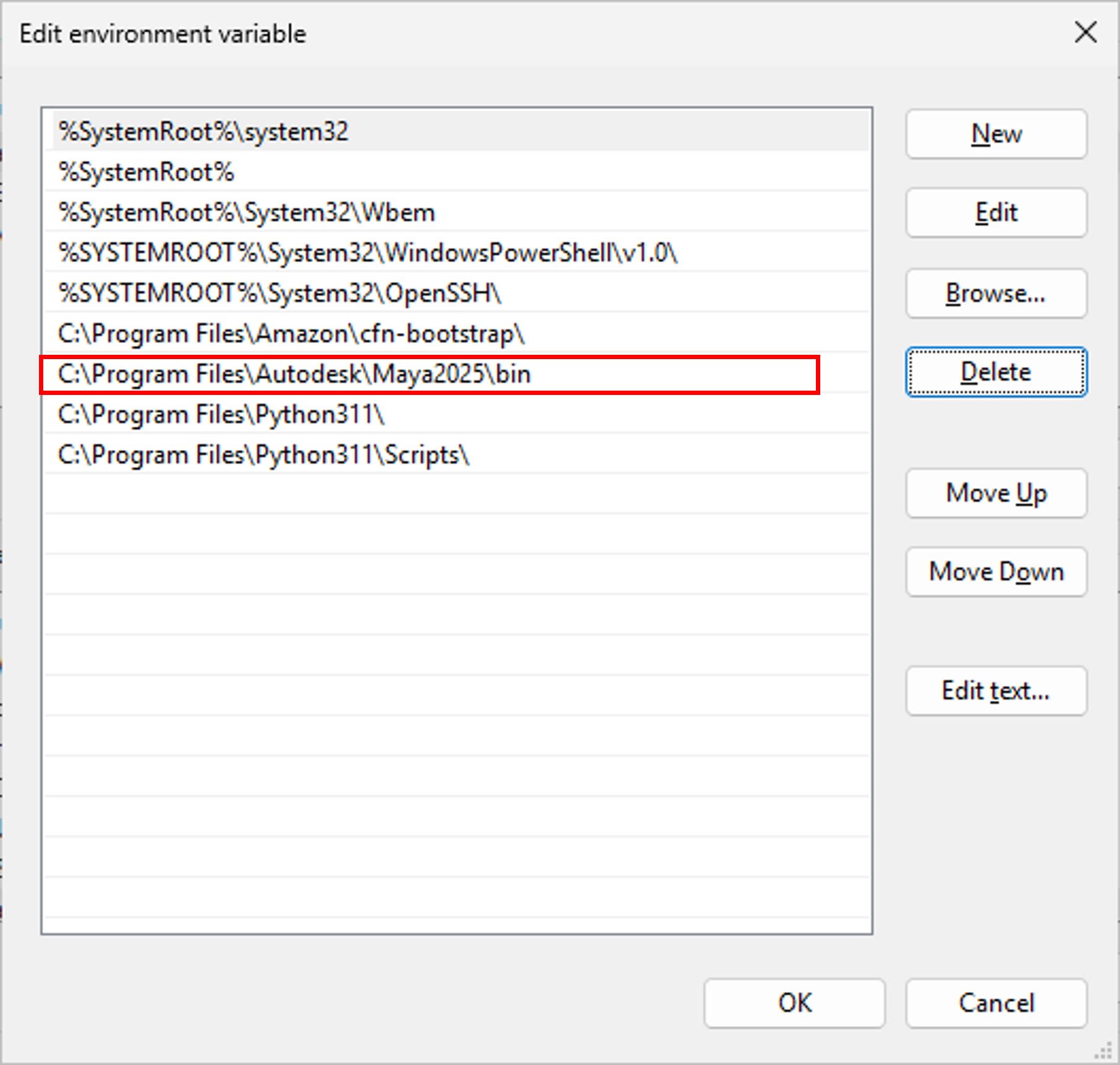
DeadlineWorker サービスのインストール
Python 仮想環境の作成と有効化
cd C:\
python -m venv C:\deadline_worker
C:\deadline_worker\Scripts\activate
python -m pip install --upgrade pip
Deadline Cloud Worker Agent のインストール
farm-id と fleet-id には前回作成したリソースの ID を設定してください。
pip install deadline-cloud-worker-agent
install-deadline-worker --farm-id "farm-xxxxxxxxxxxxxxxxxxxxxxxxxxxxxxxx" --fleet-id "fleet-xxxxxxxxxxxxxxxxxxxxxxxxxxxxxxxx" --allow-shutdown
DeadlineWorker サービスの起動
Start-Service DeadlineWorker
Maya 用 Python パッケージのインストール
deadline-cloud-for-maya のインストール
pip install deadline-cloud-for-maya
mayapy 環境で必要パッケージのインストール
& "C:\Program Files\Autodesk\Maya2025\bin\mayapy.exe" -m pip install pywin32==308 openjd-adaptor-runtime==0.8.2
以上で、ワーカーインスタンスの設定は完了です。
おわりに
本記事では、AWS Deadline Cloud を使用し Windows+Maya のクラウドレンダリングを実現する方法について、 ワーカーとして機能する EC2 インスタンス上での設定手順を紹介しました。次回以降の記事では、残りの以下の手順についても解説していく予定です。
- ローカル環境でサブミッターの設定を行う
本シリーズの他の記事もぜひご覧ください。








