![[AWS Deadline Cloud] Blender でクラウドレンダリングを活用する - Windows 編](https://images.ctfassets.net/ct0aopd36mqt/wp-thumbnail-63bbeae61ddc7456fcd9818728b426fb/f15a3d2af2d97810abdc317d80941950/temp-aws-deadline-cloud?w=3840&fm=webp)
[AWS Deadline Cloud] Blender でクラウドレンダリングを活用する - Windows 編
対象読者
- クラウドレンダリングに興味がある方
- AWS Deadline Cloud を使用してみたい方
- Blender におけるレンダリングをクラウドリソースを用いて実施したい方
参考ページ
- https://aws.amazon.com/jp/deadline-cloud/
- https://docs.aws.amazon.com/ja_jp/deadline-cloud/latest/userguide/what-is-deadline-cloud.html
- https://dev.classmethod.jp/articles/cloud-rendering-with-aws-deadline-cloud/
検証環境
OS: Windows 11 (23H2)
Blender: 4.2.7
クラウドレンダリングとは
クラウドレンダリングの基本概念
クラウドレンダリングとは、 3DCG や VFX のレンダリング処理をローカルのコンピュータではなく、インターネット経由でクラウド上の高性能コンピューティングリソースを利用して行う技術です。複雑な 3D モデル、リアルな照明効果、高解像度テクスチャなどを含むプロジェクトのレンダリングは、膨大な計算リソースと時間を必要とします。クラウドレンダリングは、この負荷をクラウド環境に分散させることで、制作時間の短縮とハードウェア投資の最適化を実現します。
クラウドレンダリングのメリット
- 高速なレンダリング処理: 多数の高性能マシンによる並列処理で、数時間から数日かかるレンダリングを大幅に短縮
- 柔軟なスケーリング: プロジェクトの規模に応じて、必要な時に必要なだけリソースを確保可能
- コスト効率: 高価なレンダリング専用マシンの購入・維持費を削減し、使用した分だけ支払う従量課金制
- 場所を選ばない作業環境: どこからでもレンダリングジョブを投入・管理可能
- 最新技術へのアクセス: 常に最新のハードウェアやソフトウェア環境を利用可能
AWS Deadline Cloud とは
AWS Deadline Cloud は、 Amazon が提供するクラウドベースのレンダリング管理サービスです。映画、テレビ、ゲーム、デザインなどのビジュアルコンテンツ制作者向けに設計された、スケーラブルで使いやすいレンダリングファーム管理ソリューションです。
AWS Deadline Cloud の主な特徴:
- シームレスな統合: Blender, Maya など主要な 3DCG ソフトウェアとの連携が可能
- 2025.3 現在、対応しているソフトウェア: Maya/Nuke/Houdini/KeyShot/Blender/Unreal Engine/Cinema 4D/After Effects
- 自動スケーリング: レンダリング需要に応じて自動的にコンピューティングリソースを調整
- コスト管理: 予算設定や使用状況の可視化による効率的なコスト管理
- セキュリティ: AWS の堅牢なセキュリティインフラストラクチャによるデータ保護
- グローバル展開: 世界中の AWS リージョンを活用した地理的な最適化
AWS Deadline Cloud を使用することで、個人のクリエイターから大規模スタジオまで、自社でレンダリングファームを構築・維持する複雑さを排除しながら、高品質なコンテンツをより迅速に制作することが可能になります。
本記事では、 Windows 環境から AWS Deadline Cloud を活用して Blender プロジェクトのレンダリングを効率化する方法について、セットアップから実践的な使用方法まで詳しく解説していきます。
AWS Deadline Cloud 環境の設定
Deadline Cloud のマネジメントコンソールで、 Deadline Cloud 側の環境設定を行います。
ファームの作成
ファーム とは、レンダリングジョブを処理するためのコンピューティングリソース・ストレージ設定・キュー・ワーカーノードをまとめた論理的な作業単位で、プロジェクトやチームごとに分離された環境を提供します。
Deadline Cloud をセットアップ のボタンをクリックして開始します。
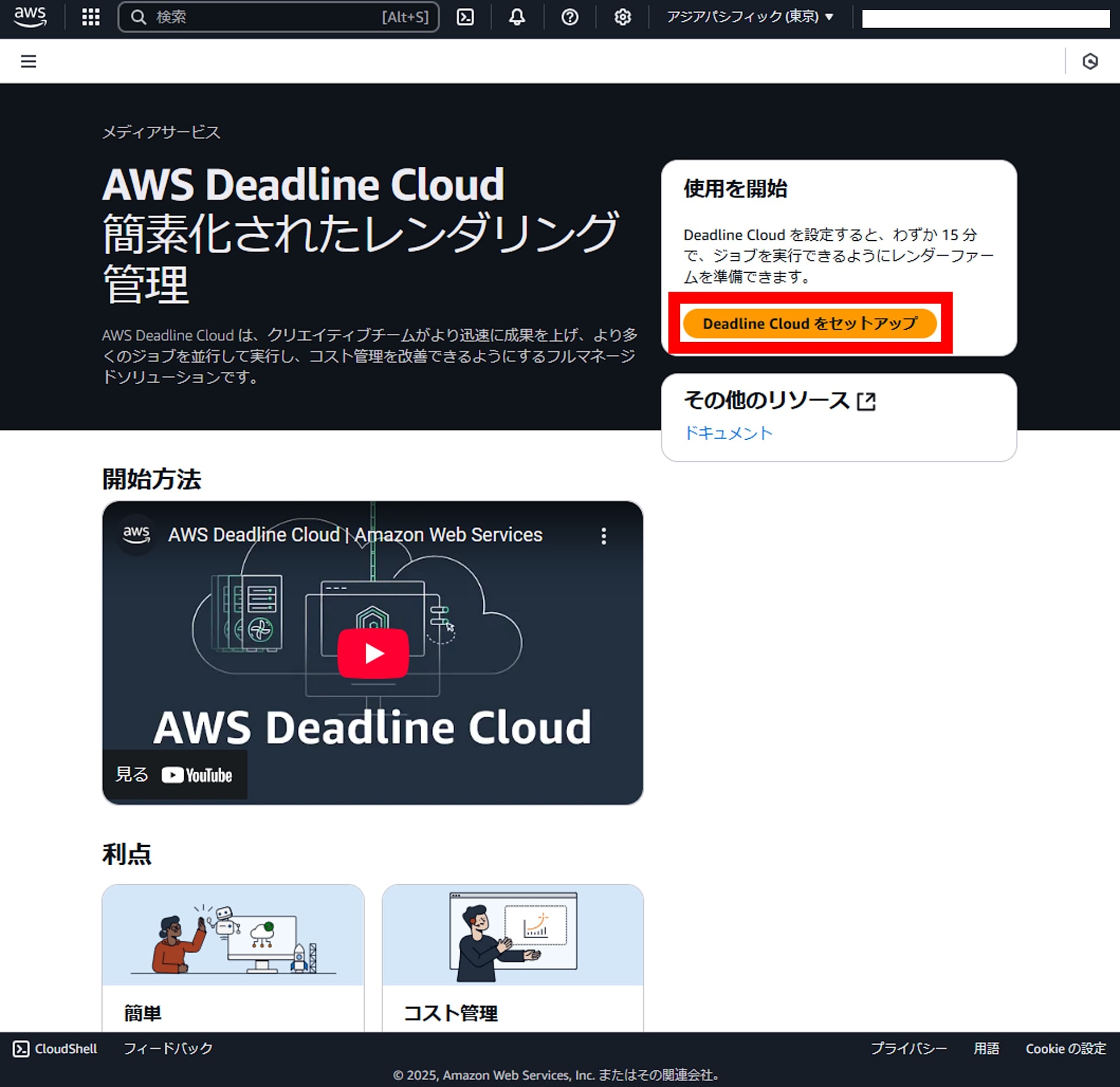
初めに Deadline Cloud の説明ページがあるので次に進みます。
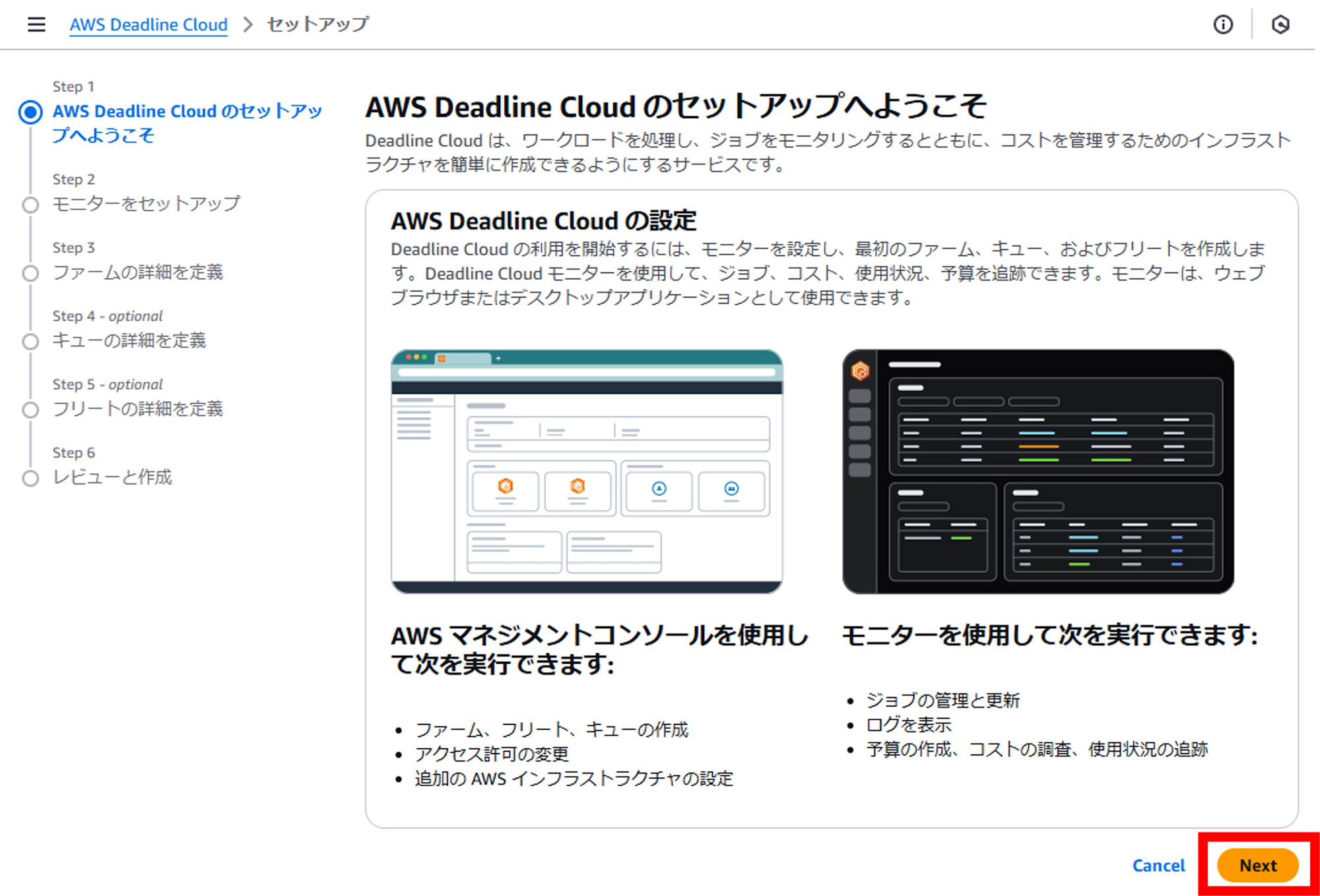
モニターの名前を設定して次に進みます。 モニター とは、クラウドレンダリングジョブの監視・管理・制御を行うためのインターフェースで、のちにローカルにインストールする 「DeadlineCloudMonitor」アプリケーションにおいて、レンダリングジョブの進行状況をリアルタイムで追跡する際必要となるものです。
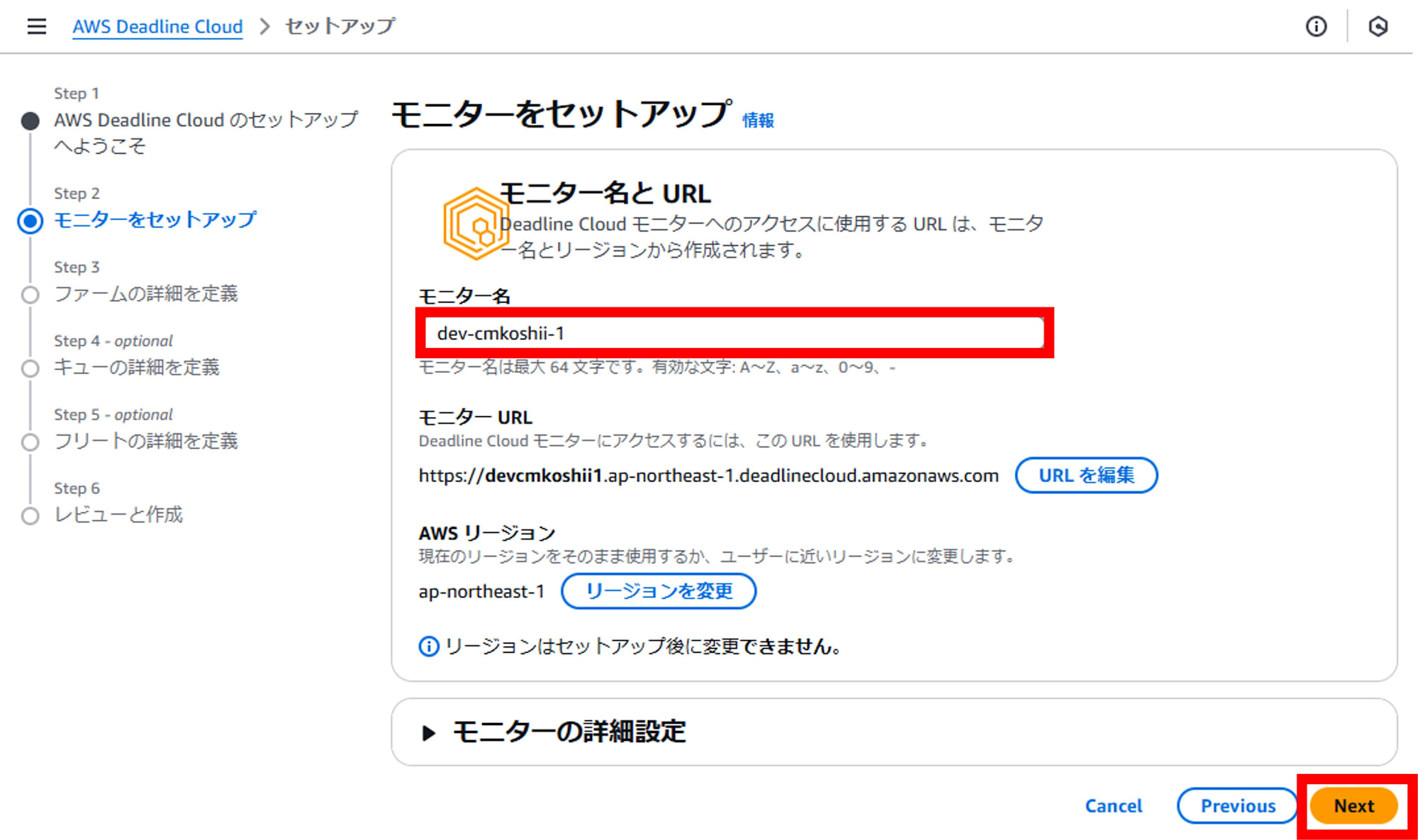
ファームの設定を行います。 ファームの名前を設定し、 IAM アイデンティティセンターグループを使用してファームにアクセスできるユーザーを設定します。
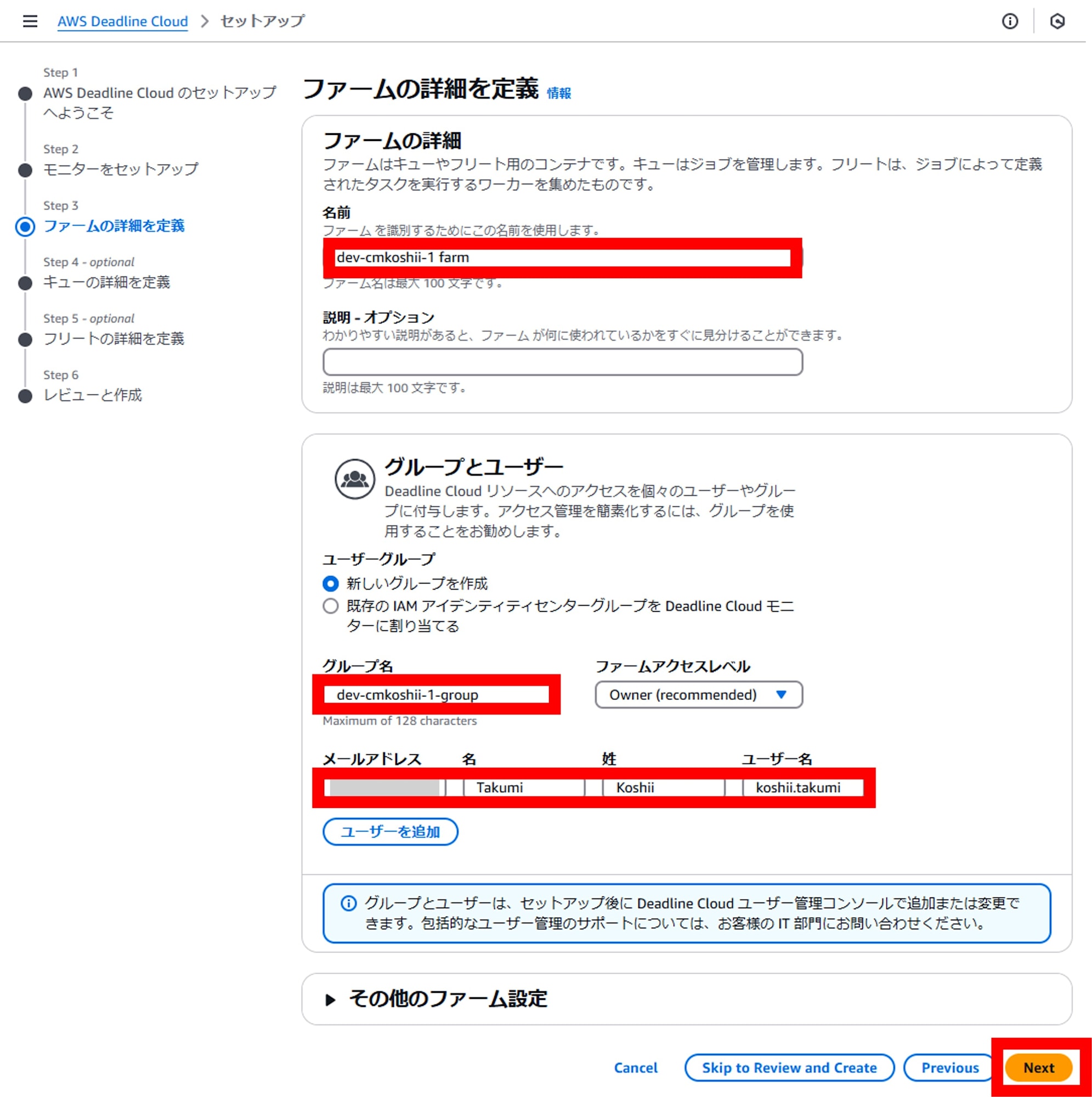
キューの設定を行います。 キュー とは、レンダリングジョブの優先順位付けと順序管理を行う仕組みで、特定のプロジェクトやタスクタイプに応じたジョブの整理と効率的な処理を可能にします。今回はデフォルトのまま進めて構いません。
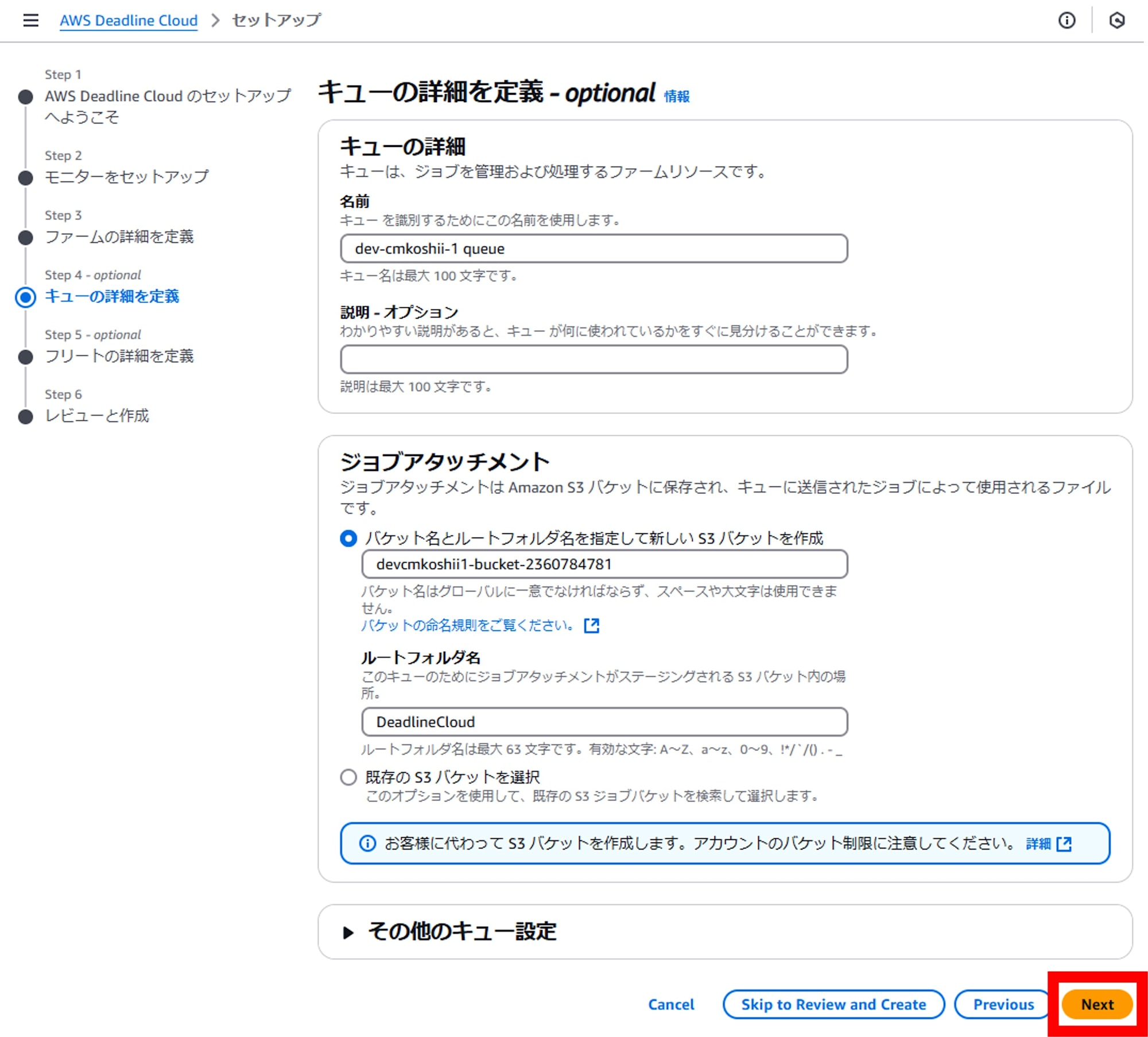
フリートの設定を行います。 フリート とは、実際のレンダリング処理を実行するコンピューティングリソースの集合体で、オンデマンドでスケールアップ・ダウンが可能なEC2インスタンスやスポットインスタンスなどのワーカーノードのグループを指します。今回はデフォルトのまま進めて構いません。
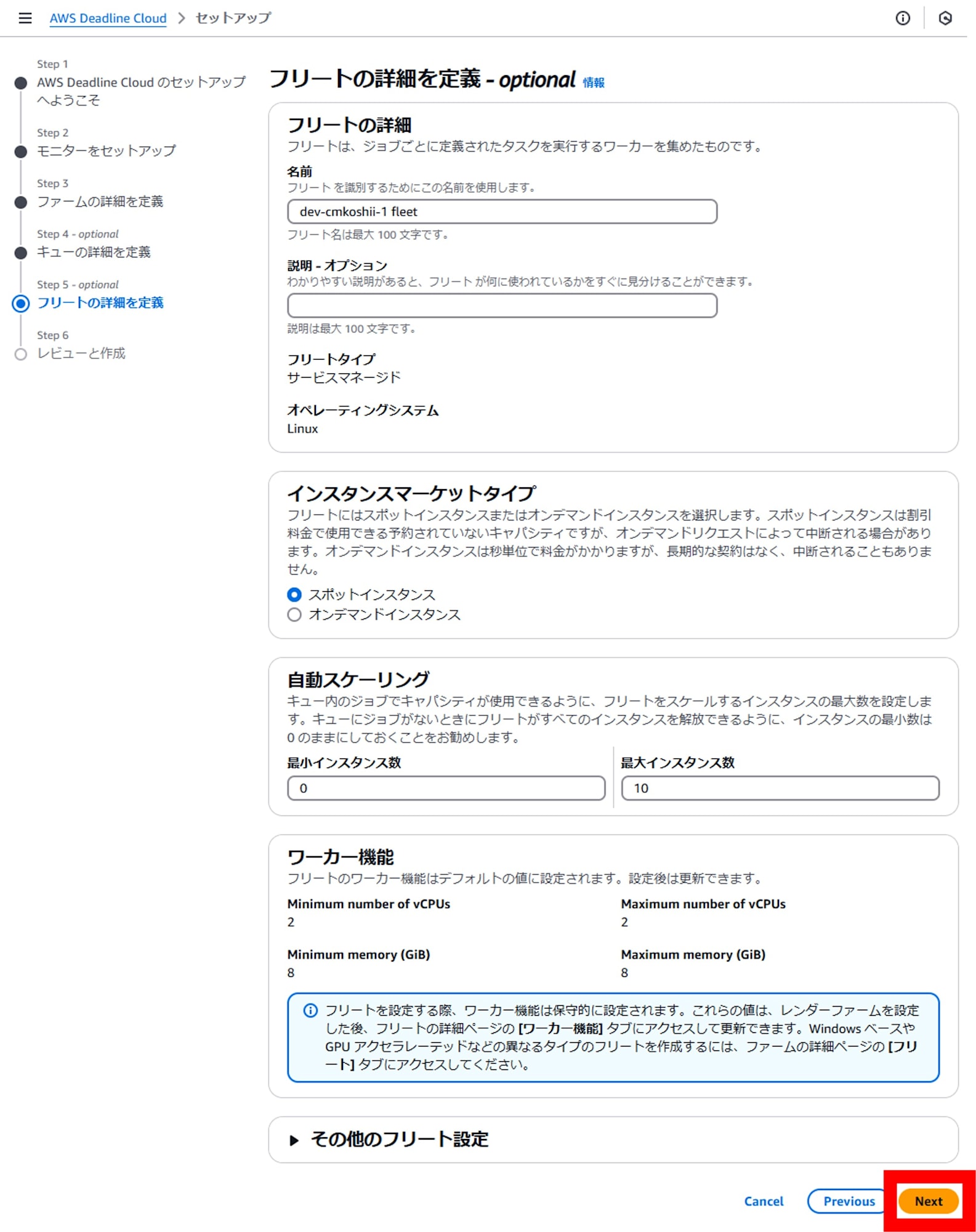
設定した内容に問題がなければ Create Farm でファームを作成します。
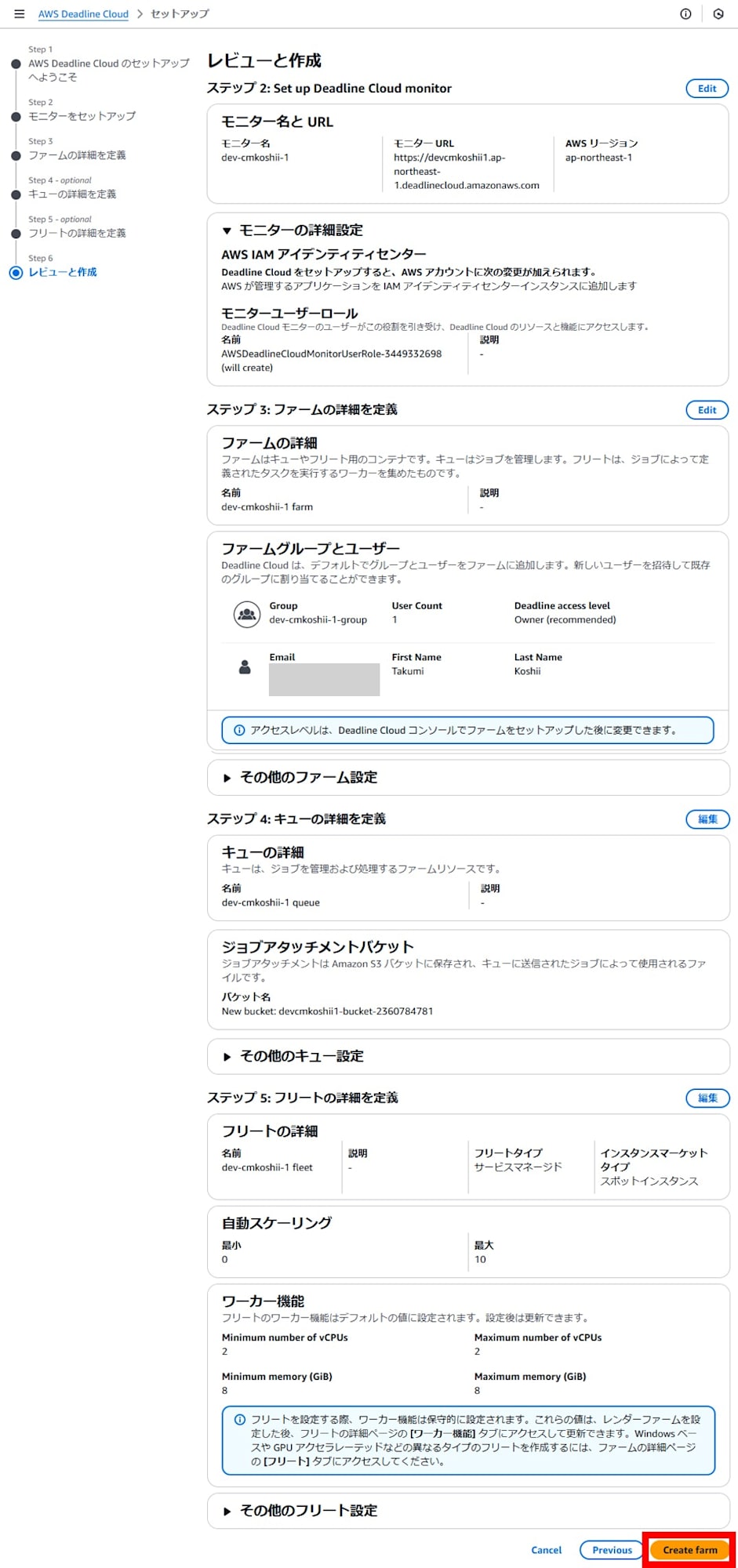
ユーザーの有効化
IAM アイデンティティセンターのオプションを使用して追加したユーザーの有効化を行います。 IAM アイデンティティセンターのマネジメントコンソール にいき、 ユーザー > {該当ユーザー名} > E メール検証リンクを送信 を選択して E メールの検証を行ってください。その後、パスワードリセットを行い有効化します。
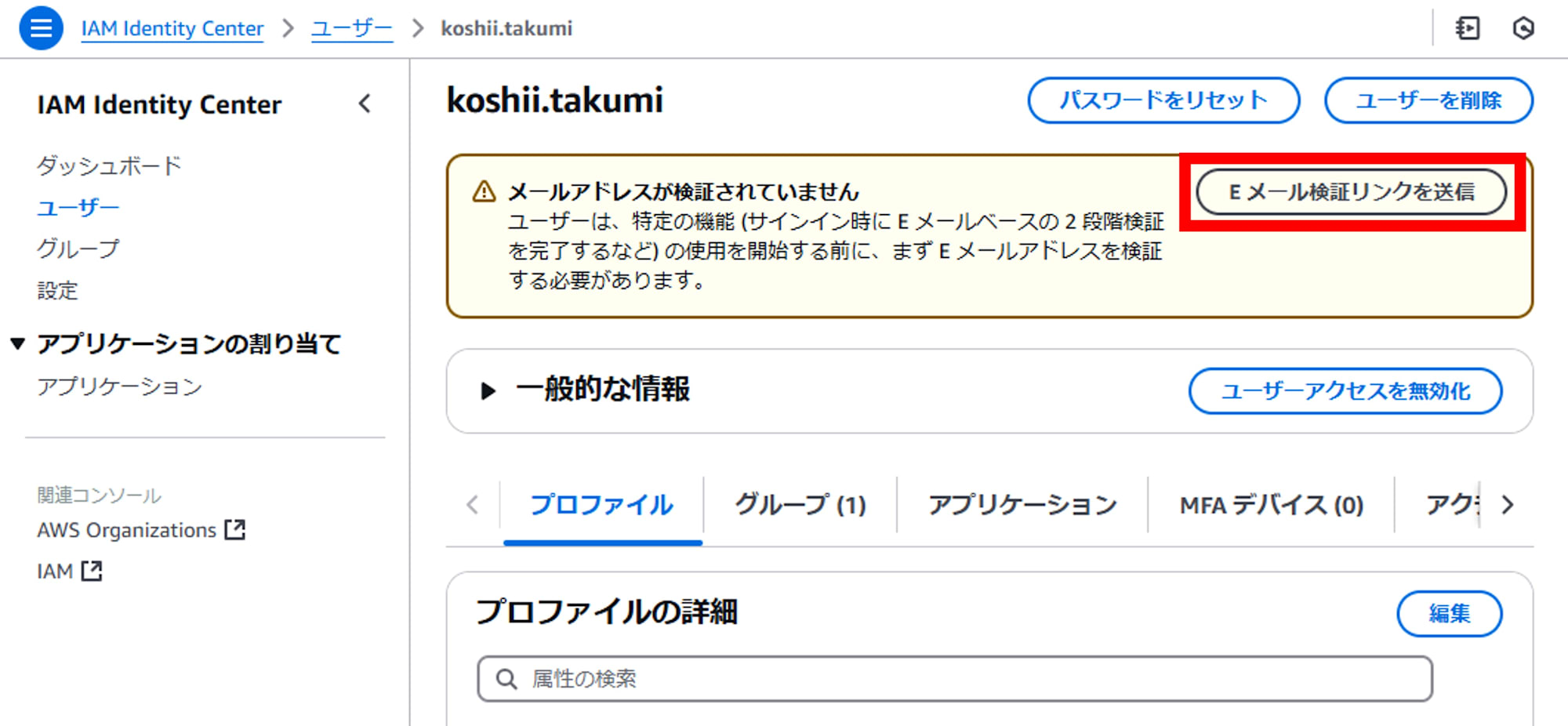
ストレージプロファイルの設定
ストレージプロファイルの設定を行います。 AWS Deadline Cloud のファームに対してローカルファイルシステムのパスを登録します。これにより Blender などのアプリケーションからジョブを送信する際に、指定したローカルディレクトリ内のファイルを自動的に認識させ、クラウド上のレンダリングワーカーがそれらのファイルにアクセスできるようにします。
まず、ダッシュボードから作成したファームのページに移動します。
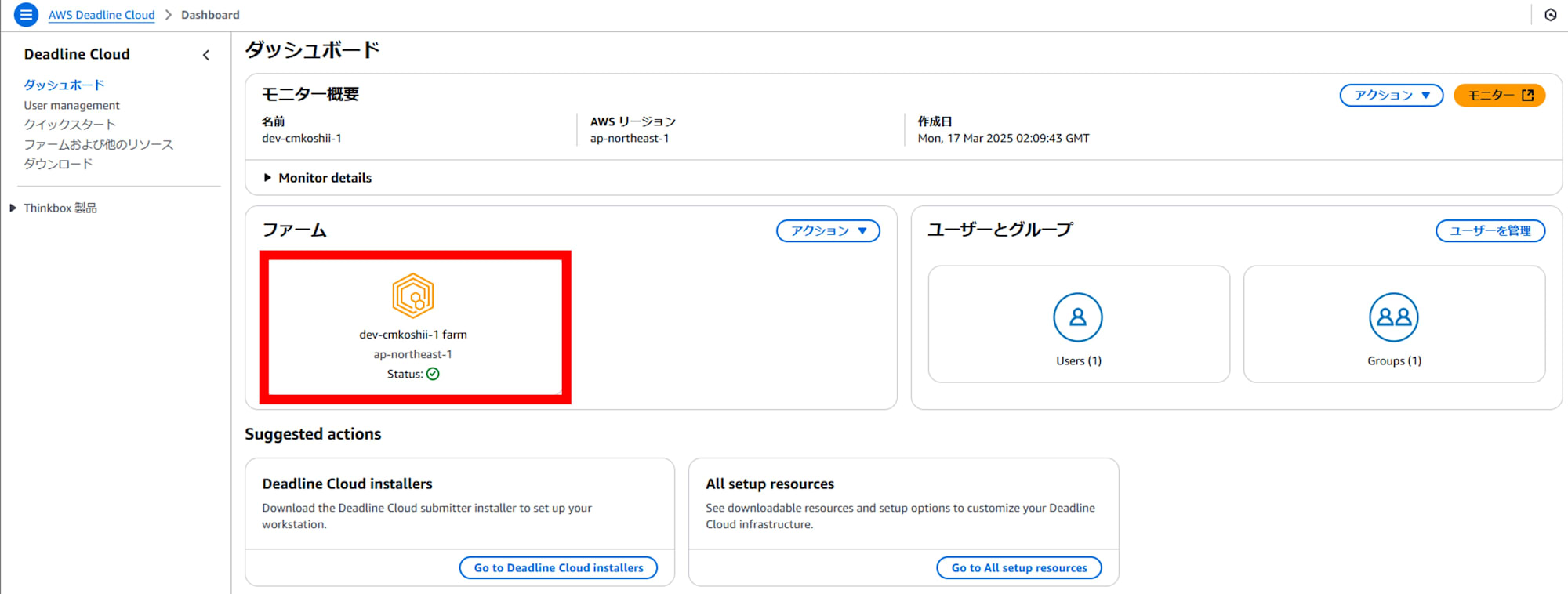
Storage profiles > ストレージプロファイルを作成 を選択します。
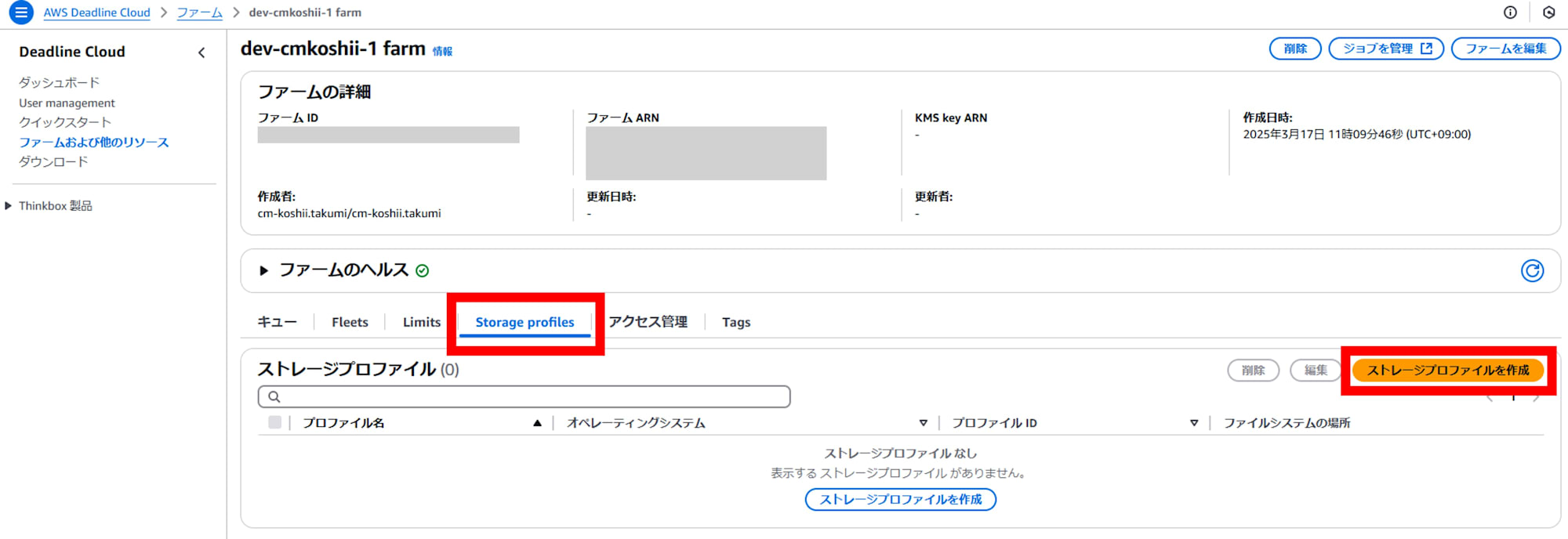
必要な情報を入力します。今回は Windows OS での手順であるため、 オペレーティングシステム では Windows を選択します。 ストレージタイプ では Local を指定してください。 ファイルシステムの場所のパス では、 利用可能なローカルのフォルダーパス を指定してください。
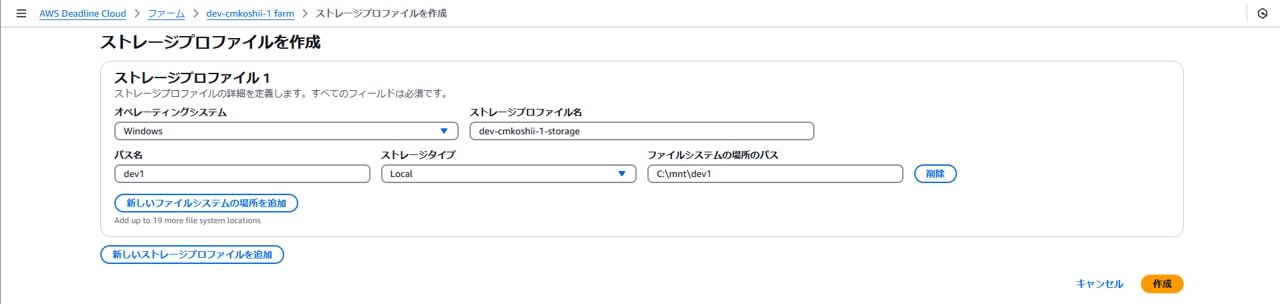
次に、ファームのダッシュボードから キュー > {作成したキュー} を選択します。
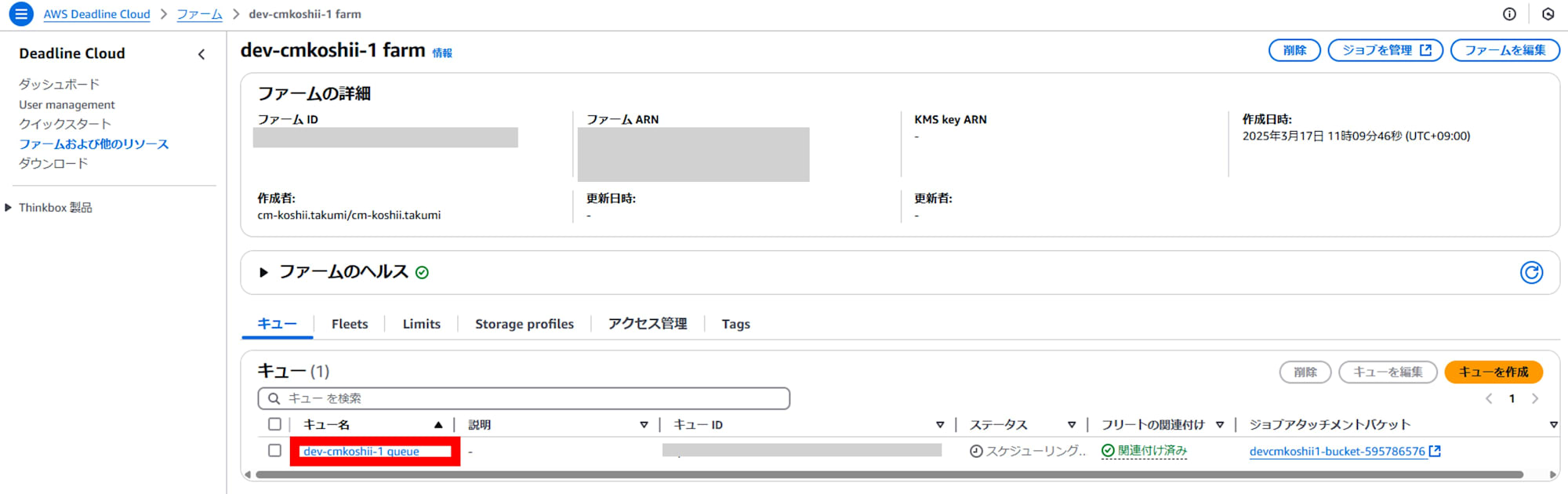
Allowed storage profiles > Modify storage profiles を選択し、作成したストレージプロフィールとファイルシステムの場所のパスを設定します。
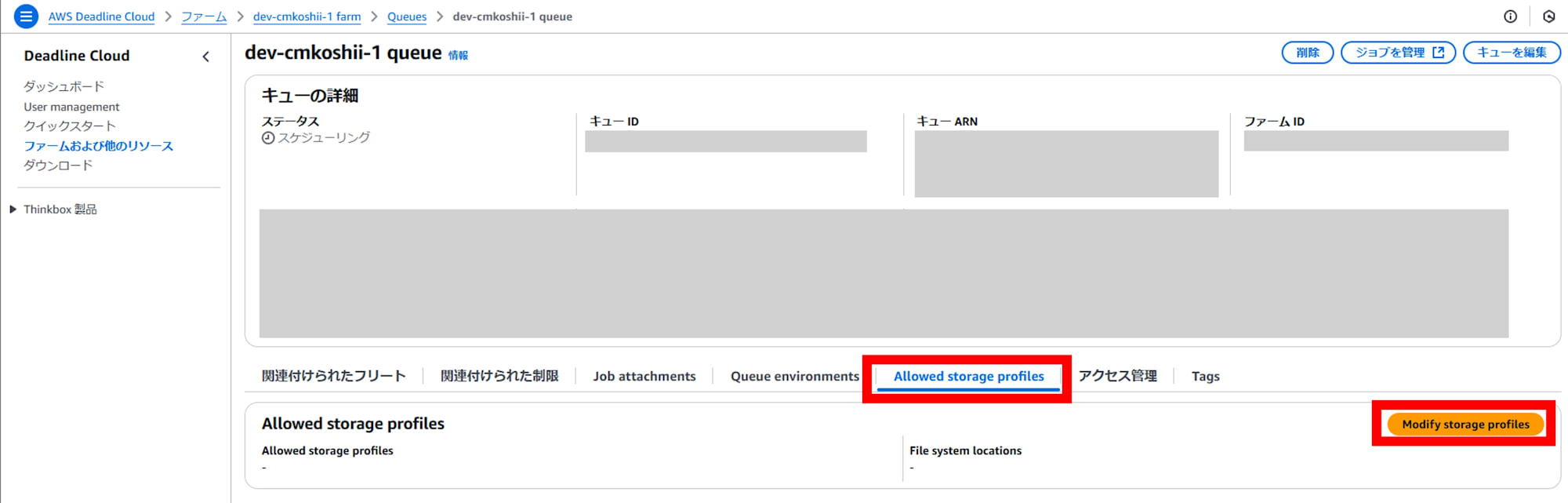
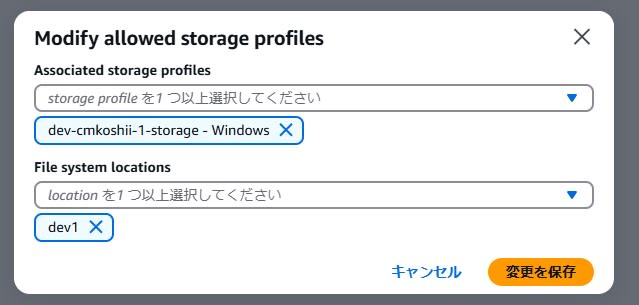
ローカル環境の設定
Blender を操作するローカルの Windows 環境の設定を進めていきます。今回は、 Blender 4.2.7 をインストールした環境であることを想定して進めます。
DeadlineCloudMonitor のインストール
AWS Deadline Cloud > ダウンロード から DeadlineCloudMonitor をインストールします。 DeadlineCloudMonitor とは、 Windows 環境にインストールして使用できるデスクトップアプリケーションで、レンダリングジョブの進捗状況、リソース使用率、出力結果などをローカルから直接監視・管理できる専用ツールです。今回は Windows OS 環境での手順であるため DeadlineCloudMonitor_x.x.x_x64-setup.exe をダウンロードします。インストーラを起動し、ダイアログの指示に従ってインストールします。
インストール後、起動画面で モニター URL を要求されるので、入力しアクセスします。
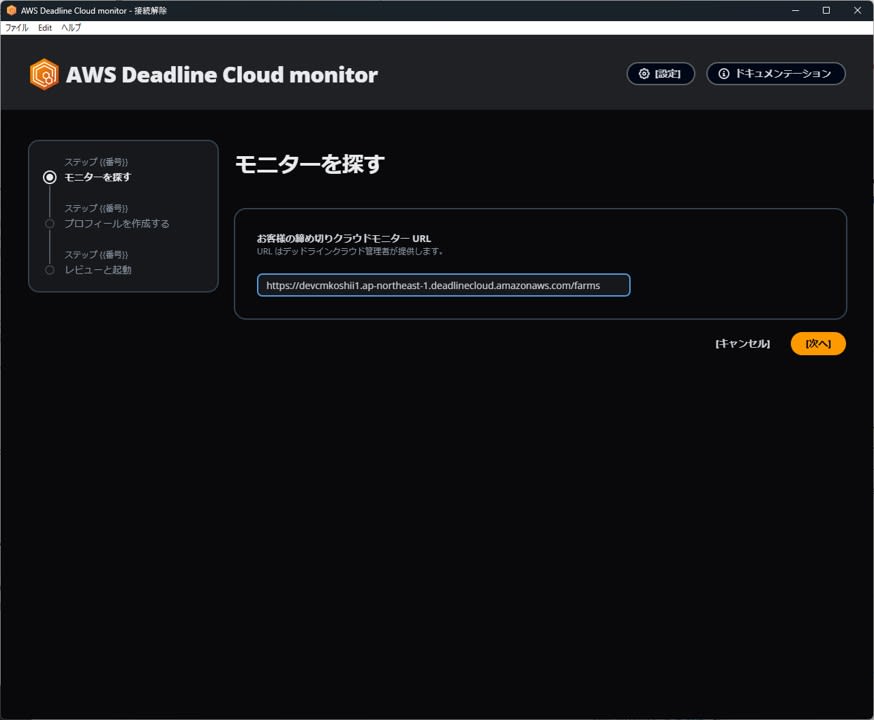
モニター URL の取得
AWS Deadline Cloud ダッシュボードの モニター にアクセスし、ログイン後の URL がモニター URL です。
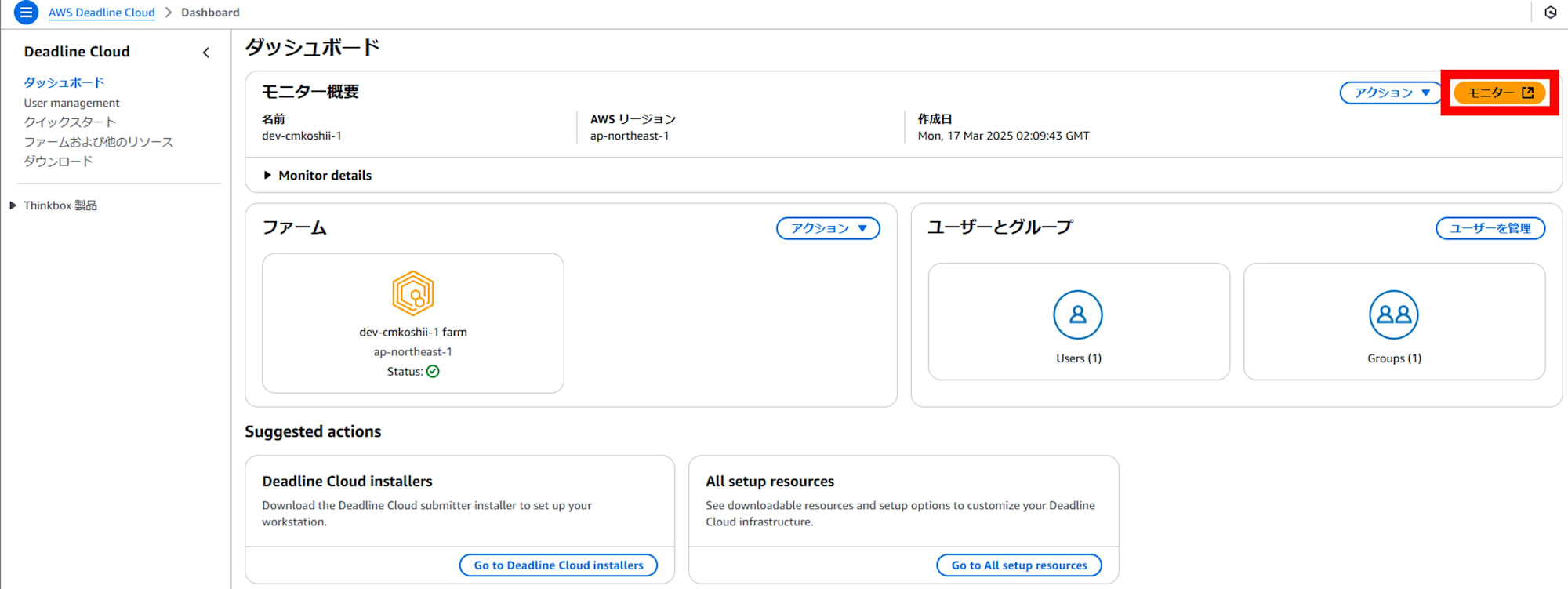
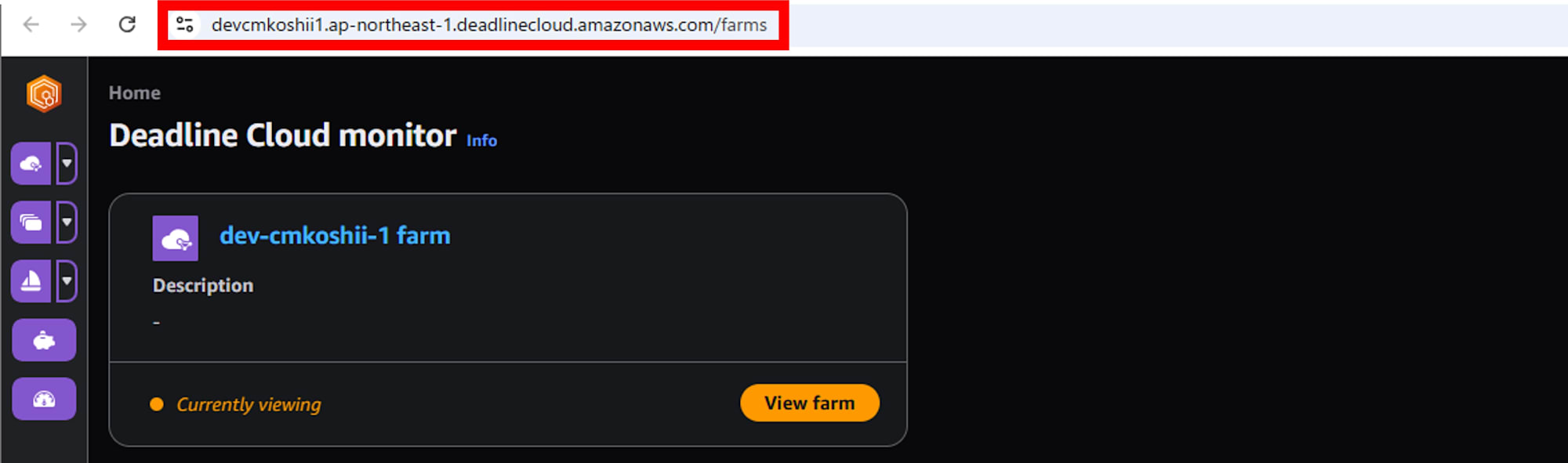
ログイン後、ブラウザでのログイン処理を経て、次の画面に遷移するのを確認してください。
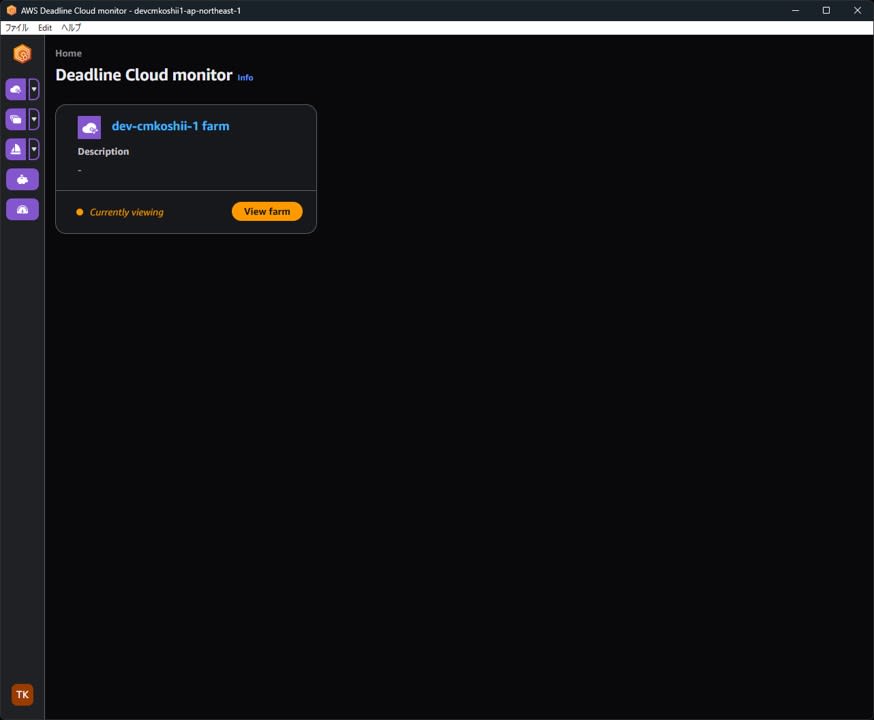
DeadlineCloudSubmitter のインストール
AWS Deadline Cloud > ダウンロード から DeadlineCloudSubmitter をインストールします。 DeadlineCloudSubmitter とは、 Blender などの対応 3DCG ソフトウェアから AWS Deadline Cloud へレンダリングジョブを直接送信するためのプラグインで、ローカル環境からクラウドレンダリングリソースへのシームレスな接続と、ジョブパラメータの設定、ファイルの転送を可能にするツールです。今回は Windows OS 環境での手順であるため、 DeadlineCloudSubmitter-xxxx.xx.xx.x-windows-x64-installer.exe をダウンロードします。インストーラを起動し、ダイアログの指示に従ってインストールを進めます。 Select Components では、今回の手順では Blender を指定します。
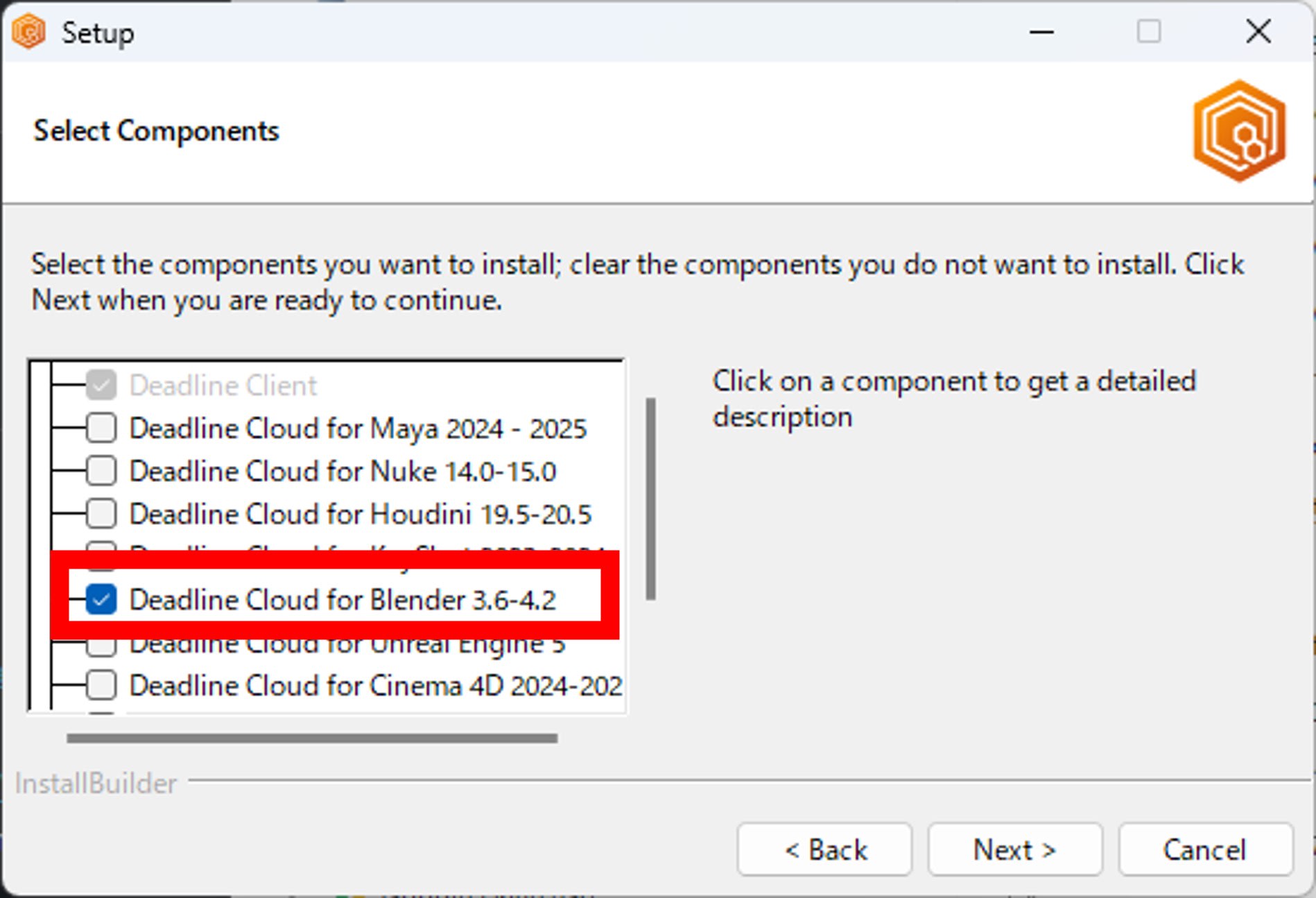
Blender の環境設定
Blender 側の設定でクラウドレンダリングを有効にします。まず、 Blender を 管理者権限で 実行します。
プロジェクトファイル (.blend) を、 AWS Deadline Cloud のストレージプロファイルで指定したファイルシステムの場所のパス に保存します。
C:\mnt\dev1\test.blend
Edit > Preferences... > File Paths > Script Directories に、先ほどインストールした DeadlineCloudSubmitter の Blender 向け Python モジュールのパスを指定します。
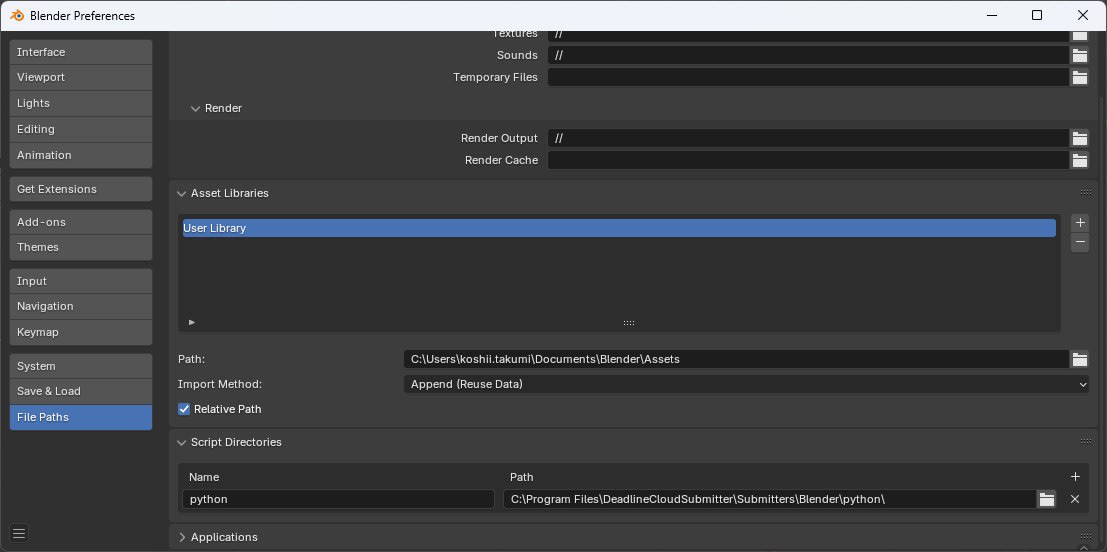
次に、 Edit > Preferences... > Add-ons を開き、 Deadline Cloud for Blender にチェックを入れます。
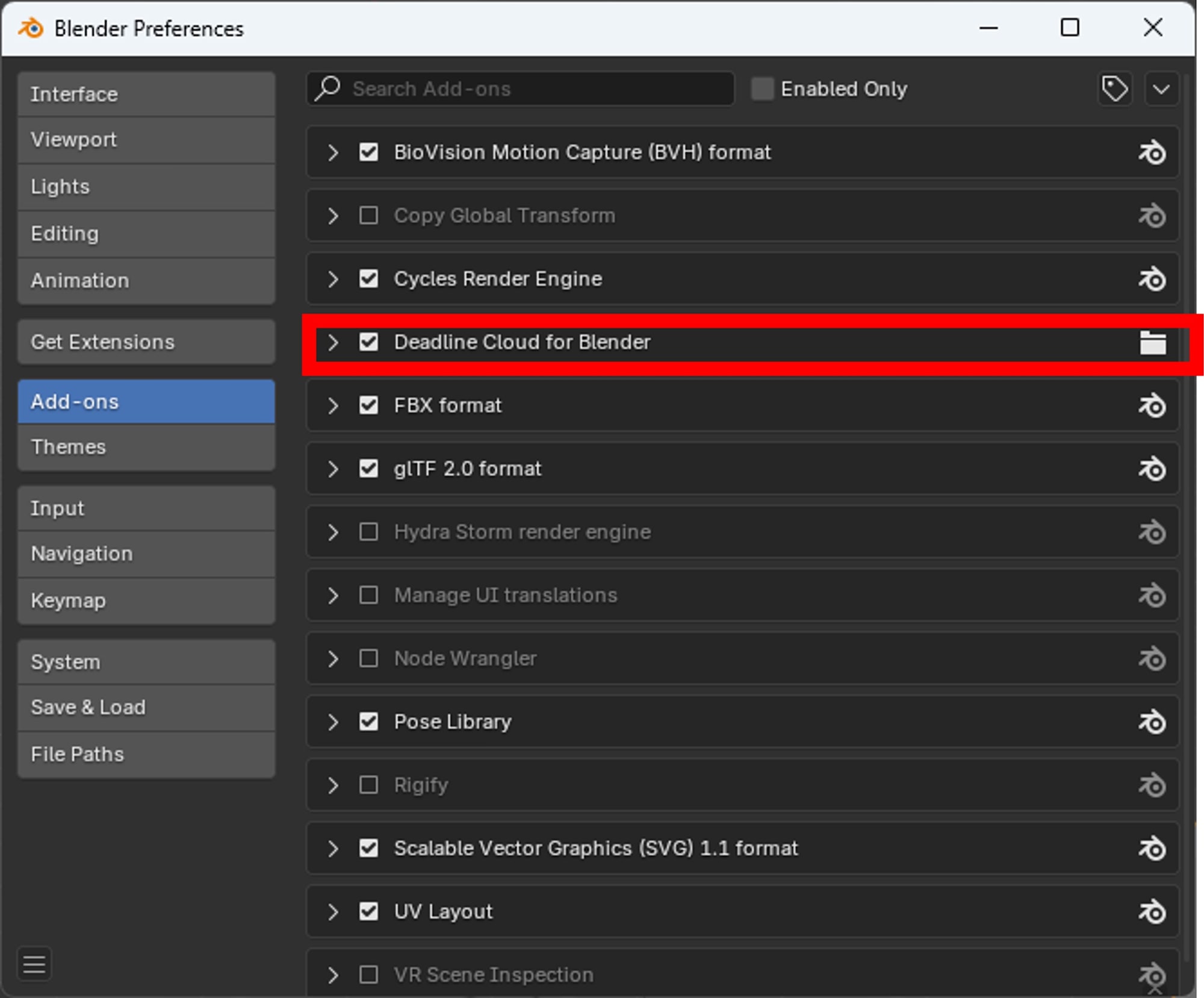
次に、 Render > Submit to AWS Deadline Cloud を選択します。追加の Python ライブラリをインストールする許可を求めるダイアログが出るため、 OK を押下します。
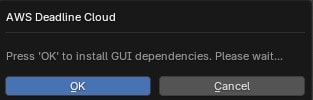
Render > Submit to AWS Deadline Cloud を選択し、次のダイアログが表示されることを確認します。
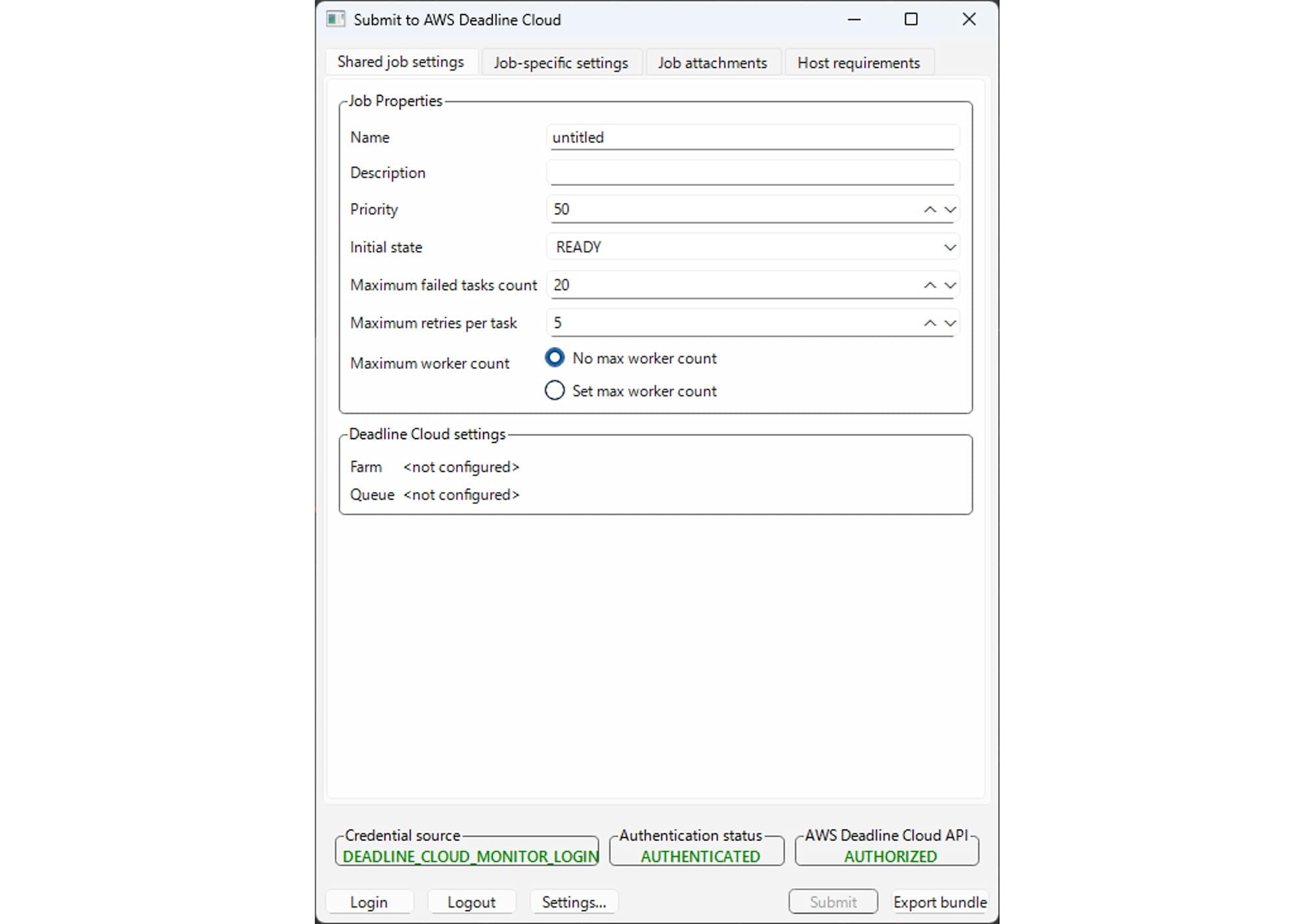
Settings... を選択し、 Default farm, Default queue, Default storage profile を設定します。先の環境構築で作成したファーム、キュー、ストレージプロファイルを指定します。

これで初期設定は完了です。ダイアログはいったん閉じていただいて構いません。
動作確認
今回は、キューブが回転する簡単なアニメーションを作成しました。
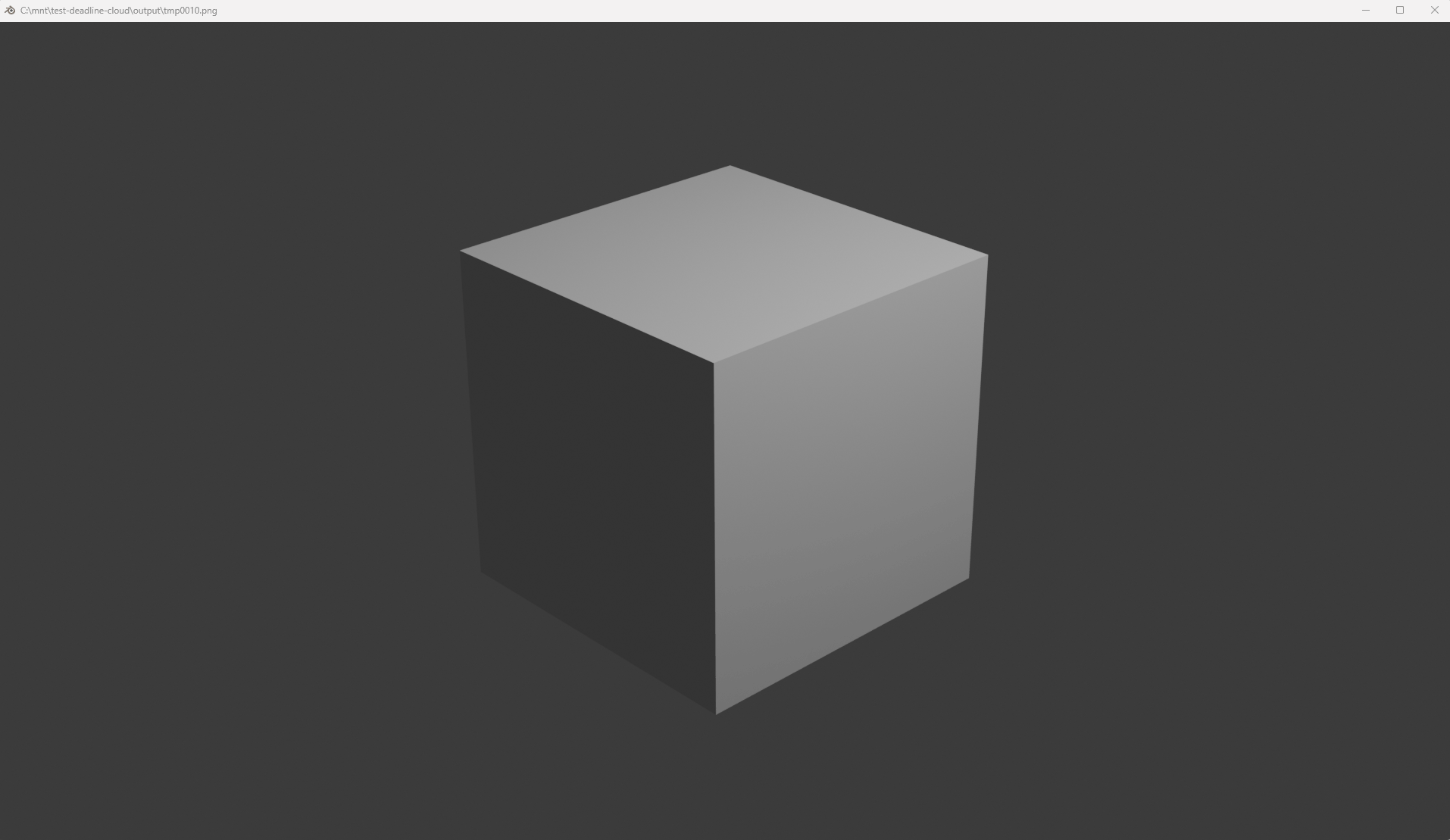
Output の設定を適切に行ってください。出力先として、 AWS Deadline Cloud のストレージプロファイルで指定したファイルシステムの場所のパス 内を指すようにしてください。また、出力するフレーム数を指定してください。
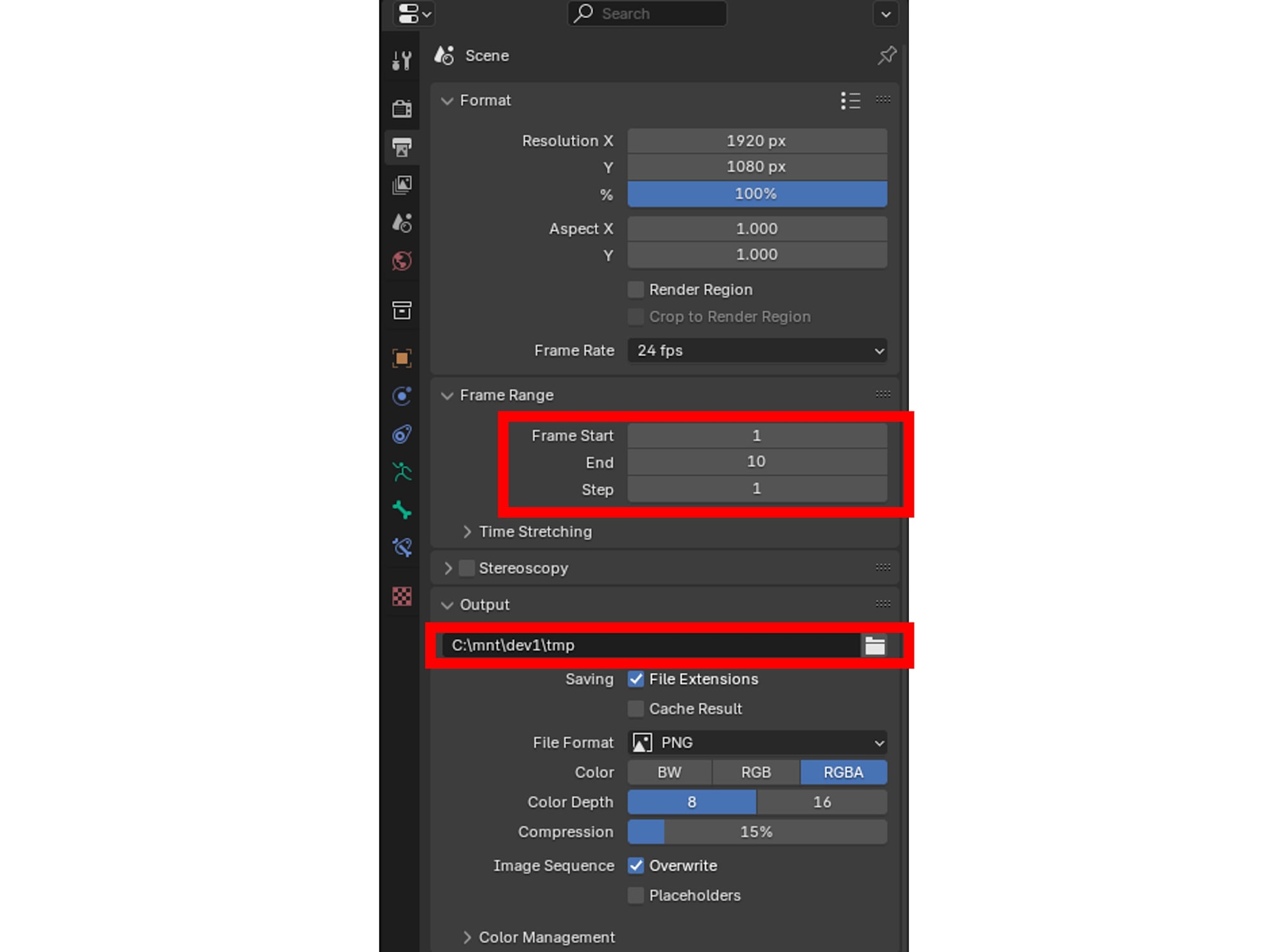
Render > Submit to AWS Deadline Cloud でダイアログを開き、 Submit を押下します。
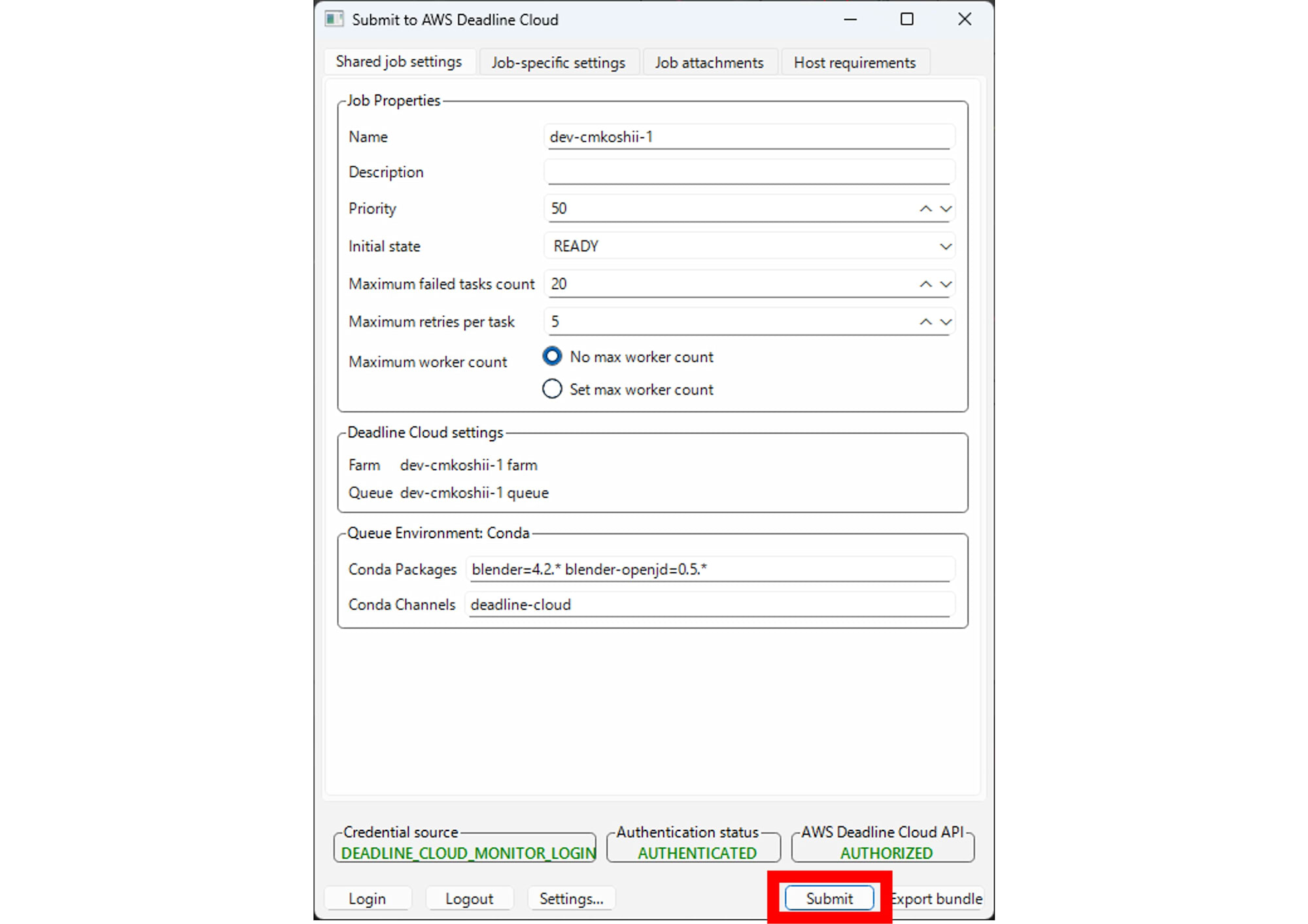
次のようなダイアログが出るので、 OK を押下します。
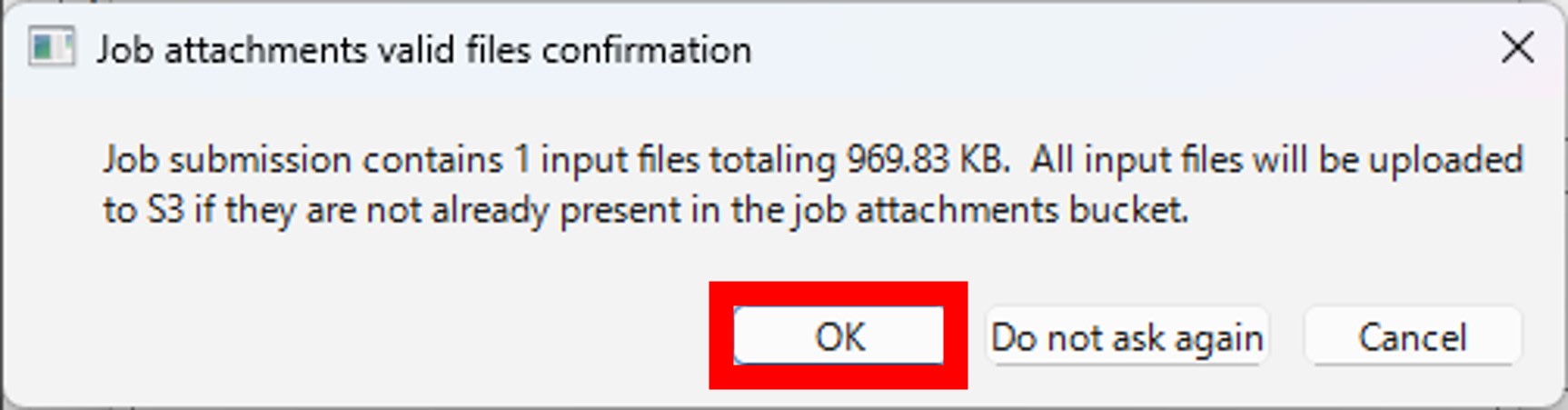
DeadlineCloudMonitor を開き、 {作成したファーム} > {作成したキュー} から、ジョブが適切に進行していることを確認してください。
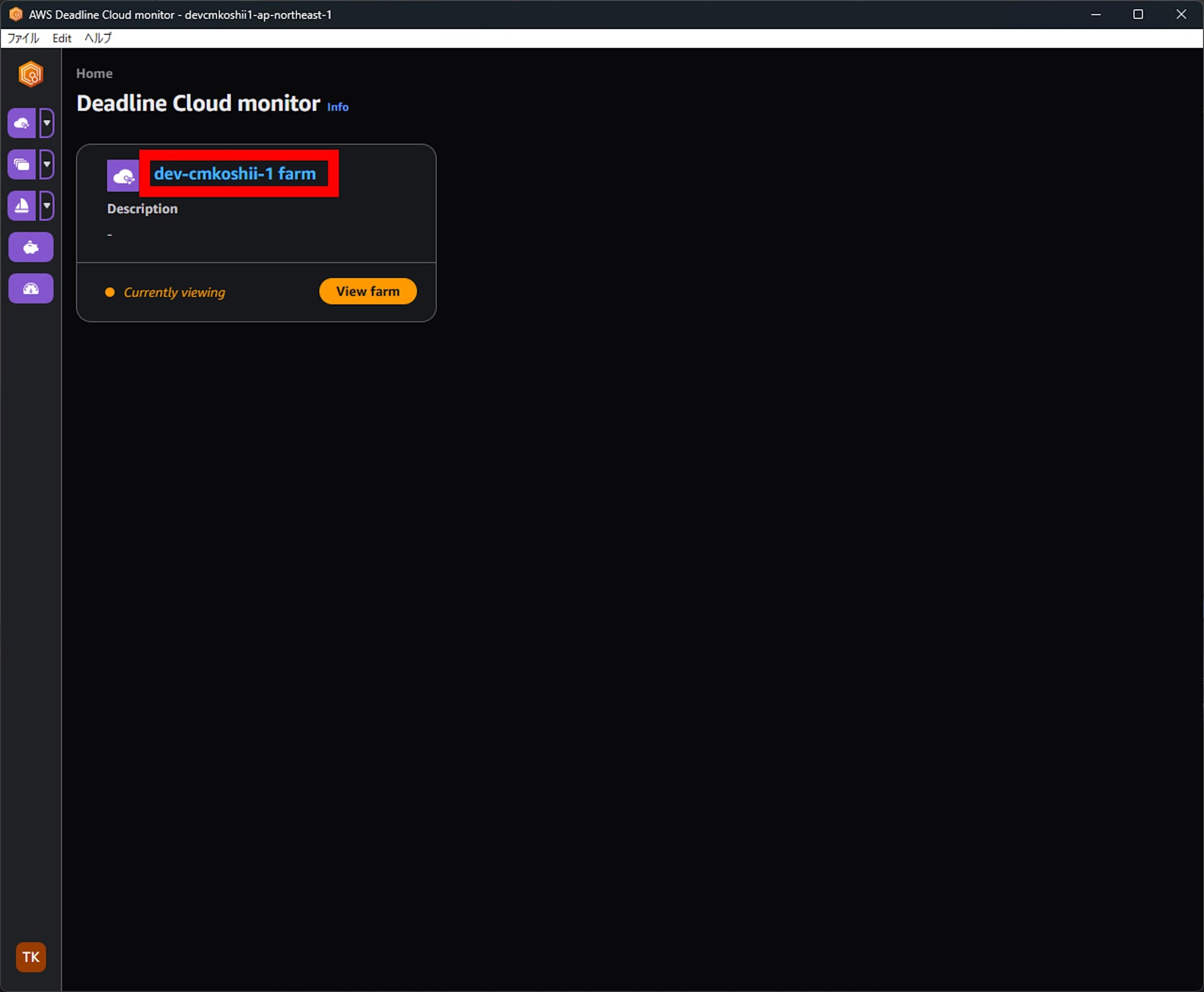

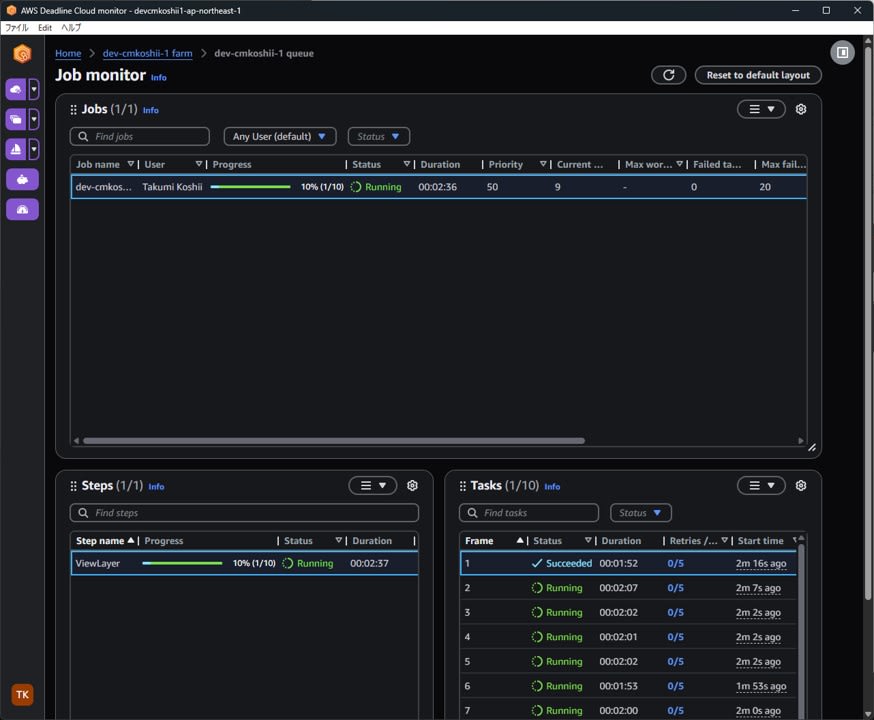
処理が完了したら、ジョブを右クリックして Download output を選択すると、書き出されたすべてのフレームをダウンロードできます。
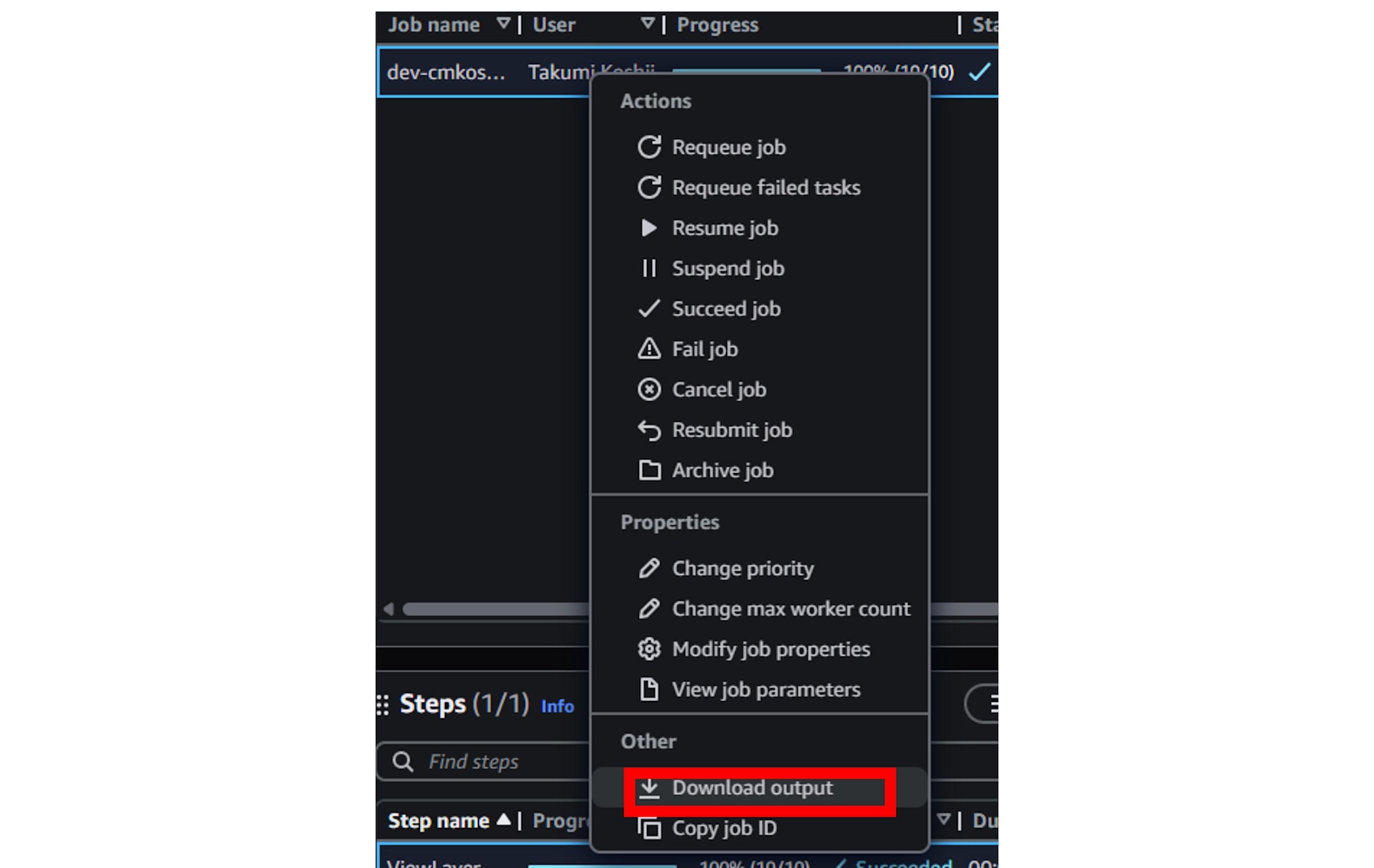
ストレージプロファイルで設定したディレクトリへの保存の許可を求めるダイアログが表示されるので OK を押下します。
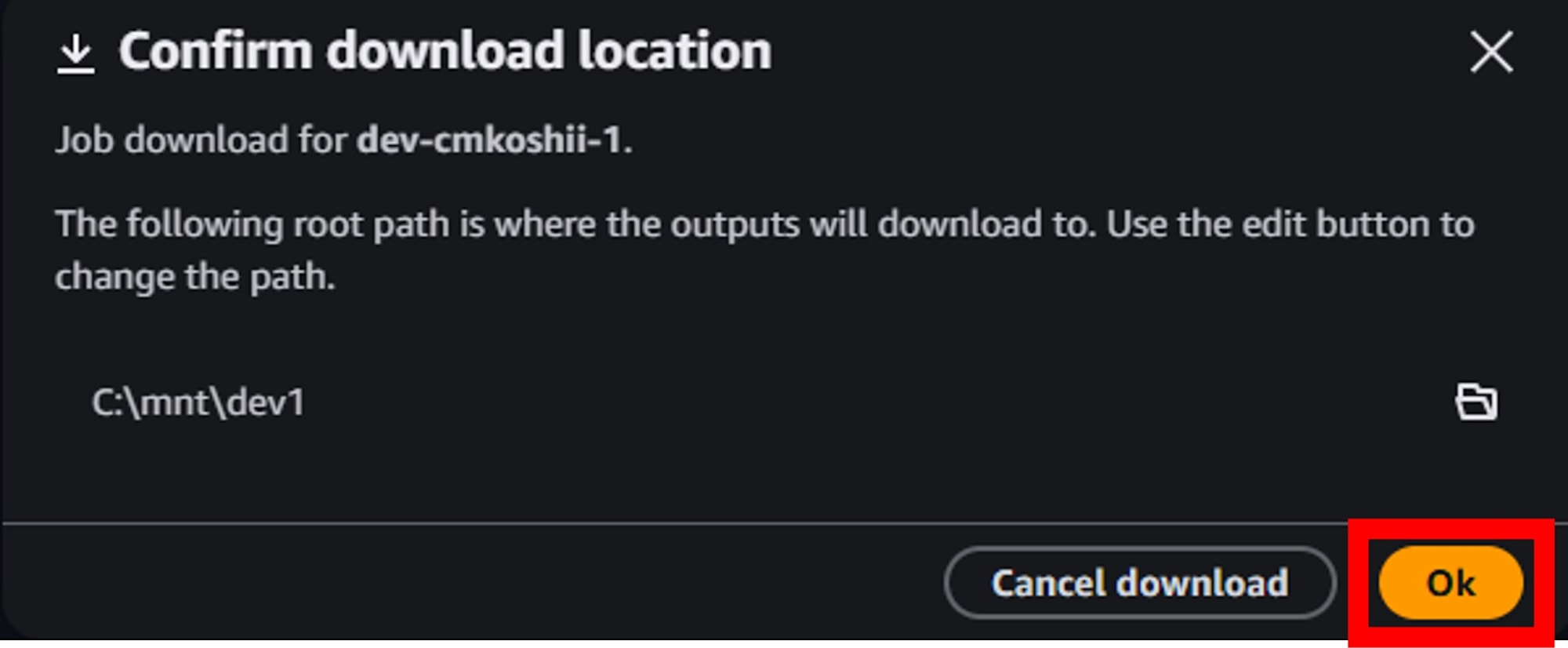
該当ディレクトリへレンダリングされたファイルがダウンロードされていることを確認します。
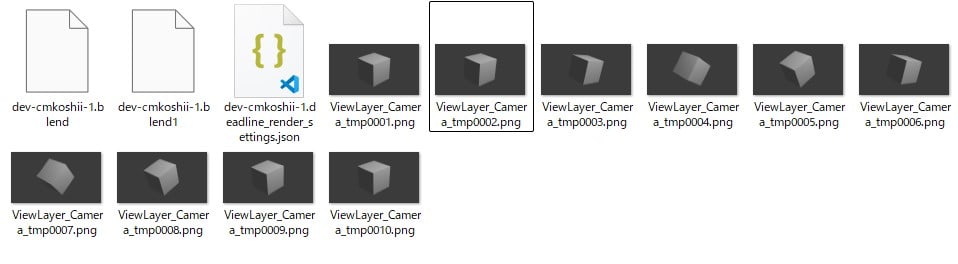
まとめ
本記事では、AWS Deadline Cloudを活用したクラウドレンダリングの基本概念と実践的な設定手順を解説しました。ファーム、キュー、フリート、ストレージプロファイルといった AWS 側の設定と、 DeadlineCloudMonitor, DeadlineCloudSubmitter のインストール、 Blender 等ソフトウェア側の設定を行うことで、高性能なクラウドリソースを使ったレンダリング環境が構築できます。これにより、高価なレンダリングマシンを自前で用意することなく、必要な時に必要なだけの計算リソースを利用でき、クリエイティブな作業に集中する時間を増やすことが期待できます。









