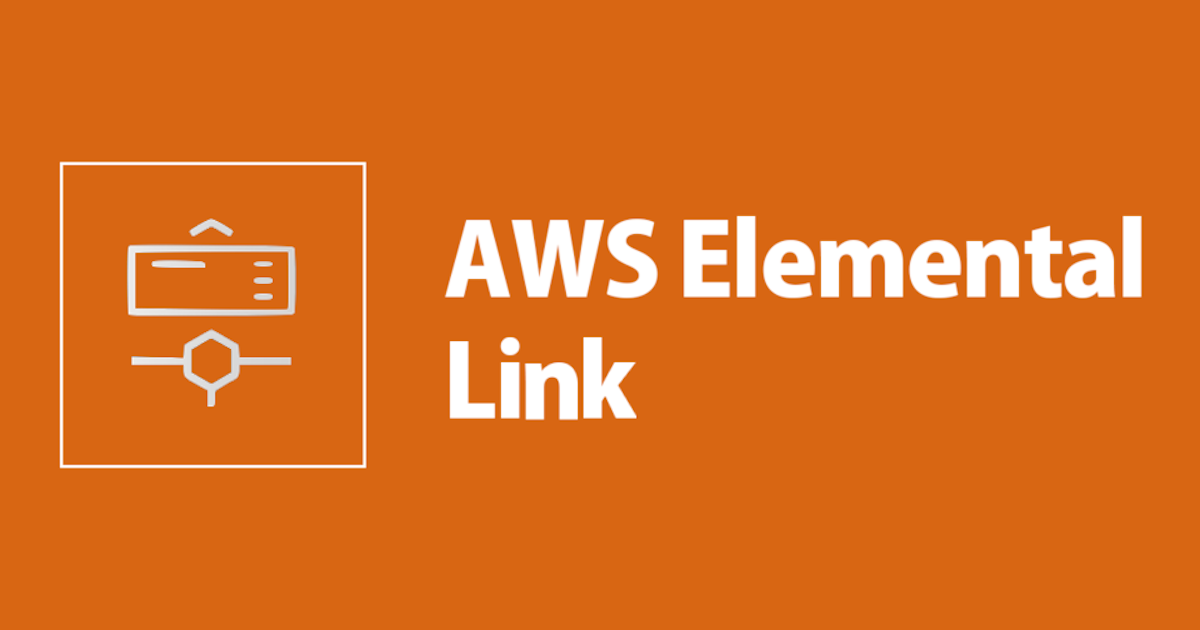
AWS Elemental Linkのデバイスを注文してみた
はじめに
清水です。AWS Elemental MediaLive用のセットアップ済みライブエンコーダデバイスとして機能するAWS Elemental Link、予定通り開催されていれば2020 NAB Show期間中であった2020/04/20にポストされたWhat's Newで発表されました。
- Introducing AWS Elemental Link: A Device to Send Live Video to AWS
- AWS Elemental Link の紹介: AWS にライブ動画を送信するデバイス
先日2020/05/04(日本語版は2020/05/07)にはJeff BarrによりAWS News Blogsでも紹介されていました。
- New – AWS Elemental Link – Deliver Live Video to the Cloud for Events & Streams | AWS News Blog
- 新しい – AWS Elemental Link – がライブビデオをイベントのためにクラウドに配信 & ストリーミング | Amazon Web Services ブログ
Developers.IOでも速報されています。
そんなAWS Elemental Link、実機を実際にOrderしてみたので備忘録がてら手順などをまとめておきたいと思います。 *1
なお、2020/05/14現在Amazon Web Services ブログ(日本語版のほう)の最後にある注意書きの通り、「日本においてAWS Elemental Linkのデバイスおよびサービスの利用は、まずAWS Elemental宛にメールで連絡を」とのことです。詳細や連絡先などは該当ブログエントリを参照ください。
本エントリは上記の注意書きを確認する前にAWSマネジメントコンソールからOrderしてしまった手順となります。AWS Elementalへの連絡などもこのあと行っていますが、まずはAWSマネジメントコンソールからのOrderの記録としてまとめています。また本エントリ、現段階ではOrderまでとなり、支払いについては未実施となります。支払い方法などについても確認できしだい、本エントリアップデートなどでお伝えする予定です。
AWS Elemental LinkをOrderしてみた
実際にAWSマネジメントコンソールからAWS Elemental LinkをOrderしてみます。なお、使用したのはAdministrator権限を持ったIAMユーザ(厳密に言えば他AWSアカウントのIAMユーザからスイッチロールした、Administrator権限をもつIAMロール)です。つまりルートアカウント以外でも権限があればOrderは可能、Order自体にルートアカウント権限が必須というような制限はない、と捉えています。
AWS Elemental LinkはOrderしたAWSアカウントのAWS Elemental MediaLiveリソースに紐づくので、使用するAWSアカウントから申し込みます。
Orderページへ移動
まずはOrderするページに移動しましょう。AWSマネジメントコンソール、サービス一覧のMedia Servicesの項目から Elemental Appliances & Software のページに進みます。

こちらのElemental Appliances & Softwareサービスについて、現状ap-northeast-1(東京リージョン)は未サポートとなっています。今回はサポートされているリージョンとしてus-west-2(オレゴンリージョン)を選択しました。

以下のように、AWS Elemental Appliance & Softwareのサービスページに進みます。左上のハンバーガーボタン「≡」をクリックしましょう。

メニューとして「Quotes and orders」と「AWS Elemental Link」が表示されますので、「AWS Elemental Link」をクリックします。

AWS Elemental Linkのページに遷移できました!右側の「Start order」ボタンをクリックして進みます。

利用規約についての確認ページに遷移しますので、内容を確認して「Continue to place order」で進みます。

Orderページに進みました。Stepとしては3つ、注文と配送先情報の指定、支払い情報の指定、そして最後に確認してサブミット、となっています。

Step 1の注文と配送先情報の指定から順に進めていきます。
Step 1 注文と配送先情報の指定
まずはOrder informationの項目に注文についての情報を入力していきます。「Order contact name」は担当者氏名として自分の名前を入力しました。「Order contact email」は同じく担当者のEmailアドレスとして、自分のメールアドレスを入力しました。「Use this information for delivery contact」のチェックボックスにについては、onにすると後述する「Delivery contact name」、「Delivery contact email」に「Order contact name」、「Order contact email」の情報が自動で入力されるようです。今回はoffのまま進めました。「Order name」には注文名を入力します。

続いて「Order line 1」で配送先情報の指定を行います。この項目の最後にある「Add new order line」ボタンを押すと「Order line 2」が追加されます。配送先1にはX個のデバイス、配送先2にはY個のデバイス、というように一度の注文で複数の配送先を指定することもできるようです。今回は、1回の注文で1つの配送先のみ、デバイスの数も1個としました。
まず「Quantity for delivery address」でこのOrder lineで注文するAWS Elemental Linkデバイスの台数を指定します。続いて「AWS region」の指定です。AWS Elemental Appliance & Softwareのサービス自体はus-east-1(バージニアリージョン)とus-west-2(オレゴンリージョン)のみで有効でしたが、選択できるリージョンとしてはこれに加えてap-southeast-2(シドニーリジョン)、eu-west-1(アイルランドリージョン)が追加されています。AWS Elemental Linkのデバイス自体は、これら4つのリージョンのいずれかのAWS Elemental MediaLiveと連携可能、と理解しています。 (こちらのAmazon Web Services ブログ エントリの最後の注意書きにあるとおり、2020/05現在AWS Elemental Linkの機能はap-northeast-1(東京リージョン)未対応となっています。) 今回はus-west-2(オレゴンリージョン)を選択しました。

「Delivery address」欄について、何も登録していないデフォルトの状態では、以下のように項目を選択しても「No addresses」と表示されるかと思います。

「Add new address to address book」ボタンをクリックすると、以下のように住所入力画面が現れます。こちらに住所情報を入力していきます。Address nicknameは配送先住所についての説明を入力しておくと良いでしょう。会社やスタジオなどを配送先にする場合はその名称が適しているかと思います。今回は現在弊社で原則在宅勤務となっている状況から、私の個人宅への配送としています。そのためAddress nicknameについてはそのまま私の名前としました。Country、Address、City、State/Region、Postal codeについてもそれぞれ入力し、「Validate」ボタンを押します。

Address validation resultsに入力した住所が追加されます。Status欄に赤くエクスクラメーションマーク!がついているので少しビックリ!しますが、マウスオーバーすると「This address is not validated, but can still be selected for use」と表示されるので使用については問題ないようです。左側のラジオボタンで使用するアドレスとしてチェックをつけると[Add]ボタンが有効になります。

アドレスを[Add]したあと、「Delivery address」欄で追加したアドレスが選択できるようになります。(Address nicknameが選択した項目として表示されますね。)「Delivery contact name」は配送先の受取人氏名を、「Delivery contact phone number」は電話連絡先を入力しました。電話番号は+81ではじめて、日本国内で有効な電話番号の先頭の0を省いて入力しました。「Delivery contact email」についても受取人のメールアドレスを入力します。

以上で注文と配送先情報については入力完了です。最下部にあるOrder summaryの項目を確認し[Next」で次の支払い情報の指定ページに進みます。なお、この画面に表示されている料金については税と配送料が別とのことです。配送料については「Shipping charges」のリンクから確認することができます。Asia Pacificについては配送料が $40.00 とのことです。


Step 2 支払い情報の指定
続いて支払い情報の指定に進みます。支払い方法としては「Prepayment」と「Request Invoice with approved payment options」の2通りが選択できるようです。前者は前払いということで、先に請求書が送られ、配送前に支払う必要があるとのことです。後者については注文書の確認と承認後、請求書が送付されるとのことです。

特に後者については、選択すると以下のように、注文書番号の入力と注文書の添付画面が現れます。注文書を作成して発注するような流れになるかと予想しました。

他のAWSサービスの利用費と同じように、AWSアカウント宛にまとめて費用が請求されると支払いの手間もなくなるな……、と思っていたのですが、そうではないようですね。今回は Prepayment で先に進めます。
「Billing address details」については、この購入をしようとしているAWSアカウントの連絡先情報、アカウント名、メールアドレスと住所が自動で入力されます。「Billing email」についてはこの画面から変更ができます。もしふだん利用していないアドレスなどになっている場合は、受信しやすいメールアドレスに変更しておきましょう。 *2
[Next]で最後のStep、確認とサブミット画面に進みます。

Step 3. 確認とサブミット
最後のページでOrder内容の確認ができます。注文と配送先情報、また支払い情報についてそれぞれ確認、最後にAWS Elemental Appliances and Software Product Termsの内容をもう一度確認して、問題なければ[Submit]ボタンで注文を確定させましょう。




Orderのサブミット後
Orderのサブミット後は、AWS Elemental Appliances and Software > Quotes and ordesの画面に遷移します。緑の枠で「Order submitted」が表示されることを確認しましょう。またこのページ下部、「AWS Elemental Link order history」タブでも確認が可能です。


Order name部分がリンクになっていて、詳細ページにも遷移できます。「Details」のConfirmation numberについてはOrderサブミット直後はハイフン「-」でしたが、しばらくすると6桁の数字が表示されました。またこの詳細ページでは画面を下にスクロールすることで、Order line、Payment details、Billing address details、そしてWarranty support requestsが確認できます。

またOrder contact emailで指定したメールアドレスの受信トレイを確認すると、以下のような「Your AWS Elemental Link order received.」ではじまるメールが届いていました。

この後のアクションですが、Prepaymentですので発送前に支払が必要になる認識です。支払先については明示がなかったのですが、このメールにて「An invoice will be sent to the billing contact provided.」とのことですので、請求先メールアドレスに請求書が送付され、入金など支払いが発生するのでは、と想定しています。状況が更新されたら、こちらのエントリもアップデートの予定です。
また本エントリ冒頭にも記載した通り、日本でAWS Elemental Linkのデバイスおよびサービスを利用する際にはAWS Elemental宛にメールで連絡が必要とのことです。私も(Orderが先にはなってしまいましたが)AWS Elementalに連絡の上、この後のアクションを進めたいと思います。
まとめ
HDMI/3G-SDIで受けた映像をAWS Elementa MediaLiveに伝送するライブエンコーダデバイスAWS Elemental Linkについて、AWSマネジメントコンソールからのOrder手順をまとめてみました。現状Orderまでで請求まわりについてはこれからですが、今後の支払いや実際にデバイス使ってみての検証などもまとめていく予定です。


![[UPDATE] AWS Elemental Link UHDがAWS Elemental MediaConnectと連携できるようになりました!](https://devio2023-media.developers.io/wp-content/uploads/2023/08/aws-elemental-link.png)
