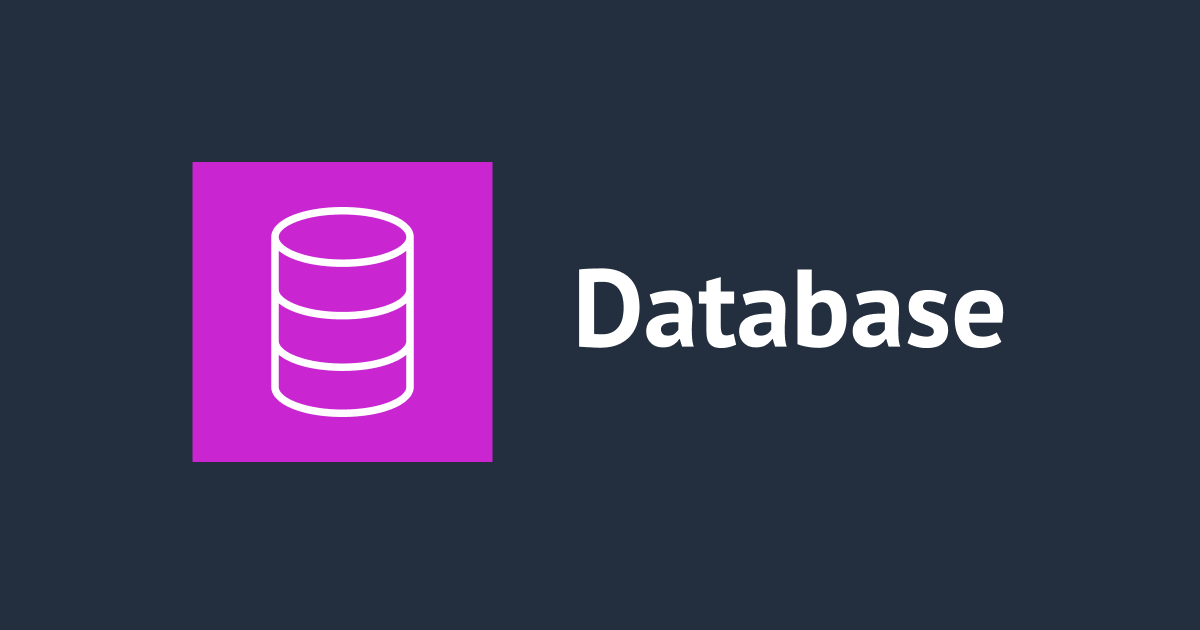【AWSの基本を学ぶ】RDSの起動から停止、そして復元まで
こんにちは、うえじゅんです。
RDSって停止できないって知ってますか?
知ってる人には何を当たり前なことなのですが、普段EC2のみ利用しているような人は「STOP」しておけるんじゃないかと思うのではないでしょうか。
今回はRDSを利用する際の基本の手順を紹介します。
- RDSインスタンスの作成
- データを登録(今回はデータ登録は割愛)
- スナップショットの作成
- RDSインスタンスの削除
- RDSインスタンスの復元
RDSインスタンスの作成
- Management Consoleにログインして、「RDS」のページを開いてください。
- 「Launch DB Instanse」をクリックします。

- 「Launch DB Instance Wizard」画面が開くので、お好きなDBを選択して「Select」をクリックしてください。
今回の例では「MySQL」にします。
- 入力すべき項目は、「DB Instance Class」、「Multi-AZ Deployment」、「Allocated Storage」、「DB Instance Identifier」、「Master Username」、「Master Password」です。
入力が終わったら「Continue」で次へ進みます。
- 入力すべき項目は、「Database Name」です。
「DB Security Group(s)」は自分用のセキュリティグループを作っている場合は指定してください。
入力が終わったら「Continue」で次へ進みます。
- 特に変更する必要はないので、「Continue」で次へ進みます。

- 作成予定の情報が表示されますので、「Launch DB Instance」をクリックして完了です。

- しばらく待っているとステータスが「creating」から「available」になります。
「available」になったらRDSインスタンスの作成完了です。
RDS作成完了!
スナップショットの作成
本来であれば、ここでテーブルを作ったり、マスタデータを登録したりすると思いますが、今回は割愛します。
- スナップショットを作成したいインスタンスを選択して「Instance Actions」のメニューから「Take DB Snapshot」をクリックします。

- 「Snapshot Name」を入力して、「Yes, Take Snapshot」をクリックします。

- 「Snapshots」画面を表示すると以下のようにスナップショットが作成されているのがわかりますね。
こちらもしばらく待っているとステータスが「available」になります。
スナップショットの作成が完了しました!
これでいつでもスナップショットから復元ができるようになりました。
RDSインスタンスの削除
作ったばかりですが、さっそくRDSのインスタンスを削除してしまいましょう。
起動させっぱなしだと課金されてしまうので、しばらく使わない時には削除してコストを削減しましょう。
- 削除したいインスタンスを選択して「Instance Actions」のメニューから「Delete」をクリックします。

- デフォルトでは削除する前にスナップショットを取るかと聞かれますが、作成したばっかりですので「No」にして「Yes, Delete」をクリックします。
個人的には存在するものを消す瞬間ってドキドキしますねw
元に戻らなかったらどうしようって不安を感じるかもしれませんが、安心して消してしまいましょう!(とは言え自己責任でお願いしますw)
- しばらく待つとあっさりなくなってしまいます。

これでコスト削減も完了です!
RDSインスタンスの復元
これで最後です!
休みに入る前にスナップショットを保存しておき、週明けにRDSを復元して利用するみたいな使い方をすることができますね。
- 「Snapshots」画面に切り替え、復元したいスナップショットを選択し「Restore Snapshot」をクリックします。

- 復元するRDSの情報を改めて登録し、「Launch DB Instance」をクリックします。
このタイミングでインスタンスを変更したりもできるので便利ですね。
緑枠の部分についてですが、前回と同じ「DB Instance Identifier」にすることでEndpointが変更されないので接続先を変更しなくて済みます。
- 復元作業が始まりました!
ステータスが「available」になるのを待ちましょう。
これで元に戻りましたね!
今回の手順は基本ではありますが知らないと無駄なコストがかかったり、利用してみたらインスタンスサイズが小さくて負荷が高くて困ったって時にインスタンスサイズを変更できたりもするので便利なのでぜひ覚えておきたいところです。
注意点
デフォルト以外のセキュリティグループを指定した場合は、復元時にはセキュリティグループが「default」になってしまうので変更しましょう。
青枠の部分が「default」になっているのがわかりますよね。
正直、なぜ復元時にセキュリティグループを指定できないんだろって感じです。
とは言え、現状はそういうものなのでさっそく変更してしまいましょう。
- 変更したいインスタンスを選択して「Instance Actions」のメニューから「Modify」をクリックします。

- 「Security Group」を変更して、「Continue」をクリックします。
緑枠の「Apply Immediately」をチェックすることで即座に変更が反映します。
- 今回変更する予定の部分が表示されます。
確認して問題なければ、「Modify DB Instance」をクリックします。
- インスタンス一覧の画面に戻りますので反映されていることを確認しましょう。

これで作成時と全く同じ状態に戻りましたね!
まとめ
いかがだったでしょうか。
これを知っていれば、RDSを停止しておいてって頼まれた時に停止なんてできませんよって教えてあげることができますね。
最近新しく作ったアカウントですと、デフォルトがVPCになるようになっていたりするので、セキュリティグループがVPCのセキュリティグループを指定しなくてはいけない等の変更点もありますのでご注意ください。
これからAWSを利用する方のお役に立てると嬉しいです!