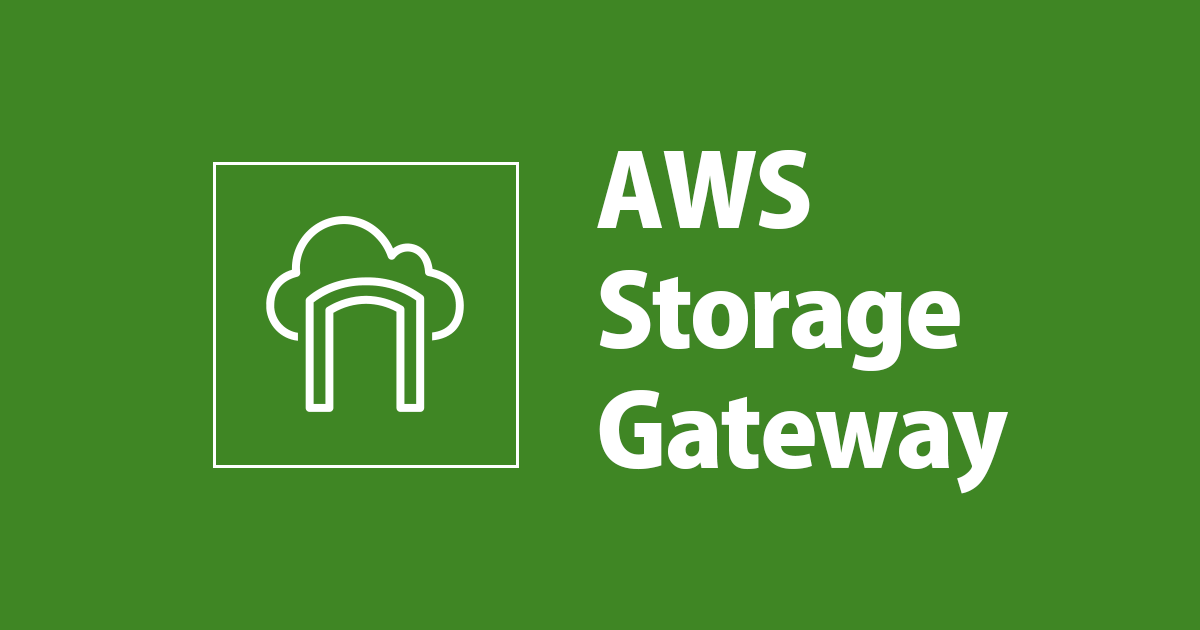
AWS Storage Gateway ファイルゲートウェイのVM移行をしてみる
この記事は公開されてから1年以上経過しています。情報が古い可能性がありますので、ご注意ください。
こんにちは、リサリサです。
Storage Gateway のサポート切れに伴う VM マイグレーションをするので手順をまとめてみました。
こちらの手順通りに進めていきます。
今回の環境

- ゲートウェイタイプ:S3ファイル
- ハイパーバイザー:VMware vSphere 6.7.0
- オブジェクトへのアクセス:SMB
- 認証方法:AD
現在の状態
Storage Gateway を見ると、実行中ですが、注意マークがついています。

詳細を開くと、以下のようなメッセージが表示されます。サポートが切れてしまうので、StorageGatewayVMの移行が必要です。

ゲートウェイは、2021年9月15日 9:00:00 JST まで新機能の更新を受信し、それ以降は 2022年1月1日 9:00:00 JST までセキュリティ更新だけを受信します。2022年1月1日 9:00:00 JST 以降、AWS サポートはゲートウェイをサポートしません。ゲートウェイを移行してください。
手順
先述した手順通りに進めていきます。項番は、リンク先に合わせています。
VMを作り直して、既存ファイルゲートウェイに付けなおすような流れになります。
1.アプリケーションの停止
既存のファイルゲートウェイに書き込んでいるすべてのアプリケーションを停止します。
2.CachePercentDirty(ダーティなキャッシュ率)メトリクスの確認
ストレージのキャッシュには記録されたが、S3にまだ記録されていないデータがないか確認します。あったらなくなるまで待ちます。
CloudWatch からも確認できますが、Storage Gateway のコンソールの「監視」からも確認できるので、手順通りに Storage Gateway のコンソールから確認します。

CachePercentDirty が 0 になったら次の作業に進みます。
3.元StorageGatewayVMのシャットダウン
ハイパーバイザーコントロールを使用してホスト仮想マシン(VM)の電源をオフにして、既存のファイルゲートウェイをシャットダウンします。
4.元StorageGatewayVMのディスクをデタッチ
ルートディスク、キャッシュディスクを含むすべてのディスクを切り離します
5.新StorageGatewayVM作成する
新しい VM を作成します。通常の作成手順と同じように「ゲートウェイの作成」からステップ2まで進めて、イメージをダウンロードします。ステップ3移行には進まずに終わります。

「S3 ファイルゲートウェイ」を選択します。

「VMware ESXi」を選択して、「イメージのダウンロード」をします。

ダウンロードしたイメージを上記の手順通りにデプロイします。その際、キャッシュディスクは古いVMで使用していたものを使用します。
6.新StorageGatewayVMをデプロイ
- VMware vSphere クライアントを使用して、ゲートウェイホストのハイパーバイザーに接続します。
- ダウンロードした OVF テンプレートパッケージをデプロイします。
- 次の 3 つの画面で [次へ] を選択します。 .ova パッケージを保存するデータストアを選択するように求められる場合があります。
- [Thick provisioned format] でディスクを割り当てます。※ディスクの追加しないでください。8.でアタッチします。
- ゲートウェイホストの時刻と一致させるために、ゲートウェイ VM の時刻をNetwork Time Protocol (NTP) サーバーと同期させます。
参考:VMware Host Client での OVF ファイルまたは OVA ファイルからの仮想マシンのデプロイ
7.新StorageGatewayVMを起動、ネットワーク構成
新StorageGatewayVMを起動します。
元StorageGatewayVMと同じネットワーク設定で新StorageGatewayVMを構成します。
ゲートウェイのデフォルトのネットワーク構成は、動的ホスト構成プロトコル(DHCP)です。DHCPを使用すると、ゲートウェイにIPアドレスが自動的に割り当てられます。
DHCP を使用せず、手動で設定する場合は Storage Gateway のネットワーク構成 を参考に、サーバーにログインして設定をしてください。
8.ディスクを新StarageGatewayVMにアタッチ
元StarageGatewayVMからデタッチしたディスクを新StarageGatewayVMに接続します。
※正常に移行するには、すべてのディスクを変更しないでおく必要があります。ディスクサイズやその他の値を変更すると、メタデータに不整合が生じ、移行の成功が妨げられます。
9.StarageGatewayVMマイグレーションプロセスの実行
webブラウザーから、以下のアドレスにアクセスします。それぞれ以下の値に書き換えます。ゲートウェイ移行プロセスが開始されます。
このプロセスで、新StorageGatewayVMが既存のファイルゲートウェイと紐づきます。
http://your-VM-IP-address/migrate?gatewayId=your-gateway-ID
- your-VM-IP-address:新StorageGatewayVMのIPアドレス (元StorageGatewayVMに使用したものと同じIPアドレスも使用可能)
- your-gateway-ID:ゲートウェイID

例)http://198.51.100.123/migrate?gatewayId=sgw-12345678
ゲートウェイの移行が正常に開始されると、次のメッセージが表示されます。
Successfully imported Storage Gateway information. Please refer to Storage Gateway documentation to perform the next steps to complete the migration.
10.StorageGateway ステータス確認
AWS StorageGatewayコンソールでステータスが「実行中」として表示されるのを確認します。使用可能な帯域幅によっては、これには最大10分かかる場合があります。

11.新StorageGatewayVMを停止
新StorageGatewayVM を一度停止します。
12.新StorageGatewayVMからルートディスクをデタッチ
元StorageGatewayVM のルートディスクを新StorageGatewayVMから切り離します。
13.新StorageGatewayVMを起動
新StorageGatewayVMを再度起動します。
14.新StorageGatewayVMのActive Directoryへの参加
ゲートウェイが ActiveDirectoryドメインに参加している場合は、ドメインに再度参加します。
ドメイン参加の方法は以下の記事を参考にして下さい。
※ファイルゲートウェイのステータスが「結合済み」と表示されている場合でも、この手順を完了する必要があります。
15.元StorageGatewayVMを削除

共有が新StorageGatewayVM の IPアドレス で使用可能であることを確認してから、元StorageGatewayVM を削除します。
※削除後、元に戻すことはできません。
最後に
一度ルートディスクをアタッチしてから、マイグレーションプロセスを経てデタッチするなど、なかなかややこしい部分も多く難しかったです…。
あまりケースの多くない作業ではありますが、どなたかのお役に立てれば幸いです。








