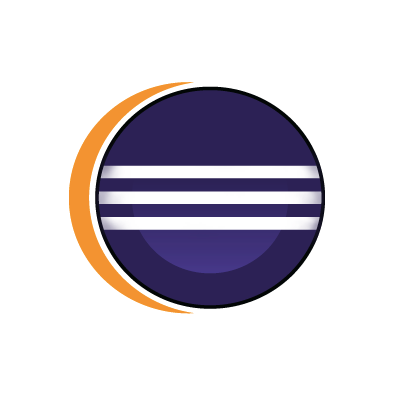
AWS Toolkit for Eclipse で Serverless Applicationを作成する
この記事は公開されてから1年以上経過しています。情報が古い可能性がありますので、ご注意ください。
はじめに
AWS Toolkit for EclipseでAPI Gateway + LambdaのServerless Applicationが作成できるようになったので試してみました。JavaでServerless Applicationを作成しようと考えている方にとっては1つの選択肢になるのではないかと思います。
AWS Toolkit for Eclipse: Serverless Applicationsを参考にしたのですが、注意すべきポイントもあったので、それらも加えて書いていきます。
作成手順
作業の流れとしては以下となります。
- AWS Toolkit for Eclipseのインストール
- プロジェクト作成
- serverless.templateの確認
- デプロイ
AWS Toolkit for Eclipseのインストール
EclipseにAWS Toolkit for Eclipseの「AWS Toolkit for Eclipse Core」「AWS CloudFormation Tool」「AWS Lambda Plugin」をインストールしてください。

プロジェクト作成
ツールバーより「AWS Toolkit for Eclipse」を選択し「New AWS Serverless Project」を押下してください。

「Create a new Serverless Java Project」のダイアログが表示されます。「Project Name」には任意のプロジェクト名を、「Select a Blueprint」では今回は「article」を選択してデフォルトのサンプルアプリケーションをデプロイしてみます。

「Finish」を押下するとプロジェクトが作成されます。
serverless.templateの確認
プロジェクト内のserverless.templateを確認してみます。serverless.templateはSAM形式で記述されており、ここでの定義を元にCloudFormationが実行されてデプロイされるようです。SAMについては弊社諏訪の記事を参考にしてください。
デプロイする前にserverless.templateのバケット名、DynamoDBのテーブル名を変更します。今回はバケット名を「article-serverless-blueprint-bucket」、テーブル名を「article-serverless-blueprint-table」としました。特にバケット名については変更しないと、一意制約に引っ掛かることになりそうです・・・。
{
"Description": "Simple article service.",
"Parameters" : {
"ArticleBucketName" : {
"Type" : "String",
"Default" : "article-serverless-blueprint-bucket",
"Description" : "Name of S3 bucket used to store the article content. If left blank a new bucket will be created.",
"MinLength" : "0"
},
"ArticleTableName" : {
"Type" : "String",
"Default" : "article-serverless-blueprint-table",
"Description" : "Name of DynamoDB table used to store the article metadata. If left blank a new table will be created.",
"MinLength" : "0"
},
デプロイ
デプロイを行います。プロジェクトを右クリックし「AWS Web Services」-「Deploy Serverless Project」を選択します。

デプロイ用のダイアログが表示されるので、リージョン・Lambdaのバケット名・CloudFormationのスタック名を入力して「Finish」を押下します。

しばらくするとCloudFormationの処理が開始されます。

デプロイ確認
serverless.templateで指定したバケット・DynamoDBのテーブルと、API Gateway・Lambdaがデプロイされたかを確認してみます。
バケット

DynamoDB

Lambda

API Gateway

動作確認
では動作確認してみます。curlでデータをPOSTし、そのデータをGETしてみます。API GatewayのProdステージのURLを予め確認しておいて下さい。
$ curl --data "Sample Article!" https://API GatewayのURL/Prod/?id=1
Successfully inserted article 1
$ curl -X GET https://API GatewayのURL/Prod?id=1
Sample Article!










