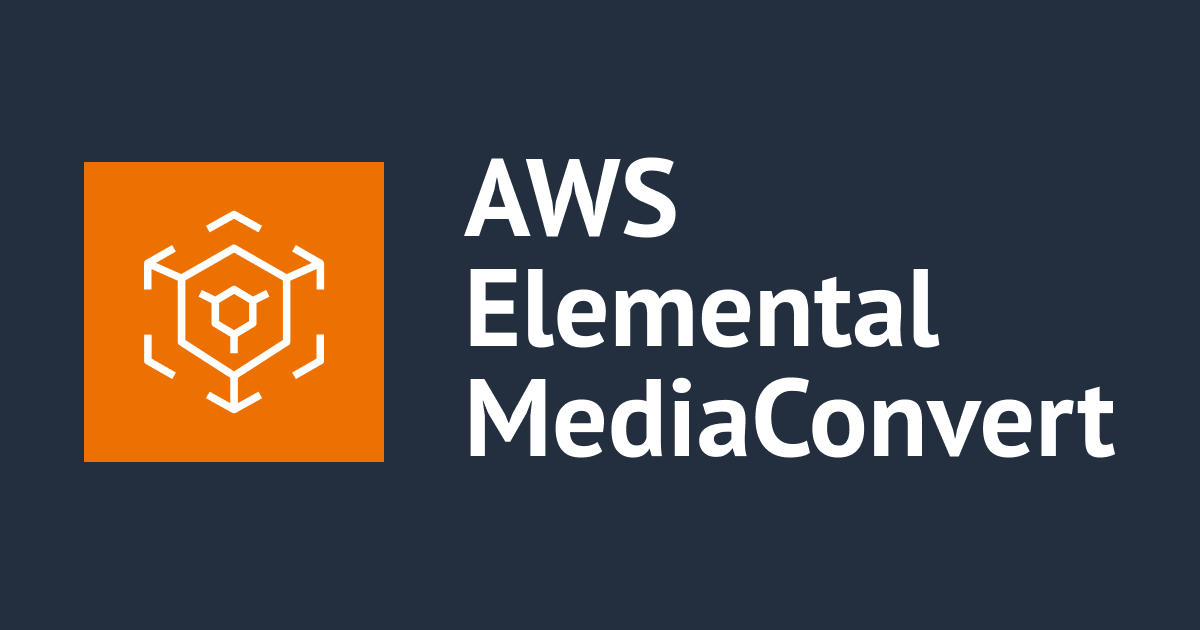AWS Toolkit for JetBrainsをインストールしてIDEからサーバレスアプリケーションをデプロイしてみる #reinvent
先日発表されたAWS Toolkit for JetBrainsをためしてみました。 本記事ではプラグインのインストールから、IDE経由でのサーバレスアプリケーションのデプロイを行なっています。
前提条件
- 2018.3以上のバージョンのIntelliJ IDEAがインストールされていること
- SAM CLIがインストールされていること
インストール
Preference -> Pluginsでawsで検索するとAWS Tookitが出てくるのでインストールします。

インストールが完了するとインストールボタンが"Restart IDE"に変わるので、ボタンを押して再起動します。
再起動するとAWS Explorerタブが現れます。

クレデンシャルの設定
˜/.aws/credentialsが設定されていれば、IDEがこの設定を読み取ってくれます。そうでない場合、AWS
Exprorerの設定->AWS Connection Settings->All Credentials->Edit AWS
Credentials fileで˜/.aws/credentialsが開くので、ここでクレデンシャルを設定します。

ただし、この設定変更は現時点でIDEが検知してくれません。設定の変更後、IDEを再起動する必要があります。 プロジェクトではなく、IDEごと再起動が必要です。
画像のように複数設定したprofileはIDEで切り替えることが可能です。
クレデンシャルの設定後リージョンを指定すると、LambdaとCloudFormationのリソースを確認することができます。


サーバーレスアプリケーションの作成とデプロイ
再度IDEを起動し、Create New Projectを選択するとAWS Serverless Applicationを選択可能となっています。

SAM CLI executableには、which samの結果を入力します。
AWS SAM Hello Worldのテンプレートを選択します。

雛形ができました。

プロジェクトを右クリック->Deploy Serverless Applicationで、stack名とデプロイ先のS3 Bucketを指定し、Deployボタンからデプロイを行えます。

デプロイできました。

作成したLambda functionの実行
AWS Explorerから作成したLambda functionを実行可能です。

Inputのテンプレートを選べるのがいい感じです。

実行するとコンソールにログが表示されます。
Invoking Lambda function: toolittest-HelloWorldFunction-RL4XOGXSDQXX
Logs:
START RequestId: 4907464e-0c6e-11e9-bf0d-77dc863af78e Version: $LATEST
END RequestId: 4907464e-0c6e-11e9-bf0d-77dc863af78e
REPORT RequestId: 4907464e-0c6e-11e9-bf0d-77dc863af78e Duration:
357.23 ms Billed Duration: 400 ms Memory Size: 128 MB Max Memory Used:
29 MB
Output:
{
"statusCode": 200,
"body": "{\"message\": \"hello world\", \"location\": \"13.231.250.212\"}"
}
実行できました。CFnスタックの削除もIDEから行えます。

まとめ
本記事ではAWS Toolkit for JetBrainsのインストール、設定、AWS Serverless Applicationの作成およびデプロイをためしてみました。 概ねできることはEclipseのプラグインと同じような感じですが、リソースの参照についてはEclipseのプラグインの方が色々できるようです。これから追加されていくのでしょうか。 複数アカウントの切り替えがIDEから手軽に行えるのは便利に思います。
私からは以上です。

![[アップデート] AWS Transform の移行評価機能(Migration assessment)で EBS のコスト分析もできるようになったので、試しに使ってみた](https://images.ctfassets.net/ct0aopd36mqt/1dD7b8HkT2sbiJzUIewMTD/e5cdc6f33c4fdd9d798f11a4564612ff/eyecatch_developersio_darktone_1200x630.jpg)