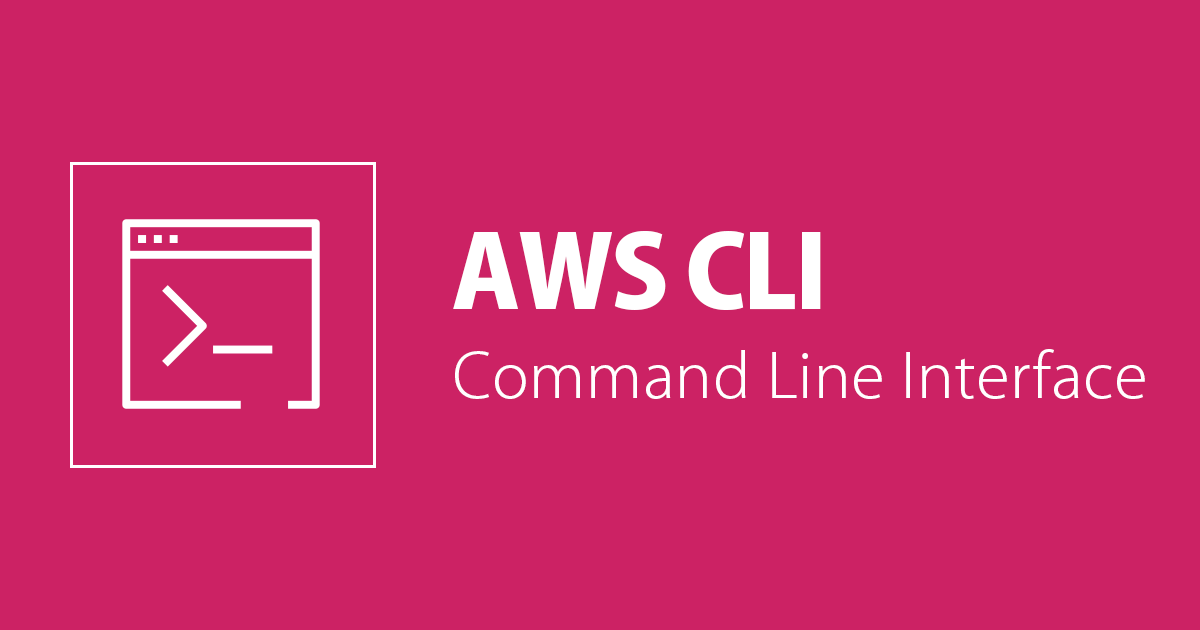
WindowsでAWS CLI バージョン2の環境構築をやってみた
こんにちは、アノテーションの片方です。
WSL2 を導入予定の Windows ユーザーを対象にした環境構築をやってみたので手順の参考にしていただければ幸いです。
また、エディターを決めかねている方は Visual Studio Code の設定についても紹介しますので参考にしてください。
事前準備
準備.1
拡張子の表示、隠しファイル・フォルダーの表示設定
1.エクスプローラー画面から表示をクリックして 3 つすべてチェックする

4.右下の適用ボタンをクリックすれば完了
準備.2
Windows 10 を使う場合は,Windows 10 の更新
自動で更新されない場合は、こちらのサイトを利用
準備.3
Linux 用 Windows サブシステム,仮想マシンプラットフォームを有効にする
1.「Windows の機能の有効化または無効化」の設定画面を出す

2.「Linux 用 Windows サブシステム」と「仮想マシンプラットフォーム」にチェックして「OK」をクリック

Linux 用 Windows サブシステム」がない場合は、「Windows Subsystem for Linux」と「仮想マシンプラットフォーム」にもチェックし「OK」をクリック
3.画面の指示により,Windows を再起動するここで前準備は終了です。お疲れさまでした。
WSL2 のインストール
1.「PowerShell」または「 Windows コマンド プロンプト」検索
ユーザーアカウント制御の画面が出るが「はい」を選択
3.WSL のインストール *参考サイト
必ず管理者権限で、以下のコマンドを入力
wsl --install
4.WSL を有効にする
こちらも必ず管理者権限で、「PowerShell」または「 Windows コマンドプロンプト」を起動して
以下のコマンドを入力
dism.exe /online /enable-feature /featurename:Microsoft-Windows-Subsystem-Linux /all /norestart
上記の画面になれば完了(時間が掛かる場合あり)PCが再起動する場合もあるが問題ないのでご安心を。
5.仮想マシンプラットフォームを有効にする
こちらも必ず管理者権限で、「PowerShell」または「 Windows コマンドプロンプト」を起動して
以下のコマンドを入力
dism.exe /online /enable-feature /featurename:VirtualMachinePlatform /all /norestart
上記の画面になれば完了(時間が掛かる場合あり)PCが再起動する場合もあるが問題ないのでご安心を。
6.WSL2 をデフォルトに設定
この設定を行うとインストールするディストリビューションのデフォルトが WSL2 になります
こちらも必ず管理者権限で、「PowerShell」または「 Windows コマンドプロンプト」を起動して
以下のコマンドを入力
wsl --set-default-version 2
以上で WSL2 のインストールは完了です。お疲れさまでした。
注意
WSL2 requires an update to its kernel component. For information please visit https://aka.ms/wsl2kernelのようなエラーメッセージが表示される場合がある。
その場合は,表示の指示に従い、以下のリンク先から Linux カーネル更新プログラムパッケージをダウンロードしてインストールする。
エラー: 0x1bc"と表示された場合、この現象はすでに報告されており(Error 0x1bc when setting wsl default version)
そのままカーネルの更新を続けても良いようです。
以下のリンク先を参考にカーネルを更新し、もう一度実行すると設定が完了します。
ディストリビューションのインストール
ディストリビューションは Micorosoft Store から行う
1.Microsoft Store を起動
2.検索フィールドに "Ubuntu"又は "Linux" と入力して検索
3.Ubuntu を選択(最新 Ver を自動でインストールしてくれる)
20.04 を使いたい場合は:「Ubuntu 20.04 LTS」を選ぶ
4.「入手」をクリック
*「入手」が表示されず、「インストール」が表示されている場合は、「インストール」をクリック
5.インストールが完了すると「起動」というボタンが表示されるのでクリック
起動後に、「WslRegisterDistribution failed with error: 0x800701bc」というエラーが発生した場合、新しいカーネルをインストールする必要があるようですので、以下からインストールしてください。
Linux カーネル更新プログラム パッケージをダウンロードする
6.新しいウィンドウが開くので、アカウント名とパスワードを入力してUbuntuの新しいアカウントを作成
*このときに設定したパスワードは,sudo コマンドの実行で必要になるので必ず覚えておくこと
*パスワードが画面に表示されないのは正常動作です
アカウントの作成が終わると以下のようにメッセージが表示された後、プロンプトが表示されます。
7.インストールしたディストリビューションの確認
PowerShell から wsl コマンドでインストールしたディストリビューションを確認する。
以下コマンドを実行
wsl --list --verbose
VERSION が 2 と表示されている通り、インストールした Debian は WSL2 で実行されています。
Windows Terminal をインストールして PowerShell を起動させることも可能ですが、
Visual Studio Code をインストールして、拡張機能の Remote - WSL で操作可能になるのでこちらはお好みで設定してください。
ディストリビューションのインストールは終了です。お疲れさまでした。
補足
バージョン確認のコマンド
lsb_release -a
最新の状態に更新するコマンド(方法)
sudo apt update && sudo apt upgrade -y
Visual Studio Code「インストール」と「拡張機能」
「インストール」について
1.Visual Studio Code – コード エディター | Microsoft Azure へアクセスする。
2.ダウンロード選択(下図参照)
Windowsを選択する
3.「同意する」、「次へ」と順番に進めてインストールを実行する。
なお、終盤の確認画面で「デスクトップ上にアイコンを作成する」にチェックを入れておくと便利です。
次の画面が表示されればインストールは完了
VisualStudioCodeはインストール時点では英語表示となります。日本語で表示させるためには、別途『日本語化』の作業が必要
「拡張機能」について
下記の 3 つを拡張機能としてインストールする
- Japanese Language Pack for Visual Studio Code(日本語化)
- テキスト校正くん
- Remote - WSL
1.Visual Studio Code を起動する(タスクバーピン留めすると便利)
3.インストールが完了したら、最後に画面の右下に表示される『Restart Now』のボタンを押して Visual Studio Code を再起動して完了
4.「テキスト校正くん」を同様にインストールする
Visual Studio Code を再起動して完了
5.「Remote - WSL」を同様にインストールする
- Visual Studio Codeを再起動する
- 再起動後、Visual Studio Cod e画面上で Ctrl + J キーの入力。 ターミナルのサブウィンドウを出す
- Remote - WSL の既定値(デフォルト)を "Ubuntu" に変更する(下図手順参照)

下記のような表示になっていれば設定は完了です。お疲れさまでした。
AWS CLI バージョン 2 を導入
こちらについては、公式ドキュメントの手順が非常にわかりやすいです。 手順に従い、AWS CLI バージョン 2 のインストールを実施してください。
注意
「Linux のインストール手順を参考にする」こと。
「Visual Studio Code の Ubuntu ターミナル上でコマンド入力を行う」こと
インストールされたら下記のコマンドを実行して表示されるか確認してください。
aws s3 ls
これで、終了です。
本当に、お疲れさまでした。
さいごに
入社当初、環境構築に苦労して解り易い Windows 用の手順書があればと思い作成しました。
Visual Studio Code は私の仕様になっているので、好みに変更してください。
どこかの、誰かの参考になればと思います。


















![[登壇レポート] AWS Summit Japan 2025 Community Stage - Day 2 「Windows 11 で AWS Documentation MCP Server 接続実践」 という内容で登壇してきました #AWSSummit](https://devio2024-media.developers.io/image/upload/v1750962305/user-gen-eyecatch/dlqzt312pb0ymevslteg.png)





![[Windows ユーザー向け] Windows 11 にインストールした Windows Subsystem for Linux (WSL2) を Visual Studio Code (VSCode) で使用する](https://images.ctfassets.net/ct0aopd36mqt/wp-thumbnail-a8d25e3ba6e1f6354699184439e24d5f/6b55406271ae17038b9234c4cbd8babc/vscode-2020-eyecatch-1200x630-1.png)
