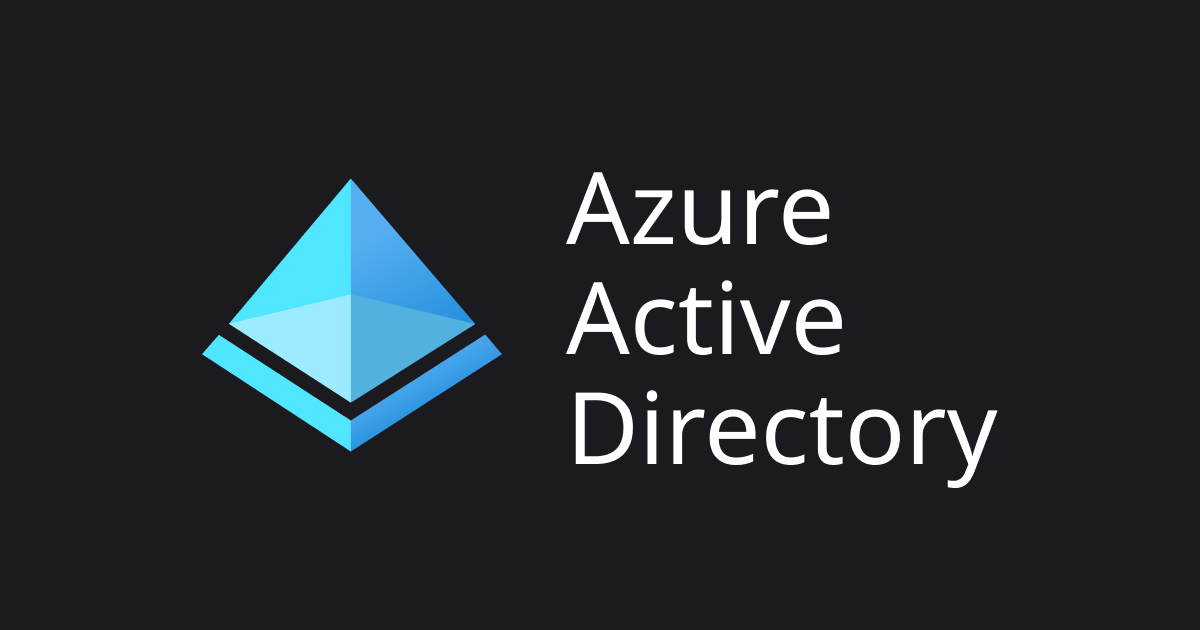
Azure AD テナントでカスタムドメインとブランド構成をしてみた
この記事は公開されてから1年以上経過しています。情報が古い可能性がありますので、ご注意ください。
いわさです。
先日、自由に使える Azure AD Premium のテナントを入手したので、所有していたドメインを使ってカスタムドメインを構成してみることにしました。
さらに Azure AD Premium 1, Premium 2, または Office 365 の場合はバナーなどの独自ブランドのデザインを設定することも出来ます。
まだこのあたりをやったことがなかったのでやってみることにしました。
デフォルトだと、hogehoge.onmicrosoft.comのようなものがデフォルトドメインとして構成されると思います。
これを、所有しているtak1wa.comのサブドメインを設定してみようと思います。
カスタムドメイン
Azure AD から構成する対象ディレクトリにてカスタムドメイン名メニューを選択し「カスタムドメインの追加」を行います。
設定したいカスタムドメインを指定します。
ここでは前述の情報からaad.tak1wa.comというサブドメインを指定したいと思います。
カスタムドメインを指定すると DNS サーバーへ登録する必要のある TXT レコード情報が表示されます。
こちらの名前解決が出来るようにレコードをホストゾーンへ登録します。
私の場合は Amazon Route 53 を DNS サーバーとして使用していますので、こちらに登録します。
登録して名前解決出来るようになると、Azure AD 側でもカスタムドメインの確認に成功します。
成功後にカスタムドメインをプライマリに設定します。
これで、例えば新規ユーザーを作成などするとデフォルトでカスタムドメインが選択されるようになります。
ディレクトリへのサインイン時にもカスタムドメインが利用出来るようになりました。
ブランド構成
Azure AD P1 以上の場合は会社のブランドという機能を利用することでサインインページにブランドイメージなどを追加することが出来ます。
この機能ではサインインページの背景画像やバナーロゴ、下部のテキストなどをカスタマイズすることが出来ます。
設定は非常に簡単なのですが、せっかく使える機能なのでカスタムドメイン構成のついでにやってみたいと思います。
会社のブランドメニューから「構成」を選択します。
あとは構成画面に従って必要な箇所を設定するだけです。
ここではいくつかの画像とテキストを設定してみました。
次の画面のとおり、各画像にはサイズやファイル種類の制限があるのでご注意ください。
サインイン画面
では、サインインしてみます。
ユーザー ID 入力画面は従来どおりです。
ID 入力後にはテナントが特定されるので対象テナントで構成したブランド設定が反映されています。
背景画像がねずみになり、画面下部には「ほげほげほげ」が表示されています。
さいごに
本日は Azure AD P1 を入手したので、Azure AD テナントでカスタムドメインとブランド構成をしてみました。
単純な設定ではありますが、テナント運用する上ではまず最初に設定する部分かなと思いましたのでひととおりの流れを確認してみました。
もし Azure AD を管理している方でこのあたりをまだ構成していない方は簡単なので是非設定してみてください。























