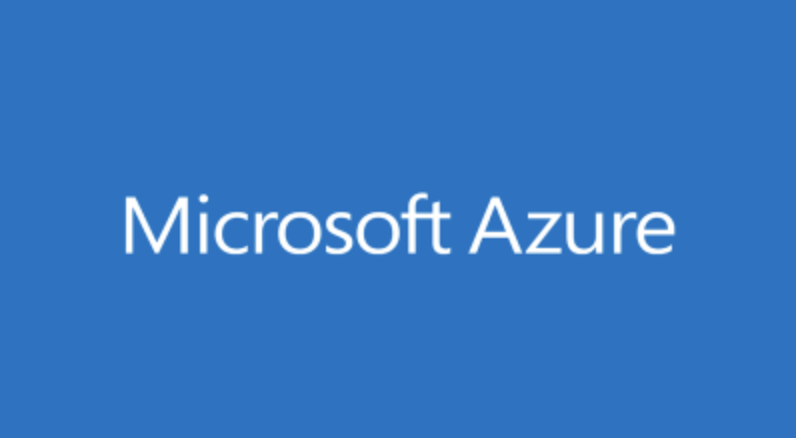
Azureことはじめ〜無料枠で仮想マシンをたててみる〜
この記事は公開されてから1年以上経過しています。情報が古い可能性がありますので、ご注意ください。
はじめに
コンサルティング部の川原です。
業務で Azure, AWS間のVPN接続の検証をする必要が出てきました。 Azureは触ったことが無かったので、入門として アカウント登録〜仮想マシン作成まで行ってみます。
流れは下記の通りです。
- Azureアカウント登録
- AWSとの違いなど
- 仮想マシンをたててみる
Azureアカウント登録
こちら から Azureの無料アカウントを作成します (要クレジットカード登録)。

アカウント作成後は下記URLからポータルにログインできます。

無料アカウントについて
無料アカウントについては Microsoft: Azure無料アカウントFAQ に詳細が記載されています。
Azure 無料アカウントには、
- サインアップから最初の 30 日の間に使用できる ¥22,500 のクレジット、
- 最も人気のある Azure 製品への 12 か月間の無料アクセス、
- 25 個を超える常時無料の製品へのアクセス
が含まれています。
AWSとの違いなど
サブスクリプション?
Azure にはサブスクリプションという単位があります (Microsoft: Azureサブスクリプションとは )。
Azure サブスクリプションとは、お支払いをいただく単位です。
その Azure サブスクリプションの中のリソースで課金が発生した場合、 その Azure サブスクリプションに計上され、その Azure サブスクリプションに 設定されているお支払い方法でお支払いいただきます。
無料アカウント作成時には、 "無料試用版" と呼ばれるサブスクリプションが自動生成されます。

(サブスクリプションの確認はポータル内の コストの管理と請求 から確認できます。)
この "無料試用版" サブスクリプション配下に仮想ネットワークや仮想マシンといったリソースを 入れていきます。
Azure, AWS間 サービス名対応
Azureの各サービスが AWSでいうどのサービスなのかは、下記サイトが参考になります。
Microsoft: AWSサービスと Azureサービスの比較
今回は AWSでいう EC2, VPC, VPN Gatewayサービスを使用するので、 対応する Azureサービスを調べておきます。
| AWSサービス | Azureサービス |
|---|---|
| Elastic Compute Cloud(EC2) | Azure Virtual Machines |
| Vitrual Private Cloud(VPC) | Virtual Network |
| AWS VPN Gateway | Azure VPN Gateway |
仮想マシンをたててみる
無料アカウントを作成できたので、仮想マシンを作成してみます。

"無料試用版" サブスクリプション配下で下記作業を行っていきます。
- リソースグループ作成
- 仮想ネットワーク作成
- 仮想マシン作成
- ネットワークセキュリティグループ設定
1. リソースグループ作成
ホーム > リソースグループ を表示します。
アカウント作成時は何もリソースグループがない状態です。
"リソースグループの作成" を選択します。

下記パラメータで作成します。
- サブスクリプション: 無料試用版
- リソースグループ: TestResourceGroup
- リージョン: (アジア太平洋) 東日本
ホーム > リソースグループ から作成したリソースグループを確認できます。

2. 仮想ネットワーク作成
リソースの作成はポータル左サイドバーの "リソースの作成" から行います。

ネットワーキング > 仮想ネットワーク を選択します。

以下のようにアドレス空間、サブネット情報など入力して、作成します。

※仮想ネットワーク作成後に NetworkWatcherRG と呼ばれるリソースグループが自動的に生成されます。 が、こちらは特に無料試用版の料金に影響することは無いため、無視しても大丈夫です。
サブスクリプションで仮想ネットワークを作成したり更新したりすると、 お使いの Virtual Network のリージョンで Network Watcher が自動的に有効になります。 Network Watcher は自動的に有効化され、リソースや関連する料金が影響を受けることはありません。
Microsoft: Azure Network Watcher のインスタンスの作成 より
3. 仮想マシン作成
仮想マシンを作成します。 "リソースの作成" から、今回は 作業の開始 > 人気順 で表示されている
"Windows Server 2016 Datacenter" を選択します。

「基本」項目を編集します。インスタンスサイズは Standard DS1 v2 (B1s) を選択しました。


「ディスク」項目を編集します。今回は Standard SSD を選択しました。

「ネットワーク」項目を編集します。


「管理」項目を編集します。
Azureではストレージを利用するにあたって 「ストレージアカウント」が必要となります。
診断ストレージアカウント > 新規作成 からストレージアカウントを新規作成します。
(他項目は特に変更しません)

最後に「確認および作成」を選択します。

検証に成功し、各パラメータを再度確認して "作成" を選択します。
しばらく待ったあとに すべてのリソース を確認してみます。

仮想マシンと周辺リソースが作成されました。
4. ネットワークセキュリティグループ設定
ネットワークセキュリティグループの設定を見てみます。
任意の送信元IPアドレスからの RDPが許可される設定だったので、 自環境グローバルIPアドレスに絞ります。

確認
仮想マシンを起動すると自動でパブリックIPアドレスが割り当てられます。

「接続」を選択することで、この仮想マシンに接続するための .rdp ファイルをダウンロードできます。

無事接続できました。 インターネットにも出られることも確認できました。
さいごに
Azureことはじめでした。 次は本題の Azure, AWS間 VPN接続を試してみます。








