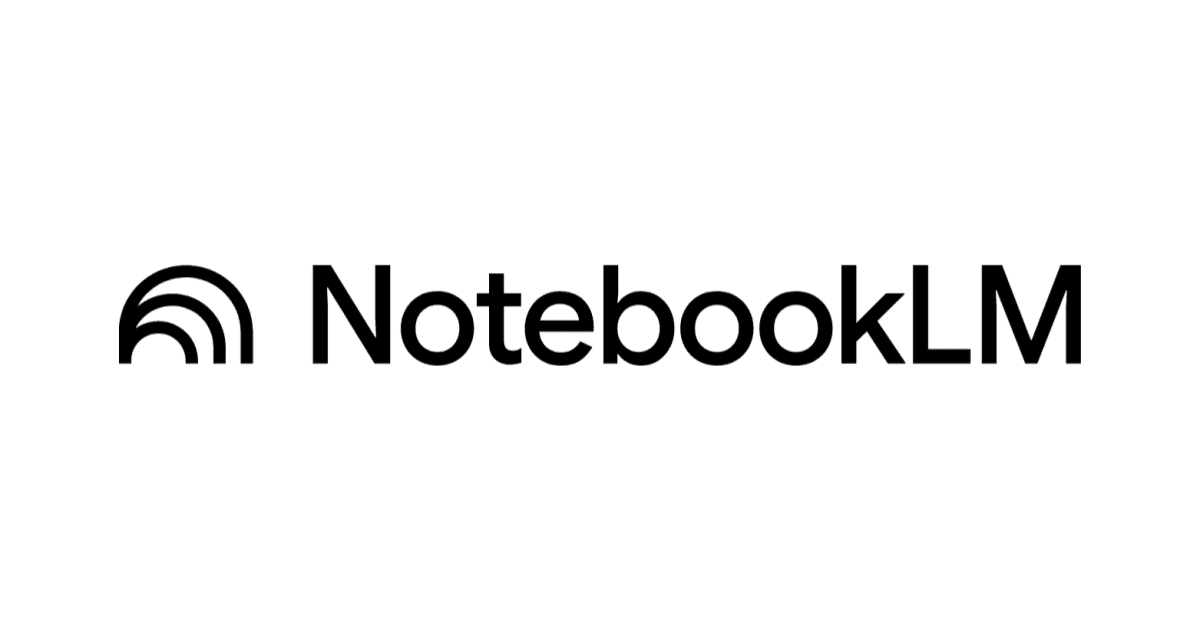Backlogチケットをメール経由で登録したときのメモ
ベルリンの半瀬です。
はじめに
Backlogチケットをメール経由で起票する設定確認メモです。
- メールによる課題登録 | Backlogを使いこなそう | Backlog
- 課題登録用メールアドレスの追加 | Backlogを使いこなそう | Backlog
設定してみます
手順
- 管理者権限が必要です
-
<プロジェクト設定>
<メールによる課題登録>を選択
(UI変わりましたね ...

-
「メールによる課題登録」
「課題登録用メールアドレスの追加」をクリック

-
「課題登録用メールアドレスの追加」画面で詳細設定
※ 上から順に
a. 「課題登録用メールアドレス」
メールアドレスはプロジェクト内で一意のものが自動で払い出されます。
「設定名」: 任意で管理しやすい名前を

b. 「登録される課題の内容」
「課題の件名」: チケット件名の設定。今回は固定文字列に追加でメール件名と送信元アドレスを動的に付加するような設定とします。(固定文字列の後に「$Subject」「$from」を指定。)

「課題の登録者」: 課題登録者は、特定ユーザーに固定するか、fromのアドレスからプロジェクト内の担当者に割り当てることができます。今回は固定で私にしていますので、このアドレス経由で登録されるすべてのチケット登録者は私になります。

「(その他の項目)」: それぞれ自由に選択できます。担当者や優先度で分けたい場合は、メールアドレス自体を分ける運用になるようです。期限日なども柔軟に設定可能。

c. 「セキュリティ」 「誤登録防止」/「登録対象外文字」: 課題登録をしないケースを決めることができます。「登録不要」と書いておきます。

最後に<登録>をポチ -
設定一覧で登録完了が確認できます。

テスト
- 通常ケース
a. メール送信してみます。

b. Backlogに登録されました。

c. 設定通り、課題登録者:私/担当者:私となっています。

- 失敗ケース
a. 「セキュリティ」で設定した「登録対象外文字」を記載して送信してみます。
(...

b. 登録されなかったことの確認は、「受信履歴」から確認ができます。
<プロジェクト設定>→<メールによる課題登録>→<受信履歴>タブ
失敗マークが付いていますね。。

c. okです!

以上で設定完了です。
さいごに
メールを経由したBacklogチケット起票の設定メモでした。
設定はとても簡単です。こんなメモを見なくても初見で出来ます! (おっと)
それではー。