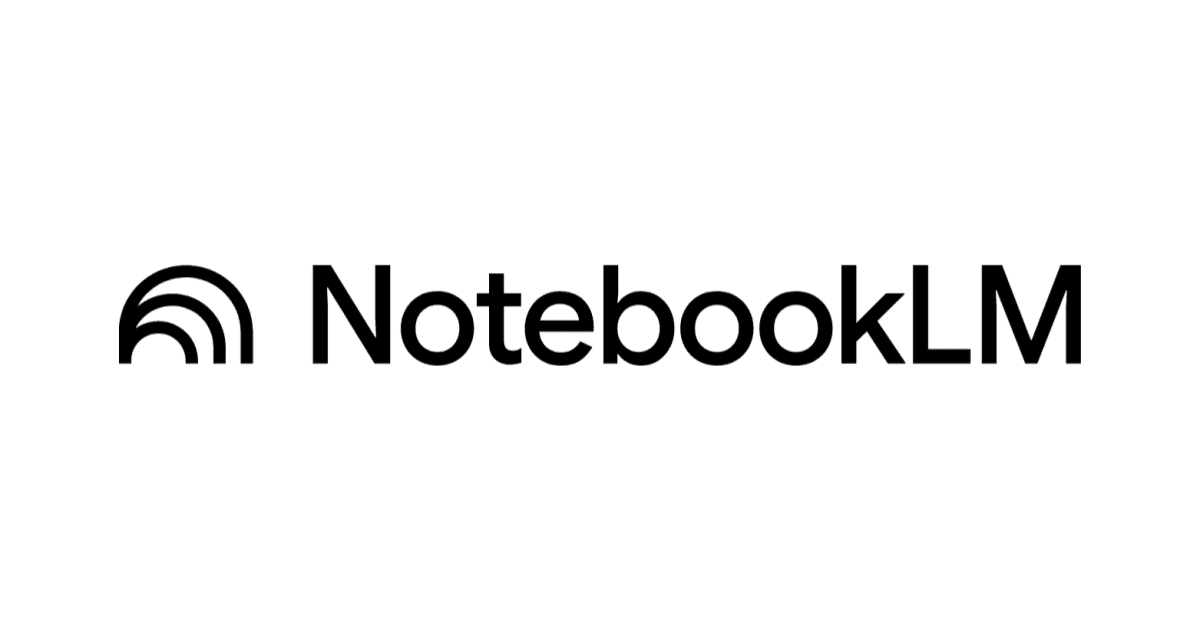Backlogの通知をSlackと連携してみた【非エンジニア向け】
こんにちは。アライアンス統括部営業の和田です。
今回はbacklogの通知をSlackと連携してみました。私は非エンジニアなので、専門的な言葉では書いていません(書けません)。
なので、「連携できない~」という営業の方や、営業事務の方がご覧になってもわかるようにできるだけ簡潔に書くのを心掛けてみました。
はじめに
前提として、以下の条件が必要となります。
- 連携したいBacklogプロジェクトの「プロジェクト管理者」の権限
この権限がないとBacklog側でのインテグレーション(Slackとの連携)ができません。 自分が管理者かどうかはbacklog左側のバーの「プロジェクト設定」から確認ができます。
簡単に言うと管理者で無い場合はプロジェクト設定で「インテグレーション」という選択肢がでてきません。
backlogの管理者の方に権限を「プロジェクト管理者」に昇格してもらいましょう。
■一般ユーザーの画面例(インテグレーションの選択肢はありません)

連携手順
Slack(プライベートチャンネルのみ)
※プライベートチャンネル(チャンネルのアイコンに鍵のマークがあるチャンネル)でなければ以下の作業は不要です。Backlogの手順からはじめてください。
①Backlogの通知をさせたいSlackのチャンネルを開き、チャンネル上部にあるチャンネル名(赤枠)をクリック。

②ポップアップのウィンドウが開くので、そのウィンドウ内のインテグレーションをクリック。インテグレーションのタブ内にある「アプリを追加する」をクリック。Slackに連携されているアプリの一覧が表示されるので、Backlogを探し追加をクリック。

③追加が完了すると以下のメッセージがチャンネルに表示されます。

Slack側の準備は以上で完了です。
Backlog
①通知をさせたいBacklogのプロジェクトを開き、左側のバーの「プロジェクト設定」をクリック。プロジェクト設定の画面の「インテグレーション」をクリック。Slackアイコン右の「設定」をクリックしてください。
②Slackのアイコン右にある「設定」をクリックすると、画面が遷移し「Slackインテグレーションを追加する」というボタンがあるのでクリックしてください。クリックすると以下画像の画面に遷移します。
③上記の画面に遷移したら、ワークスペースを選択しましょう。
「ワークスペースを選択」に該当のワークスペースが無ければその横にある「ワークスペースを追加」をクリックして一覧から選択しましょう。

④ワークスペース選択後、②の画面で通知させたいチャンネルないしはダイレクトメッセージを選択してください。
※チャンネルの表示に時間がかかる場合があります。
⑤最後に、通知するイベントに☑をいれます。これはBacklogでのやり取りの頻度によります。
目的としては、確認漏れを防ぐものかと思いますので、一旦「すべて」に☑しておき、後から調節するのが良いかと思います。
上記の設定が終わり「Slackインテグレーションを追加する」をクリックしたら連携は完了です。
最後に
BacklogやSlackを行ったり来たりするかと思いますが、1回か2回手を動かしてみればその後は簡単に連携は可能です。
「連携?それならもうやっときましたよ(前髪ファッサ~)」ができるようになると思いますので参考にしてもらえればとおもいます。
公式ドキュメントは以下にありますので、併せて確認ください。
■公式ドキュメント