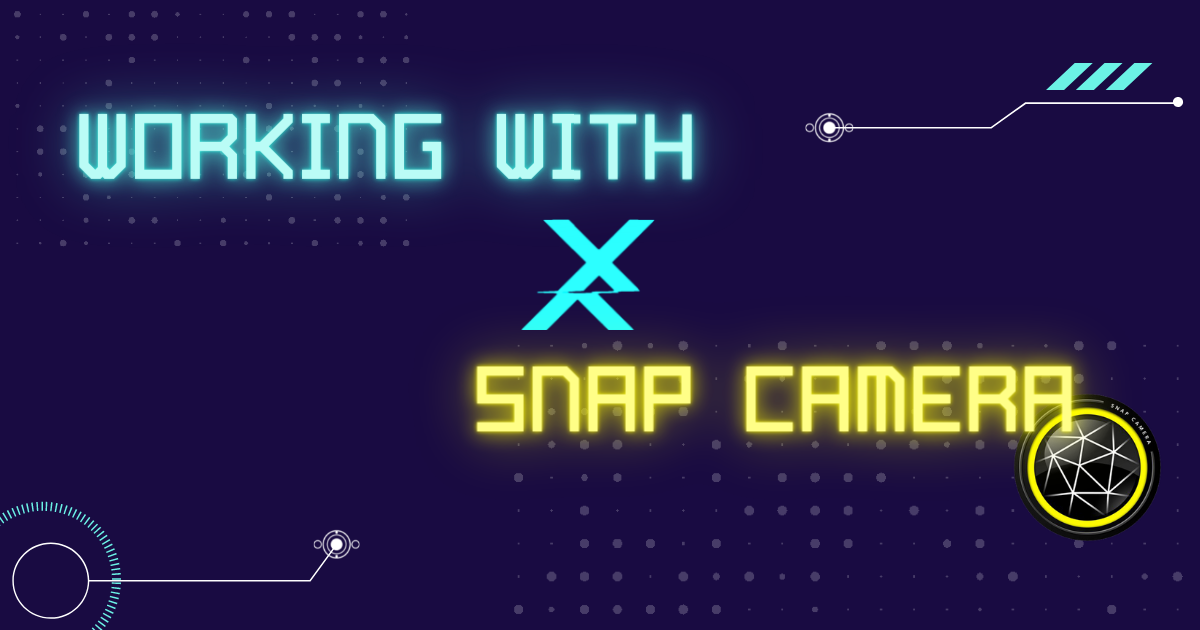zoomでBGMや動画の音を綺麗に配信する方法 (mac編) #zoom
この記事は公開されてから1年以上経過しています。情報が古い可能性がありますので、ご注意ください。
せーのでございます。今日は意外と知らないzoomの機能をご紹介します。
音がボコボコいっている
zoomを使って会議やプレゼンなどをしていると、演出として手元にある動画やBGMを流す機会があります。楽器のレッスンなどをウェビナー配信している方は自分の楽器をzoomを通して流すことも多いかと思います。
ただ、このような自分の話し声以外の音を流す時、相手側にはYoutube Liveのようなクリアな音ではなく、なんかボコボコした音になってしまうことがよくあります。
これはzoomのマイク音声はよりクリアに「声」だけを拾うように自動的に周りのノイズや反響音をカットするように設計されているからです。
BGMなどの連続した音はzoomが「ノイズ」と判断してカットしようとするため、ボコボコした音に聞こえます。
この問題を解決するにはケースによって方法が変わります。
音がマイクと別の回線を通す事ができる時
PCから音源を流したり、ミキサーやオーディオインターフェースを通してマイクとは別の回線で音が流せる場合、「コンピューターの音声を共有」という機能を使うと楽です。
これは画面共有をするときに右下に表示されます。ここにチェックをいれて画面を共有します。
そうするとzoomがPCに仮想の出力チャンネルを作ります。macの上部バーにある音声のアイコンをクリックすると「ZoomAudioDevice」という出力チャンネルに選択されていますので確認してみてください。
これは俗にループバックと呼ばれるもので、PC内に入っている音声を一旦仮想チャンネルに出力し、そのチャンネルを入力することでPC内で鳴っている音をマイクと合わせて出す、という方法です。
つまり、通常macではPC内部の音声を出力するチャンネルがありません。
そこにzoomが仮想で出力するチャンネルを作ることでループバックできるようにし、PC内部の音声を出力できるようになります。
この仮想チャンネルを使います。別の回線から持ってきた信号をあわせてこのチャンネルにいれてしまう事によって、マイクとは別のクリアな音声をzoomに直接送信します。
macの場合、配信するzoomと音を鳴らす音源が同じPCの場合はただ上のチェックを入れるだけでOKです。PC以外の外部から音源を引いてくる場合は「LadioCast」というソフトを使うと入力チャンネル、出力チャンネルをそれぞれミキシングすることができるようになるので、こちらを使います。
こちらは「ATEM Mini」というスイッチャーに入っている信号を仮想チャンネルに流しています。他にもエレキギターやキーボード、DJセットなどの外部音源をオーディオインターフェースなどを通じてPCに入れても、それぞれLadioCastの入力チャンネルに割り当てて仮想チャンネルに流せば同じように使えます。
ちなみに上の画像だと2つ目のチャンネルに内蔵マイクが割り当てられていますが、これをLadioCastから仮想チャンネルに流すと、zoomに入るときにマイク入力が二重に入ってしまい、音がかぶるので注意しましょう。
このようにすると手軽にクリアな音がzoomに配信できます。
音とマイクが同じ回線を通す時
生アコギや外部マイクと音源を同じミキサーから入力している場合など、入力マイクと同じ回線を使う場合はどうしたら良いでしょう。
この場合はzoomがマイクに施しているノイズキャンセリングやエコーキャンセリングを切ってしまうのが一番簡単です。
zoomの設定からオーディオを選択します。下部に「詳細」というボタンがあるのでクリックします。
上部に「インミィーティングがオプションをマイクから"オリジナルサウンドを有効にする"に表示(原文ママ)」にチェックを入れます。
そうすると配信画面の上部に「オリジナルサウンドをオンにする」というボタンが現れます。ここをクリックするとエコーキャンセリングなどの処理がオフになり、そのままの音源が配信されます。
尚この「オリジナルサウンドをオンにする」ボタンの横にはトグルボタンがあり、そこをクリックするとオリジナルサウンドをオンにしておく入力デバイスを選択することができます。
ただ聴いてみた感じ、オリジナルサウンドを丸ごとオンにした方が音自体は良い、と感じました。これはどうしても出力チャンネルが一つになる関係上仕方がないのかな、と思います。
注意点
「オリジナルサウンドをオン」にするとマイクにかかっていたエコーキャンセリングやノイズキャンセリングがオフになりますので、周りの雑音を拾いやすくなります。
ですので、音を流す時と話す時が分かれている場合は、音を流す時のみオリジナルサウンドをオンにし、話す時は再びオフに切り替えた方が視聴者の方には優しい設定になると思います。
まとめ
以上、zoomで綺麗な音を配信するTipsをお送りしました。配信形態に合わせて適切な設定をすることで、視聴者の方にはより気持ちのいい体験ができますので、細かい部分をチェックしていきましょう。