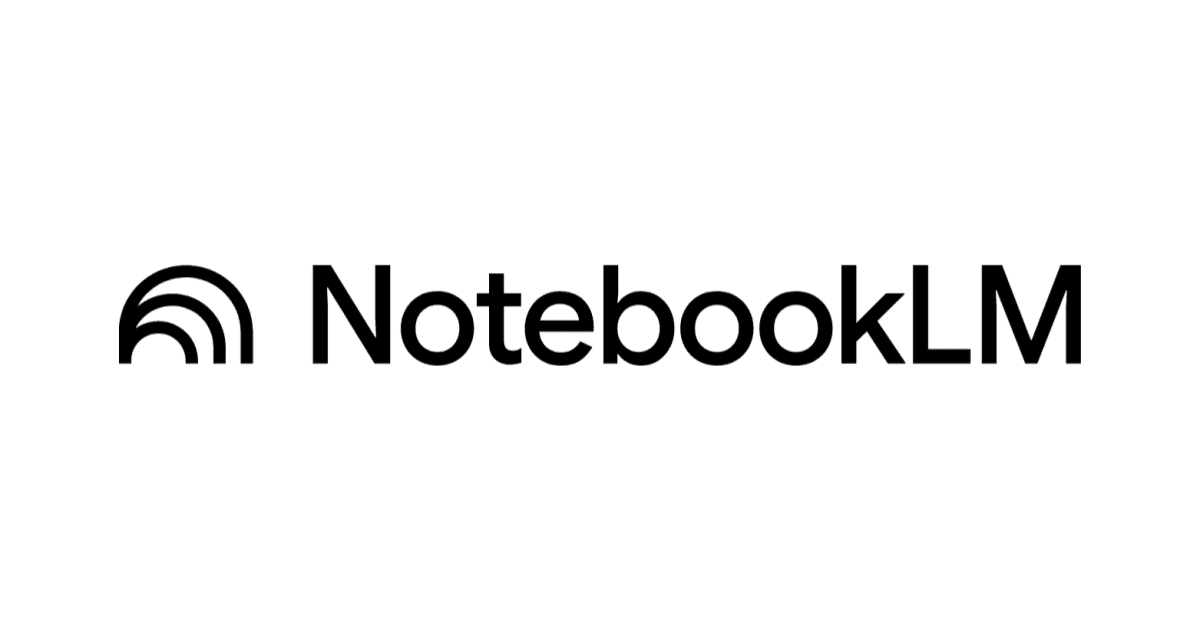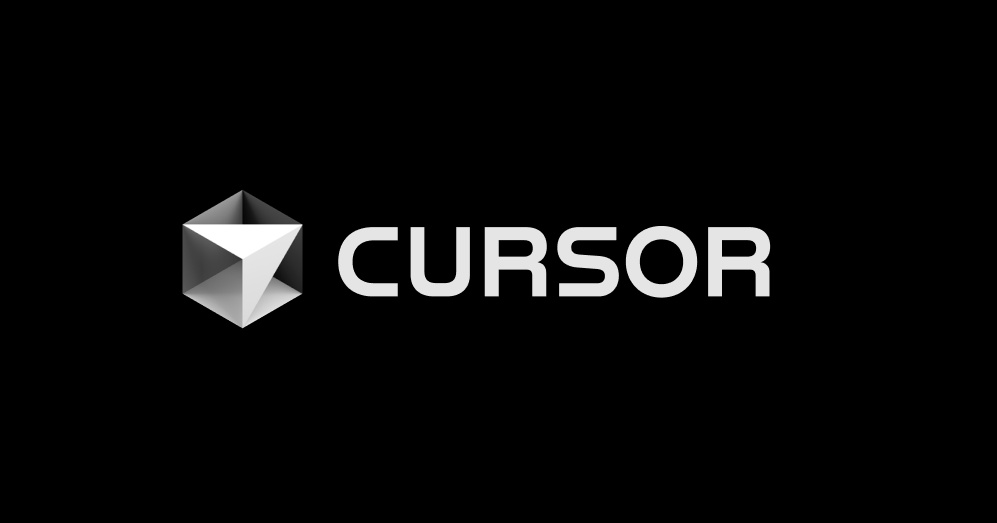議事録や執筆に使えるシンプルなmarkdownエディタ「Byword 2」
最近Jekyllで記事を書くようになってmarkdownを書くのに良いエディタないかなと探していたところBywordというエディタを見つけ、これが思った以上に良かったので紹介です。
Byword 2とは
Byword 2(有料1)はmarkdownで文章を書くことに特化したエディタです。
画面は極端にシンプルで執筆に集中できます。 いつでも綺麗な画面でメモや執筆をしたいデザイナーにも、効率的にmarkdownを書きたいエンジニアのどちらの欲求も満たせる質の高いエディタです。ショートカットはもちろん、アウトプットするためパブリッシュ機能(プレミアム)2を持っています。
Byword is designed to make writing more enjoyable with Markdown. All the tools you need to write effectively, with keyboard shortcuts, word counters with live update, and more.
似たエディタにWriter Proがありますが、フォントを変えられなかったり日本語ではタイポグラフィに難がありBywordを選択しました。Writer Proはきっと英語だと綺麗なのでしょう。機能面では魅力的だったため、今後に期待しています。
対応デバイス
残念ですが、Windows環境には対応していません。MacOS / iOS環境をベースとしている人向けのエディタです。どこでも書きたいという方はiOS版もお勧めです。まずはMacOS版で十分でしょう。
Bywordの機能
Bywordの機能を簡単に紹介します。
- Light / Dark テーマ
- ドキュメントの横幅選択
- フォントファミリーの指定
- ライン・パラグラフフォーカス
- タイプライターモード
- カウンター
- プレビュー
- ショートカット
- Sync
- エクスポート
- パブリッシュ(プレミアム:有料)
Light / Dark テーマ
BywordにはLight/Dark 2つのテーマが用意され、切り替えが可能です。個人的に黒い画面が好きですがMackbook Proのディスプレイでは反射が強く不意に自分の顔が写るため自分の顔が好きでない限りはLight版がお勧めです。就寝前や間接照明の環境ではDarkでも良いかもしれません。
ショートカット:command + escape
Light theme

Dark theme

ドキュメントの横幅選択
ドキュメントの横幅を選ぶことができます。
- Narrow
- Midium
- Wide
ショートカット:command + ,
Narrow

Midium

Wide

フォントファミリー指定
自身の好きなフォントファミリーを指定することができます。Macの場合はヒラギノ明朝 Pro Nが美しく執筆をする際に個人的にお勧めです。
- メニュー:Byword -> Preferences
- ショートカット:command + ,
ラインフォーカス、パラグラフフォーカス
現在カーソルポインタがいるライン、または対象の段落にフォーカスします。 執筆中の段落やラインのみにフォーカスするので余計な文字に目が行かず集中しやすくなります。
ラインフォーカス
- メニュー:View -> Enable Line Focus
- ショートカット:control + command + enter
パラグラフフォーカス
- メニュー:View -> Enable Paragraph Focus
- ショートカット:option + command + enter
タイプライタースクロール
タイプライタースクロールは改行時のポインタ移動に合わせてドキュメント全体が1行分スクロールし、ポインタの位置を必ず縦中央になるようスクロールしてくれます。
ショートカット:control + command + T
カウンター
ワード数、文字数をカウントし、ウィンドウ下部に表示してくれます。
ショートカット:shift + command + K
プレビュー
常時表示されるプレビューではありませんが、その場ですぐにプレビューを表示できます。ショートカットを使ってプレビューを切り替えられるのが非常に便利。tableまでしっかりと表示してくれます。
ショートカット:option + command + P
ショートカット
markdownや各種機能のon / offにショートカットが設定されています。機能に関するショートカットは文中で紹介しているので、ここではmarkdownに関するショートカットを紹介します。
markdownに関するショートカット
| ショートカットキー | 機能 |
|---|---|
| 見出し↑ | command + + |
| 見出し↓ | command + - |
| リスト | command + L |
| 番号付きリスト | option + command + L |
| ボールド | command + B |
| イタリック | command + I |
| 引用 | command + ' |
| 改行 | control + enter |
| リンク | command + K |
| 画像 | option + command + I |
Sync
iCloudでSyncされるので、iPhone / iPadを持っていればどこでも編集できます。
エクスポート
執筆はもちろんですが、議事録をメモした時に各種形式にエクスポートしてメンバーに共有できます。プロジェクター等に表示しながらメモを取るような場合でも見やすいです。
エクスポートできる形式
- HTML Copy
- Rich Text Copy
- HTML
- RTF
- Word
- LaTeX
パブリッシュ(プレミアム:有料)
アプリ内課金でプレミアムユーザー(買切)になるとWordpressやEvernoteへパブリッシュできるようになります。個人のJekyllブログ用にmarkdownで書いておいて転載する際にWordpressへパブリッシュするとかに使えます。
パブリッシュできるサービス
- WordPress
- Tumblr
- Blogger
- Scriptogram
- Blogs
- Evernote
WordPressへのパブリッシュ
パブリッシュなので一方的にデータを送るだけです。残念ですが画像も送ることはできません。パスの変更も行われないので、この点だけ対象サービス上で調整が必要です。

意外と細かく設定ができ、StatusをPublishedにするとそのまま公開されます。デフォルト値がPublishedなのでDraftにするのを忘れないよう覚えておいてください。
1,000円のアプリですがそれだけの価値があるアプリです。是非使ってみてください。
本記事はこちらの転載です。