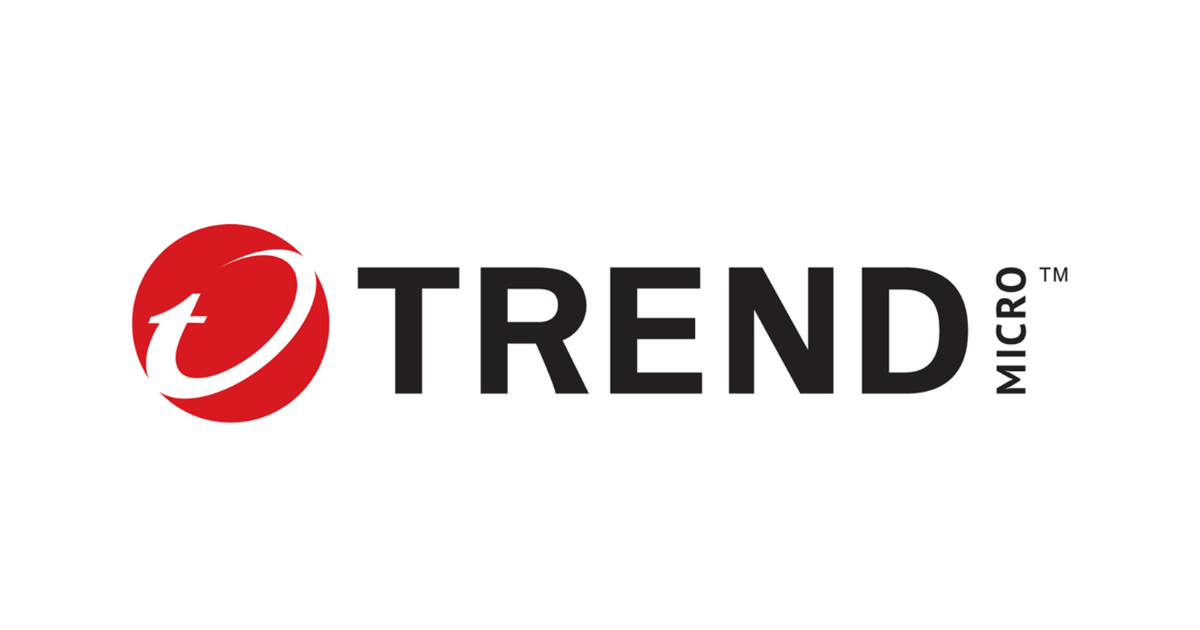
Cloud Oneのアカウントを他社に移管する場合はどのようにしますか?について
この記事は公開されてから1年以上経過しています。情報が古い可能性がありますので、ご注意ください。
こんにちは、コンサル部@大阪オフィスのTodaです。
Cloud Oneをご利用頂く中で子会社や他社様にAWSアカウント移管と並行にCloud Oneアカウントも移管をするケースがございます。
今回は、Cloud Oneアカウントを移管する場合の方法についてご案内させていただきます。
ご質問内容
Cloud Oneアカウントを他社に移管する場合、どのようにすれば良いですか?
以降の説明ではCloudOneアカウントの事は「C1アカウント」と表記しています。
C1アカウントとユーザアカウントについて
Cloud Oneは2021年8月の段階から、保護サービスをまとめているC1アカウントとユーザアカウントを分けて作成するようになっています。1つのユーザアカウントでログインすることで複数のC1アカウントを管理する事ができ、権限があれば簡易にC1アカウントを移動をすることも出来ます。
今回の移管は「C1アカウントのみ」移管先のユーザに渡す方法になります。

ご確認事項
CloudOneアカウントを他社様に移管する場合は、事前に下記5点の内容をご確認ください。
下記5点で問題がある場合は、別途CloudOneアカウントをご準備いただき保護対象のリソースを移動しての移管作業が必要になります。
移管予定のC1アカウントに保護対象のリソースがまとまっているか?
CloudOneは 2022年のアップデートにてC1アカウントとユーザアカウントが別になってます。
1つのC1アカウントに保護リソースがまとまっているかをご確認ください。
複数のCloudOneを利用している場合は、下記移管方法はご利用いただけませんのでご注意ください。

C1アカウントに移管しないリソース監視が含まれていないか?
保護リソースに移管対象外のリソースが含まれていないかご確認ください。
C1アカウントには 下記サービスが含まれています。
それぞれ、移管対象外のリソースがないかをご確認ください。
- CloudOneのサービス
- Workload Security
- Container Security
- File Storage Security
- Network Security
- Conformity
作業ユーザにて「Full Access」権限があるか?
移管作業をする場合は、ユーザ招待等をおこなうため「Full Access」権限が必要になります。
作業ユーザにて上記権限があるかをご確認ください。
権限がない場合は、権限所有者に内容をご確認ください。
セキュリティログなどの移管について
移管作業をおこないますとC1アカウントに保存されている各種ログ情報などが移管先にて閲覧が出来るようになります。 上記が問題ないことをご確認ください。
ライセンスについて
当操作は 移管予定のAWSアカウントにAWS Marketplaceでライセンス提供を受けている場合の操作になります。 AWS Marketplace以外でライセンス提供を受けている場合は、提供元に移管のご確認をお願いします。
移管の流れについて
移管作業をする場合は、移管元・移管先それぞれで設定作業が必要になります。
移管の流れは下記になります。

以降は「移管元」「移管先」それぞれの操作内容についてまとめています。
移管元の操作
当操作は移管元のユーザ様にて操作いただく内容になります。
CloudOneアカウントの表示
移管対象のC1アカウントにログインをおこないます。
このとき移管対象のアカウントかどうかを再確認ください。
移管先ユーザの招待
移管対象のC1アカウントに移管先ユーザを招待します。
CloudOneの「管理」から「ユーザ」を選択します。

ユーザ一覧上部の「ユーザをアカウントに招待」をクリックしてFull Access権限にて移管先の担当者様を招待します。

移管元ユーザの解除
移管対象のC1アカウントから既存の移管前ユーザを脱退します。
上記、ユーザ一覧からログインをしているアカウント以外のユーザを選択して「アカウントからユーザを削除」を選択します。
当操作にて削除した場合はアカウントから脱退となりユーザアカウントは残ります。

C1アカウントからの脱退
当操作は移管先のユーザ様の操作が終わったタイミング以降でご対応をお願いします。
移管先のユーザ様が招待受理をする前に脱退しますとC1アカウントの操作ができなくなる場合がございます。
ログイン中のユーザアカウントを移管対象のC1アカウントから脱退させます。
画面上部の「アカウント名」が表示される部分をクリックしてサブメニューから「アカウントの設定」を選択します。
アカウント設定の下に表示される「アカウントから脱退」をクリックして追加画面を表示して「アカウントから脱退」をクリックしてユーザアカウントを脱退させます。

上記にて、移管元の操作は完了になります。
移管先の操作
当操作は移管先のユーザ様にて操作いただく内容になります。
操作はC1アカウントの招待メールを受理してからご対応いただきます。
C1アカウントからのメール通知
メール件名:「Trend Cloud Oneに招待されています」というメール通知にてC1アカウントへの招待がおこなわれましたら内部のURLから招待受理の手続きをおこないます。

C1へのサインアップ
招待ユーザがユーザアカウントをお持ちでない場合は、サインアップにてユーザの登録をおこないます。
既にユーザアカウントをお持ちの場合は、画面下の「ログイン」から手続きをおこないます。

C1アカウントの招待受理
招待一覧が表示されて、移管対象のC1アカウントが一覧に表示されます。
アカウントを選択いただき、「承諾」ボタンをクリックいただくことでC1アカウントに参加する事が出来ます。
追加ユーザの招待
移管対象のC1アカウントに移管先ユーザを招待します。
CloudOneの「管理」から「ユーザ」を選択します。

ユーザ一覧上部の「ユーザをアカウントに招待」をクリックして指定の権限にて追加ユーザを招待します。

C1アカウントの設定変更
C1アカウントに設定されている各連絡先メールアドレスまたはエイリアスの変更をおこないます。
画面上部の「アカウント名」が表示される部分をクリックしてサブメニューから「アカウントの設定」を選択します。
必要箇所の設定変更をおこない、保存をします。

上記にて、移管先の操作は完了になります。
さいごに
今回は Cloud Oneアカウントを他社に移管する場合の操作方法についてご案内をさせていただきました。
少しでもお客様の参考になればと考えております。








