
Nocobaseのver1.5.0でワークフロートリガーのデバッグができるようになったので試す
Nocobaseのv1.5.0が正式リリースされています(2025/02/08)
このバージョンで追加された機能にワークフローのデバッグが追加されました。
ワークフローはトリガーを設定し、トリガーのイベントが実行されたら設定した動作(通知の送信、データの更新など)を実行させることができるものです。
今まではワークフローを作ったら、トリガーのアクションを実際に起こさないと動作の確認ができませんでした。
画面を切り替えてトリガーのアクションを実行する必要があり、かなり面倒だったのですが、今回のアップデートでワークフローの作成画面でトリガーを実行できるようになりましたね。
試す
コレクションイベント
概要:
特定のコレクション内でデータの追加、更新、削除が行われた際にワークフローを起動します。
例:
タスクの担当者が変更されたときに、新しい担当者へ自動的に通知を送信する。
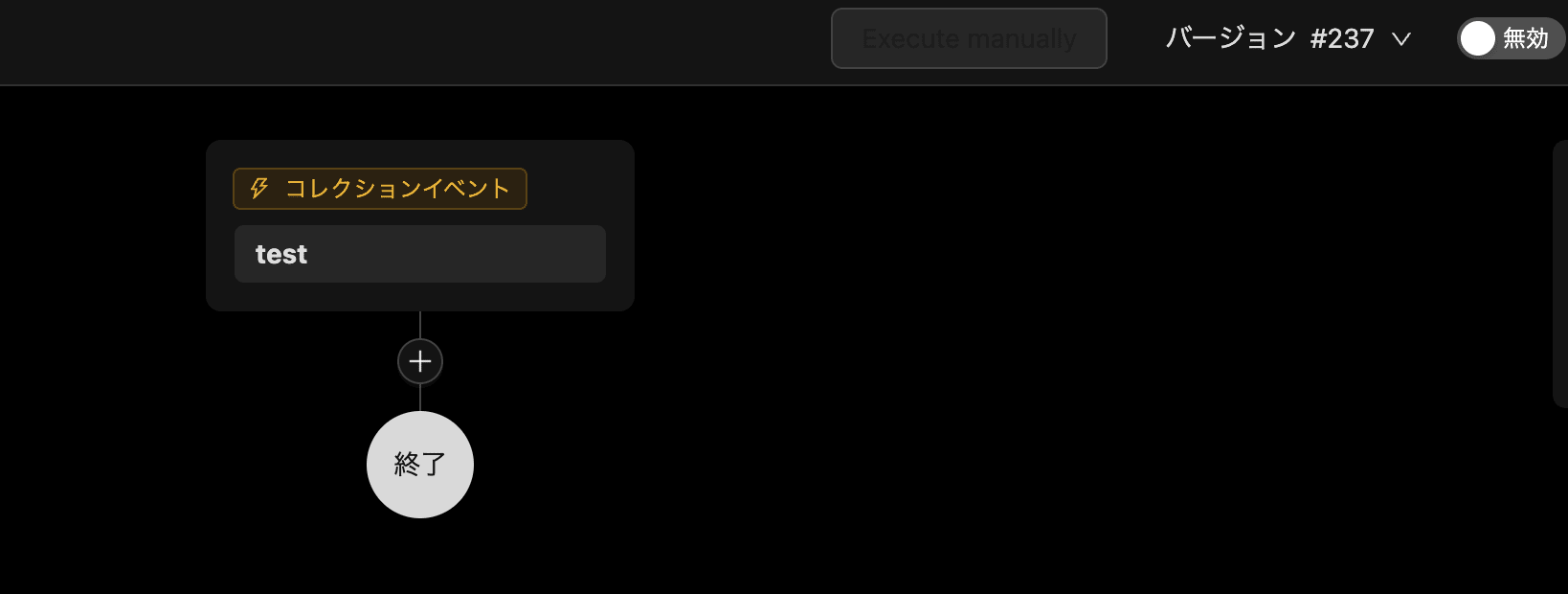
まだコレクションイベントのトリガー設定を行なっていない場合、Execute manually のボタンはまだ押せません。

上記のように、何かトリガーの設定を行い、保存後は
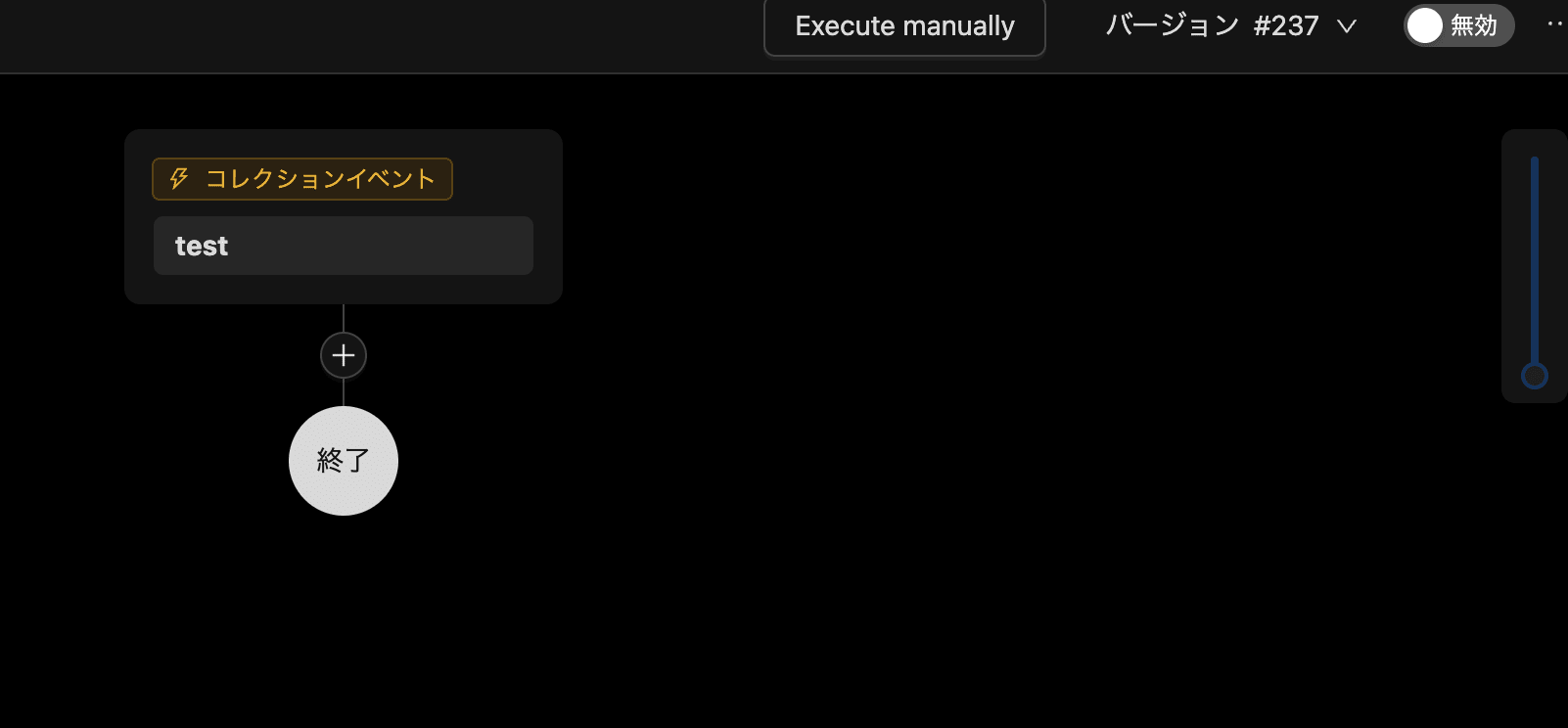
このようにExecute manually のボタンが押せるようになります。
今回はトリガー後のアクションをNotificationにしました。
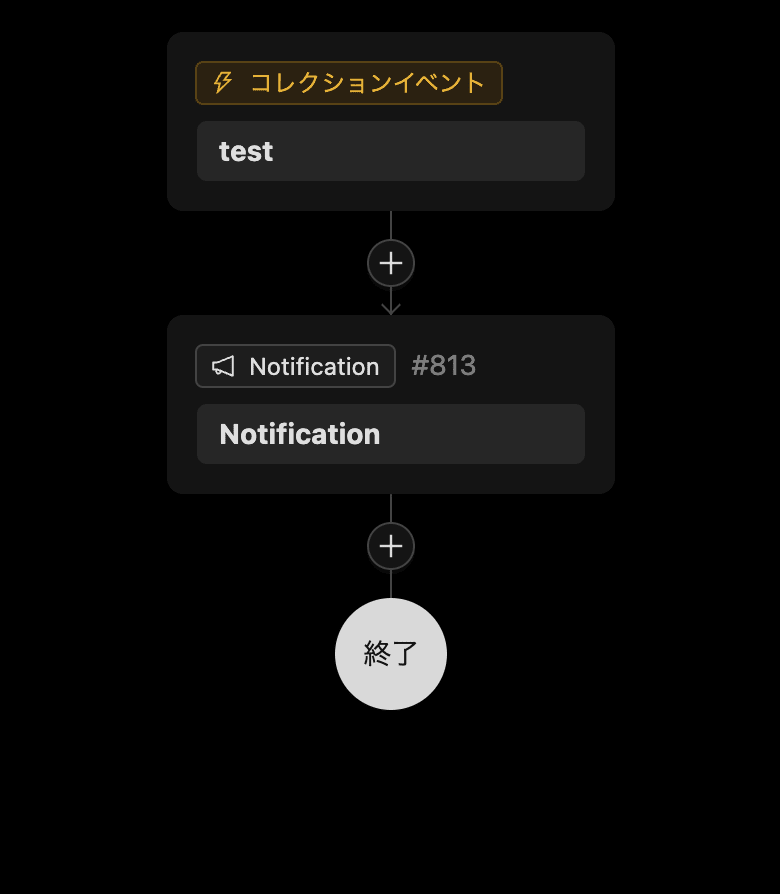
では実際に手動で実行(デバッグ)してみます。
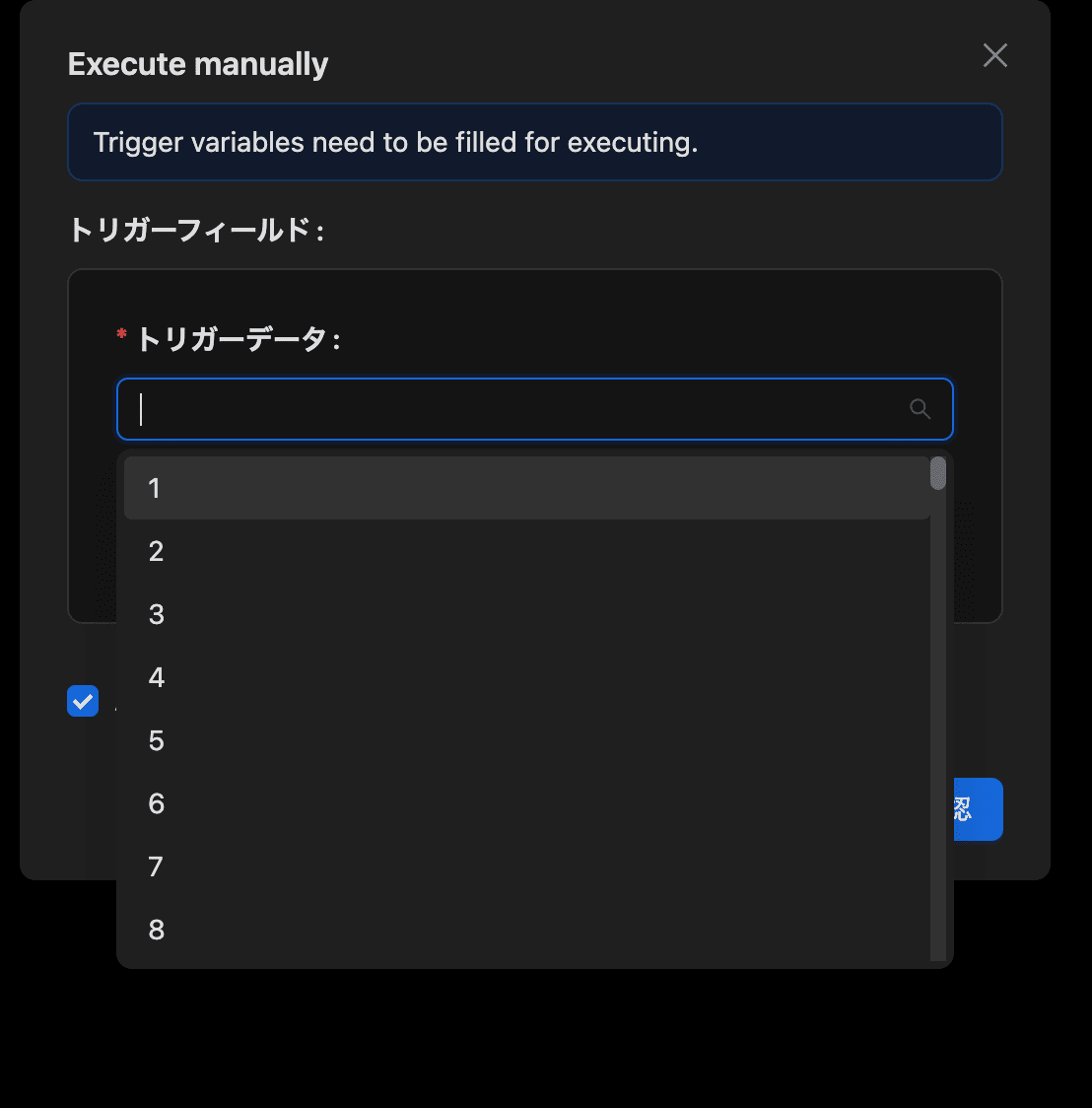
手動実行の画面では、トリガーデータの選択はコレクションの主キーを選択する必要がありました。
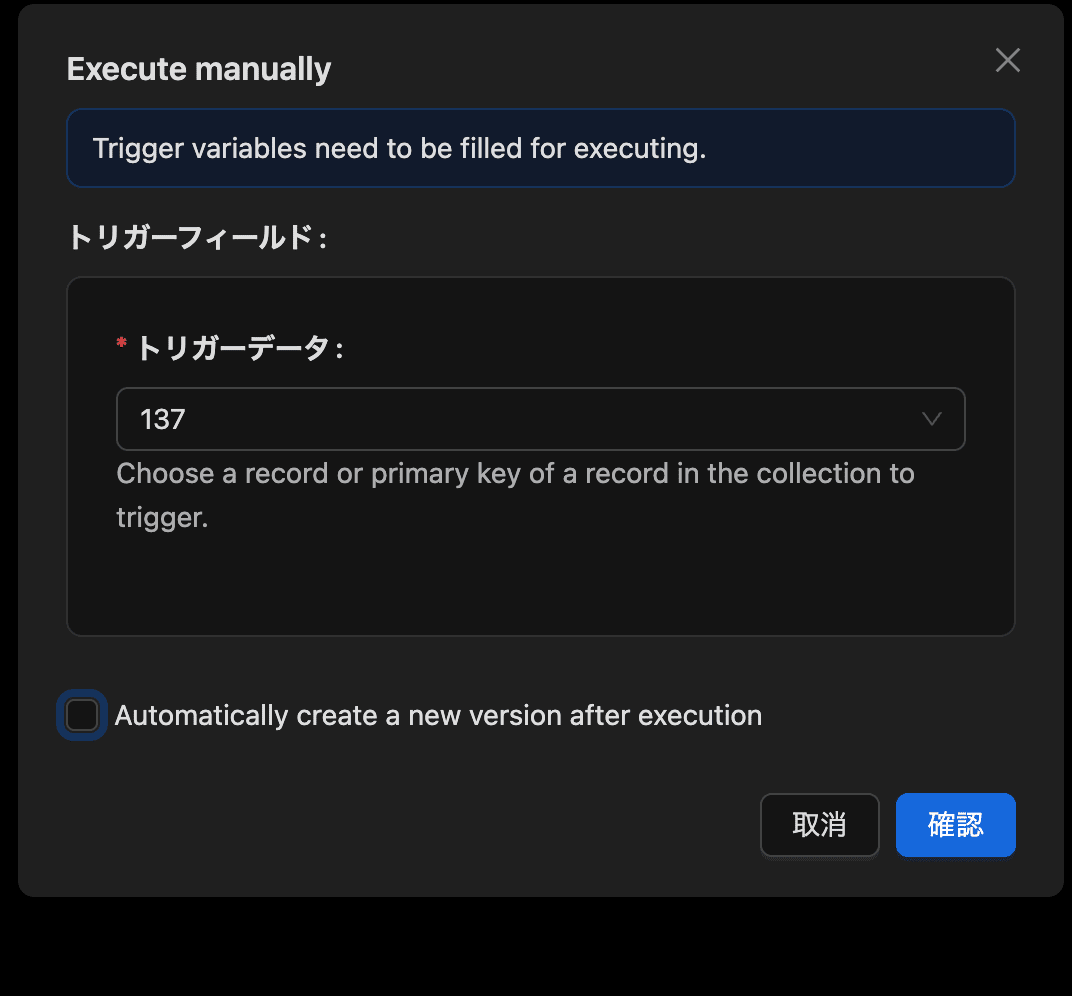
Automatically create a new version after execution にチェックを入れると、
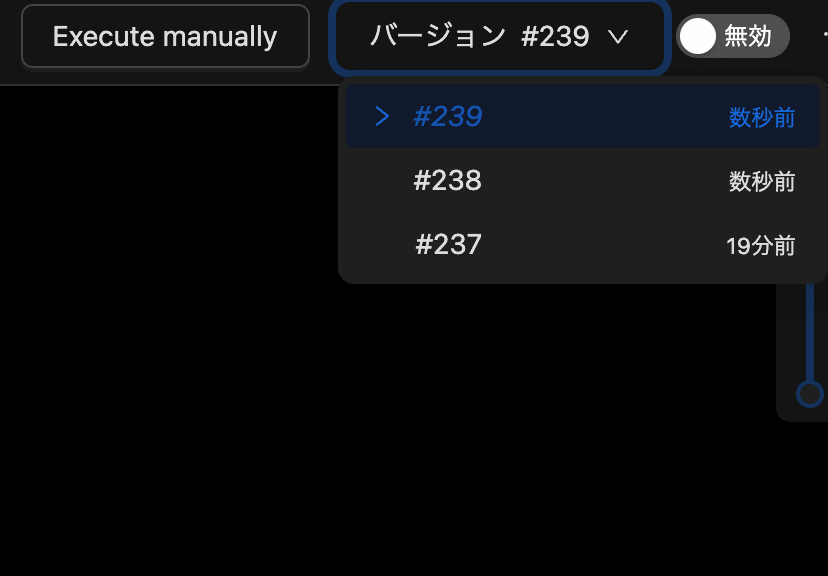
デバッグ後に自動的にワークフローの新しいバージョンが作成されます。
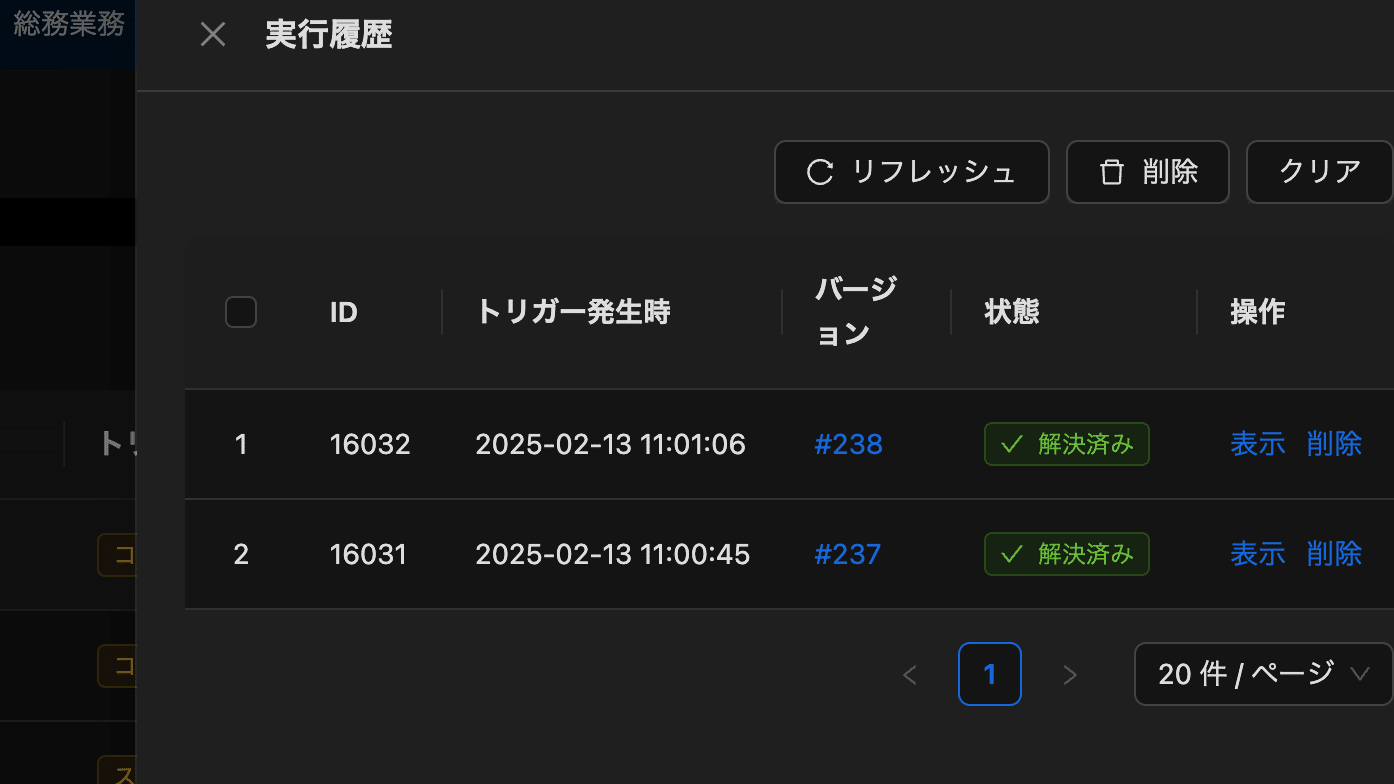
デバッグ実行後は、ワークフローの実行履歴に保存されるので、中の動きがどうなったかの確認もできましたね。

スケジュールイベント
概要:
指定した日時や間隔で自動的にワークフローを実行します。
例:
毎週月曜日の午前9時に、チームメンバーへ週次ミーティングのリマインダーを送信する。
スケジュールイベントのトリガー設定も行います。
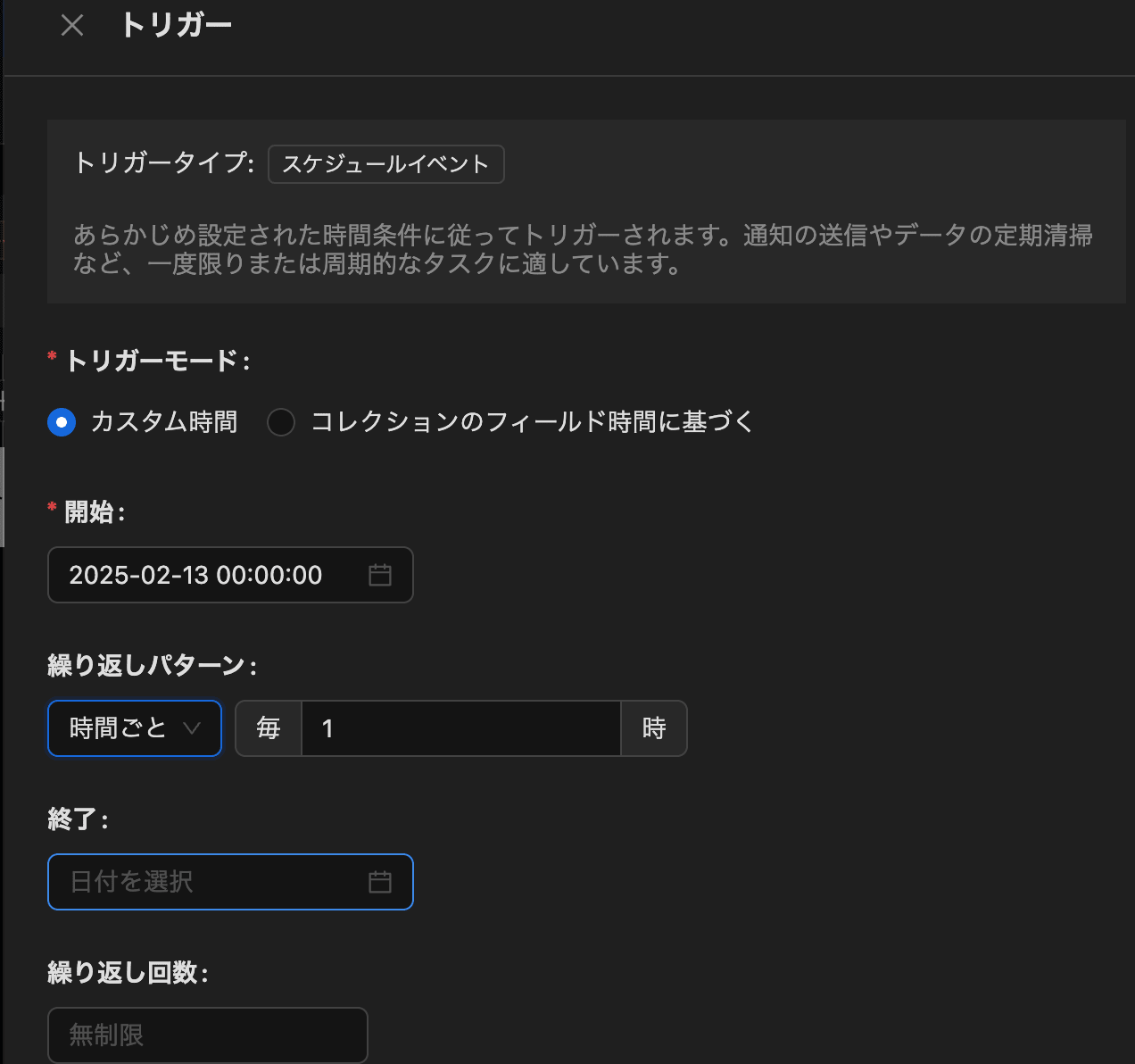
スケジュールの場合だと、
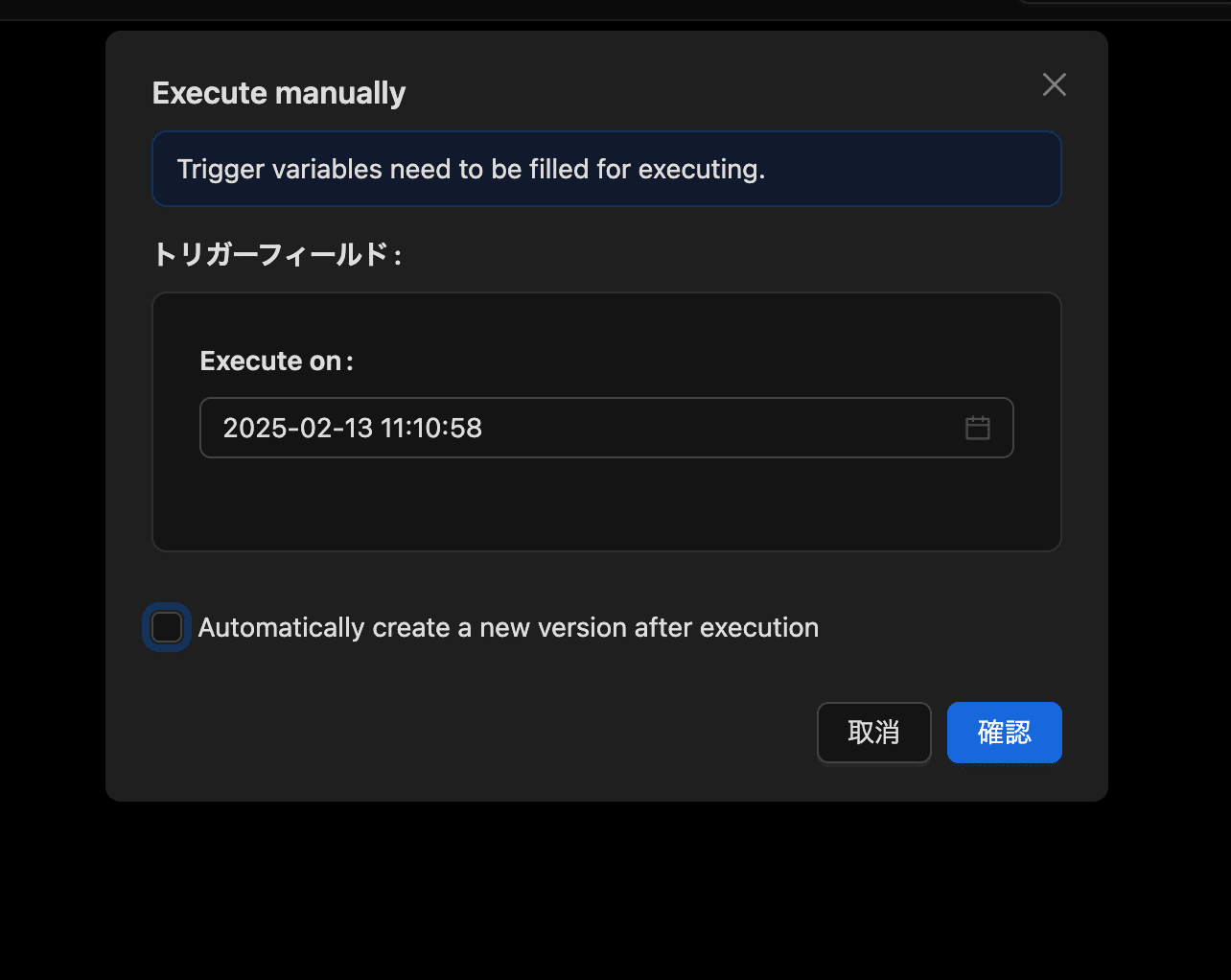
手動実行の画面では日時が指定できます。
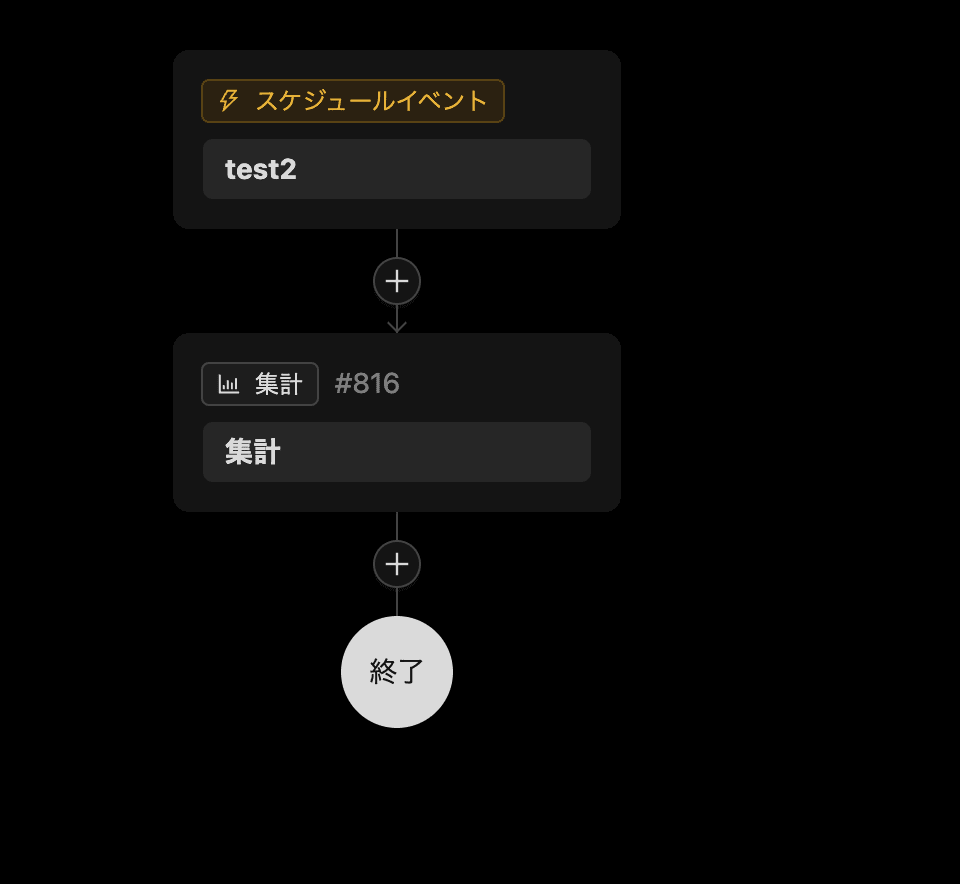
トリガー後のアクションを集計(コレクションのデータ数)を行うものにしてみました。
これを手動実行してみると、コレクションイベントの時と同じようにワークフローの実行履歴に保存されます。
ポストアクションイベント
概要:
ユーザーが特定のアクション(例: フォームの「保存」ボタンのクリック)を実行した後にワークフローを起動します。
例:
ユーザーがフォームを送信した後に、確認メールを自動送信する。
ローカルモード(このワークフローにバインドされたアクションが完了した後にトリガーされます)でワークフローのトリガーを作ってみます。
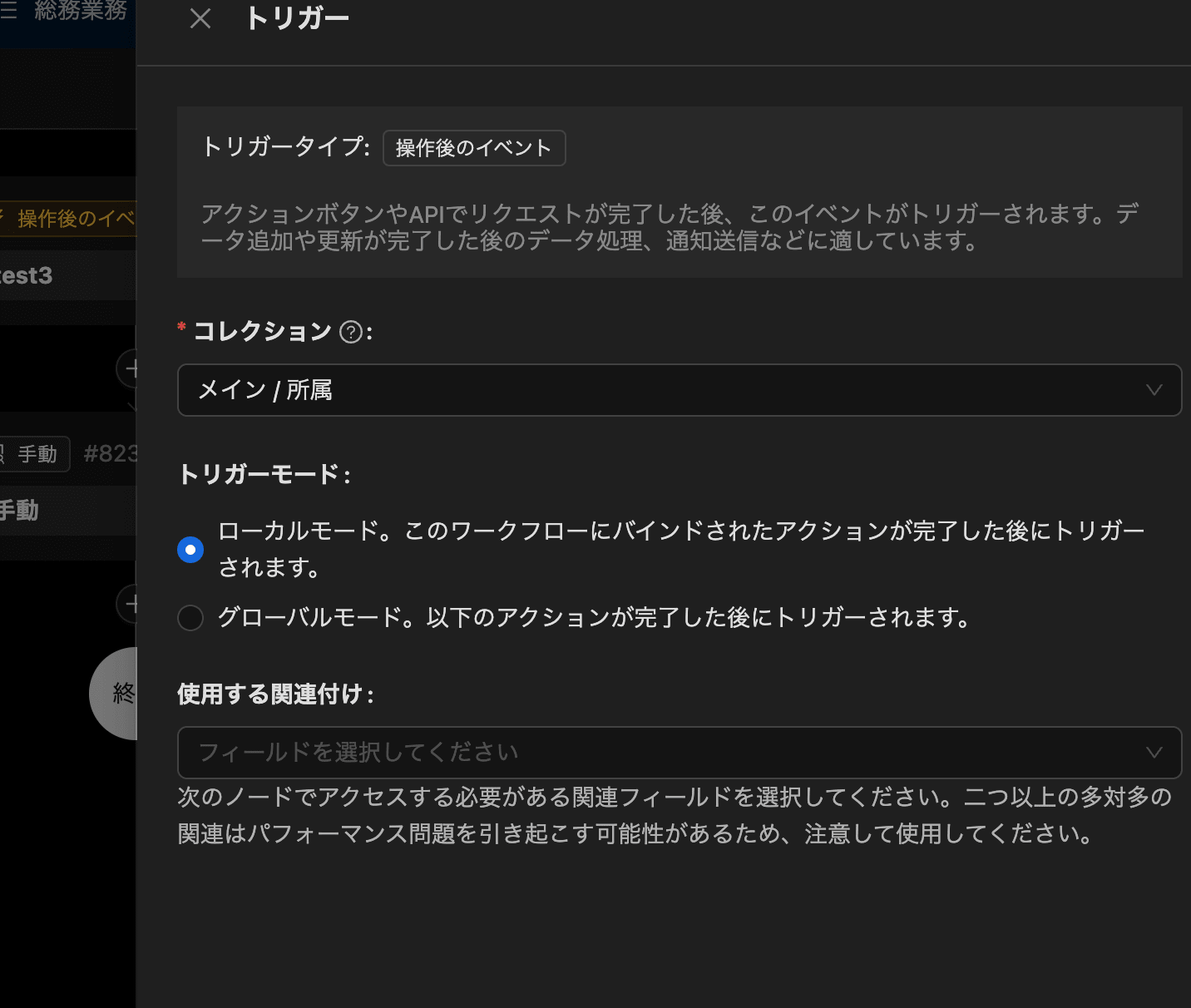
ポストアクションイベントの手動実行の画面では、
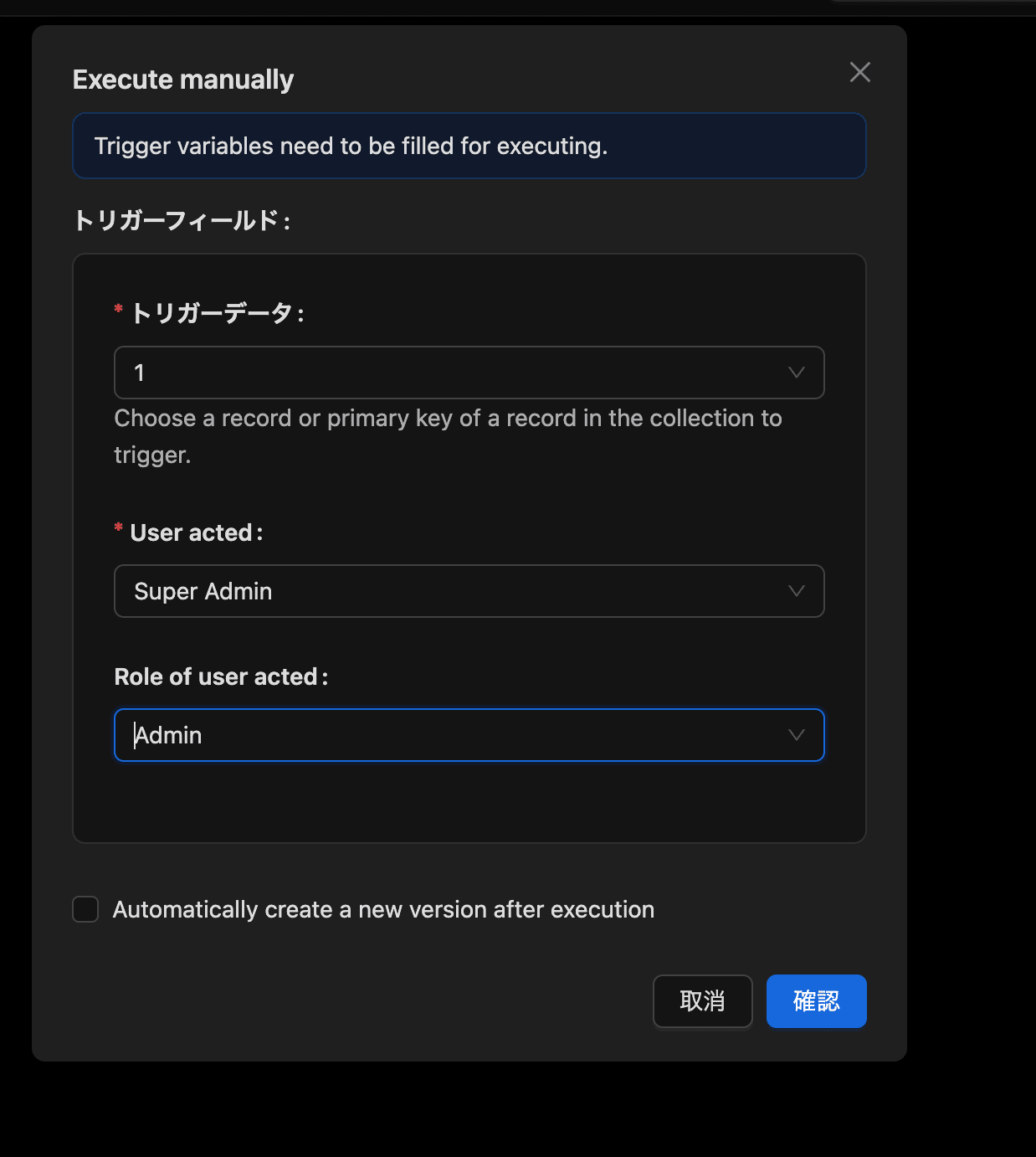
トリガーデータの他に、User actedとRole of user acted という項目が設定できました、
ポストアクションイベントでは実行ユーザーの選択を行えます。
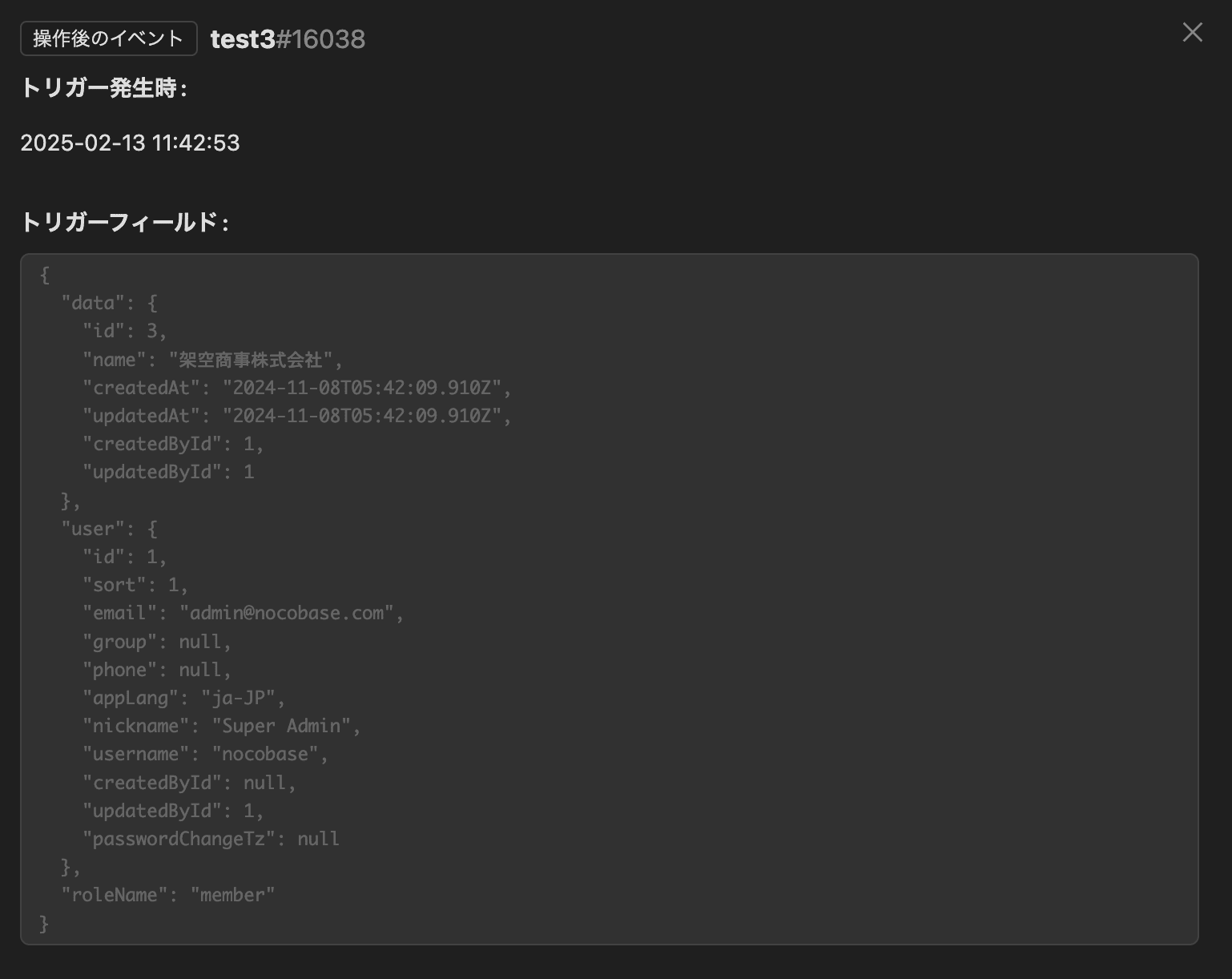
実行結果の確認をしてみると、トリガーフィールドにそのユーザーの情報が入っていました。
全てのイベントパターンで試しましたが、ワークフローの作成がかなり便利になりましたね。










