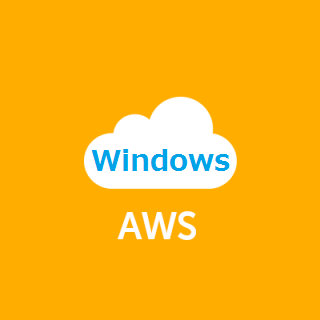
Windows Server 2008(無印)の画面表示を日本語化する
この記事は公開されてから1年以上経過しています。情報が古い可能性がありますので、ご注意ください。
はじめに
既存システムのAWS移行の場合、ミドルウェアが対応しているOSの制限から、古いOSが求められる場合があります。Windows Server 2008だとR2とRの付かない無印があり、それぞれ導入要件となる場合があります。しかし東京リージョンでAmazonがProvideしているAMIでは、Windows Server 2008(無印)の日本語版がありません。英語版とポルトガル語版のみです。
そこで、Windows Server 2008(無印)に日本語言語パックを適用して、画面表示を日本語にしてみました。
やってみる
今回使ったAMIは「Windows_Server-2008-SP2-English-64Bit-SQL_2008_SP3_Standard-2014.11.19 - ami-a980baa8」です。
IE ESCの設定
Windows ServerのInternet Explorerではセキュリティ設定が強化されており、ファイルをダウンロードするのもままなりません。ということで一時的にセキュリティ設定を解除します。[スタート]メニューから[Server Manager]を開きます。
[Server Manager]画面が開きますので、[Configure IE ESC]をクリックします。
[IE ESC]画面が開きますので、[Administrators]を[Off]に設定し、[OK]ボタンをクリックします。
言語パック(ISOイメージ)のダウンロード
Internet ExplorerでWindows Server 2008 Service Pack 2 多言語ユーザー インターフェイス言語パックにアクセスし、[ダウンロード]ボタンをクリックします。
言語パックはISOイメージで配布されているので(ISOってお前...)、64ビット版で日本語言語パックが含まれているAMD64_LP_1を選択し、[次へ]ボタンをクリックすると、ISOイメージがダウンロードされます。
ISOイメージのマウント
Windows Server 2008の標準機能ではISOイメージをマウントすることはできません。今回はWinCDEmuにお世話になりました。WinCDEmuをインストールすると、ダウンロードしたISOイメージファイルがドライブのようなアイコンで見えます。
ISOイメージファイルをダブルクリックすると、以下のようにWinCDEmu画面が表示されるので、そのまま[OK]をクリックします。
するとエクスプローラーで以下のようにCDドライブとしてマウントされます。
言語パックのインストール
さて、本題です。コントロールパネルを開き、[Regional and Language Options]をダブルクリックします。
[Regional and Language Options]画面が開きますので、[Keyboards and Languages]タブの[Install/uninstall languages]ボタンをクリックします。
[Install or Uninstall Display Languages]画面が開きますので[Install languages]をクリックします。
[select the languages to install]画面が表示されるので、[Browse folder]ボタンをクリックします。
フォルダ選択画面が表示されます。先ほどマウントしたISOイメージの[langpacks¥ja-jp]を選択し、[Select Folder]ボタンをクリックします。
[Language]欄に[Japanese]が表示されたことを確認し、[Next]ボタンをクリックします。
[License Terms]画面が表示されるので[I accept the license terms]をチェックし、[Next]ボタンをクリックします。
以下画面が表示されるので[Install]ボタンをクリックします。
インストールが完了すると[successfully]と表示されます。[Change my dispaly language]をチェックして日本語を選択します。また[Apply changes to system accounts]もチェックします。[Log off]ボタンを押すとログオフされます。
再度ログインすると、以下のように画面表示が日本語に変わってます!
SQL Serverの日本語化(データベースの照合順序の設定)
同梱されているSQL Server 2008 SP3も当然英語版ですし、サーバー照合順序も英語(SQL_Latin1_General_CP1_CI_AS)です。
なのでそのまま使うと日本語が文字化けしてしまうので、データベースを作成するときに、[Collation]を[Japanese_XJIS_100_BIN]にするなどの対策が必要です。この辺は導入するシステムや既存設定にあわせて調整をしてください。
さいごに
Windows Server 2008 Standardのメインストリームサポートは2015/01/13、延長サポート終了は2020/01/14です(参考)。可能であれば新しいサーバOSにリプレースするほうが望ましいのは言うまでもありません。が、既存システムの要件からどうしても2008を使わざるを得ないこともままありますので、画面表示を日本語化したいというケースがあった場合にご参考になればと思います。





























