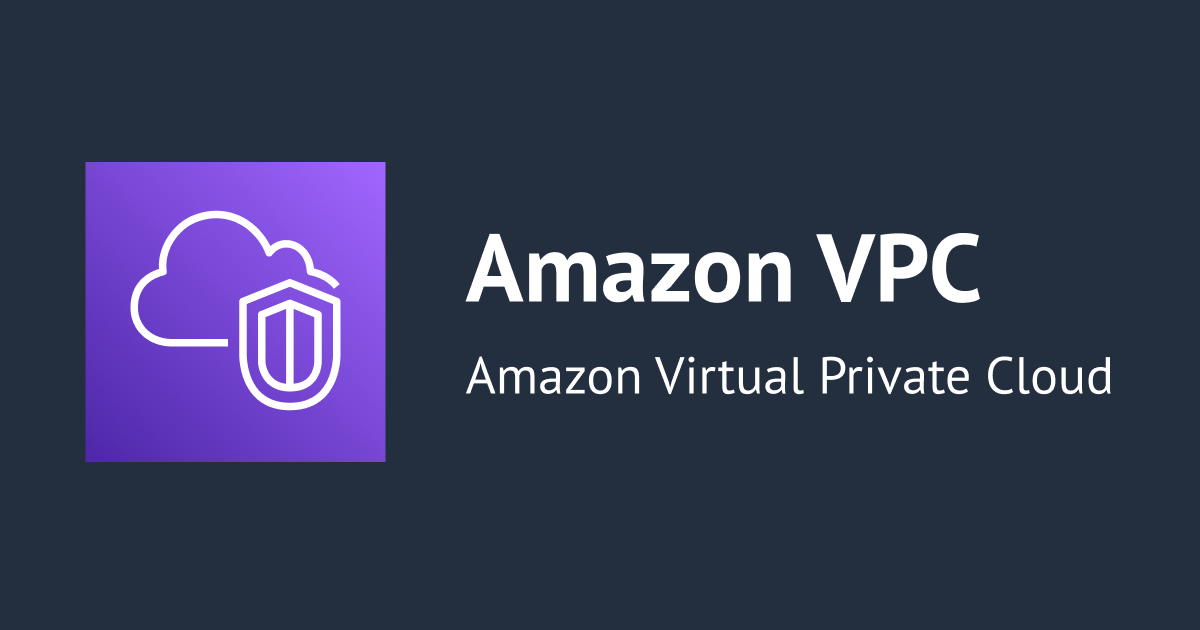![[AWS] Windows から Active Directory 認証を使って AWS Client VPN に接続する](https://devio2023-media.developers.io/wp-content/uploads/2019/05/amazon-vpc.png)
[AWS] Windows から Active Directory 認証を使って AWS Client VPN に接続する
この記事は公開されてから1年以上経過しています。情報が古い可能性がありますので、ご注意ください。
こんにちは、菊池です。
今回紹介するのは、先日東京リージョンでも使えるようになったばかりの、AWS Client VPNについてです。
AWS Client VPNでは、上記記事にて紹介した相互認証のほか、Active Directory認証が利用可能です。Windowsクライアントからの、Active Directory認証による接続方法を試してみました。
Active Directory認証によるClient VPN
先の、相互認証との違いは、以下の2点のみです。
- あらかじめDirectory Serviceを作成しておく
- 認証方式にActive Directory認証を選択
まずはDirectory Serviceの立ち上げです。今回はSimple ADを立ち上げました。
続いて、Client VPNエンドポイントの設定です。認証オプションで、[Active Directory認証の使用] を選び、先に作成したSimple ADのディレクトリIDを選択します。
あとは、相互認証のときと同様に、VPC、サブネットを関連付けしておきます。VPNエンドポイントが作成できたら、クライアント設定をダウンロードしておきましょう。
Windows クライアントの接続
こちらから、Windows用のOpenVPNクライアントをダウンロードします。ダウンロードしたインストーラを実行し、OpenVPNをインストールします。特に迷う箇所はありませんでした。
インストールできたら、タスクトレイのアイコンを右クリックし、接続設定をインポートします。ダウンロードしておいたクライアント設定をインポートしましょう。
問題なくインポートできました。
同様にタスクトレイのアイコンを右クリックし、接続を実行します。認証情報を求められますので、Directory Serviceのユーザー情報を入力し、接続します。
接続できました!
VPN接続のネットワークインターフェイスが設定されています。
コンソールからも、接続が確立していることが確認できます。
最後に
AWS Client VPNのActive Directory認証を使った、Windowsクライアントからの接続を紹介しました。思った以上に簡単に接続できたという印象です。Directory Serviceの設定がされていれば、クライアント自体はADへの参加は不要で簡単に接続できます。
また、触ってみてわかったのが、AWS Client VPNの設定の幅の広さです。こちらは追々検証して紹介していきたいと思います。