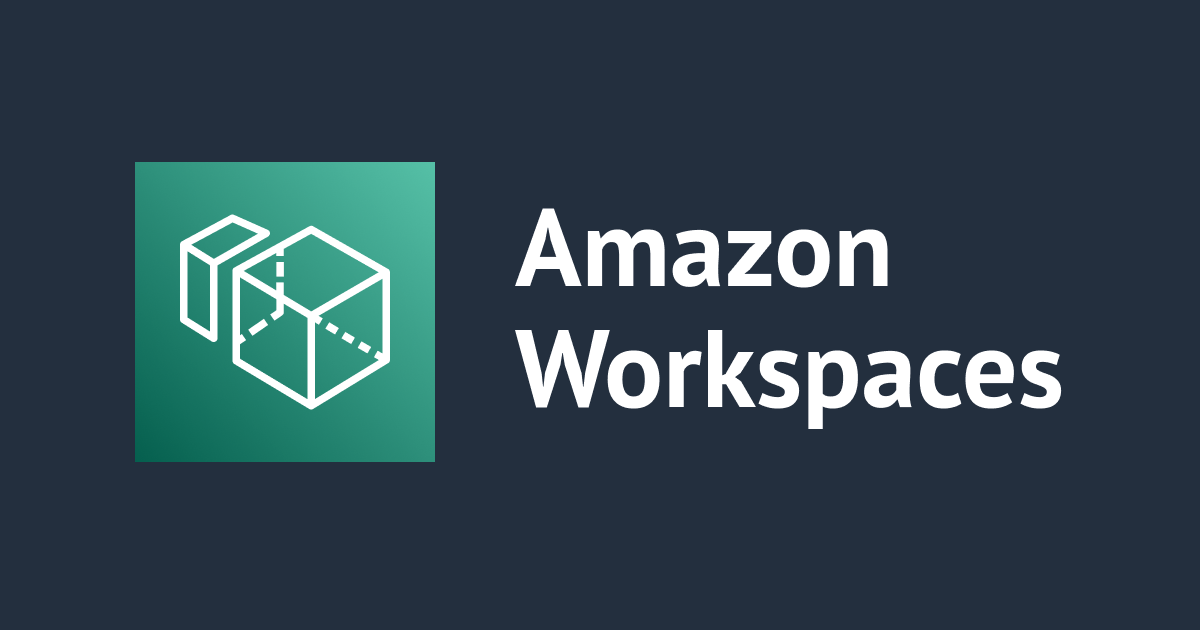
WSP WorkSpacesのクリップボードリダイレクトの設定してみた。
この記事は公開されてから1年以上経過しています。情報が古い可能性がありますので、ご注意ください。
概要
クリップボードリダイレクトとは、サーバーのクリップボードとクライアントのクリップボードの間で、ユーザーがデータをコピーとペーストすることを許可または禁止する設定です。デフォルトでは、クリップボードリダイレクトは WorkSpaces に対して許可されています。グループ ポリシー設定を使用して、クリップボードリダイレクトを管理できます。
WorkSpaces に固有のグループ ポリシー設定を使用するには、WSP または PCoIP のグループ ポリシー管理用テンプレートをインストールする必要があります。この記事では、WSP WorkSpacesのクリップボードリダイレクトの設定してみました。
やってみた
前提条件
- Active Directoryを作成します。ここでは、Simple AD を作成しておきます。
- Active Directory を使用して Amazon WorkSpaces を作成しておきます。
- EC2 Windows インスタンスを作成し、インスタンスを Active Directory に参加しておきます。
グループポリシー管理テンプレートファイルをインストールする
- Amazon WorkSpaces にサインインしておきます。C:\Program Files\Amazon\WSP ディレクトリを開き、wsp.adml と wsp.admx ファイルのコピーを作成しておきます。

- WorkSpaces ディレクトリに参加している Amazon EC2 インスタンスに接続しておきます。
- Windows ファイル エクスプローラーを開き、アドレス バーに完全修飾ドメイン名(FQDN)を入力しておきます。
- sysvol->FQDN->Policiesフォルダを開きます。

- PolicyDefinitionsという名前のフォルダを作成しておきます。
- wsp.admxファイルを PolicyDefinitions フォルダにコピーしておきます。
- PolicyDefinitions フォルダに en-USという名前のフォルダを作成しておきます。

- wsp.admlファイルを en-USフォルダにコピーしておきます。

クリップボードリダイレクトの設定
- WorkSpaces ディレクトリに参加している Amazon EC2 インスタンスに接続して、グループポリシー管理ツール (gpmc.msc) を開きます。
- フォレスト->ドメイン-> FQDN->グループポリシーオブジェクトを展開しておきます。

- Default Domain Policy を右クリックし、編集を選択しておきます。

- コンピュータの設定 -> ポリシー -> 管理用テンプレート -> Amazon -> WSP -> を選択しておきます。

- [Configure clipboard redirection]を開きます。

- クリップボードリダイレクトを有効にするか無効にするかを選択できます。
- クリップボードリダイレクトを無効にします。

-
- クリップボードリダイレクトを有効にします。クリップボードリダイレクトを有効にする場合は、次のオプションのいずれかを選択できます。
- Copy and Paste : 双方向のクリップボードコピーとペーストのリダイレクト。
- Copy Only: サーバーからクライアントのクリップボードへのデータコピーのみを許可します。
- Paste Only: クライアントクリップボードからサーバークリップボードへのデータ貼り付けのみを許可します。
- クリップボードリダイレクトを有効にします。クリップボードリダイレクトを有効にする場合は、次のオプションのいずれかを選択できます。

- OK をクリックして、WorkSpaces を再起動しておきます。グループ ポリシー設定の変更は、WorkSpace の再起動後に有効になります。
まとめ
ここでは、グループ ポリシー設定を使用してクリップボードリダイレクトを設定するために、WorkSpaces ディレクトリに参加している EC2 インスタンスを使用しました。ディレクトリ管理用のWorkSpacesを使用して、グループ ポリシー設定を管理することもできます。
Reference: WSP用のグループポリシー管理テンプレートファイルをインストールする。







