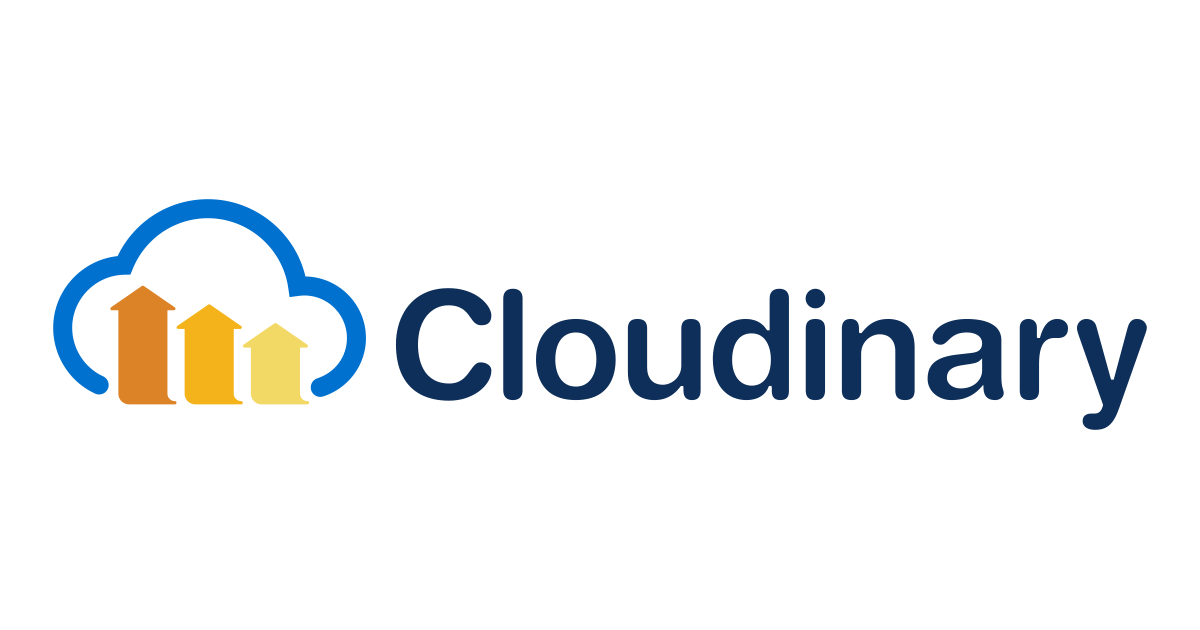Cloudinary UIをアプリケーションに簡単に組み込める「ウィジェット」について解説してみた
どうも、ベルリンオフィスの小西です。
最近、画像配信・変換のSaaSであるCloudinaryをお仕事でよく使っています。
コンソールやAPIを通じて画像のアップロードできるCloudinaryですが、プロジェクトの要件で 外部アプリケーションから画像を管理する 機能が必要になりました。
その際 Cloudinaryのウィジェット機能 を使い、外部アプリケーション上で直感的な画像アップロードUIを比較的楽に構築できたので、本日はその概要、使い方について紹介します。
Cloudinaryのウィジェットとは?
Cloudinaryのウィジェットは、Webアプリ上でのメディアのアップロードや管理を実現する、JavaScriptツールです。
ウィジェットはモーダルウインドウの形でアプリケーションに統合され、スタイル適用済みのUIとJavascriptメソッドを通じてCloudinaryの各種機能を利用できます。
ウィジェットは単一の機能ではなく、用途に合わせて複数のタイプがあります。
- Upload Widget … 画像をアップロードし、返り値として画像のURLを受け取る
- Media Library Widget … CloudinaryコンソールのCRUD機能を外部アプリ上に呼び出す
- Product Gallery … 特定の画像をギャラリー式に表示する
- Media Editor … 特定の画像を編集する
今回は Upload Widget と Media Library Widget を紹介します。
1. Uploaderウィジェットについて
Uploaderウィジェットは、以下のようなコードを埋め込むだけで、シンプルな画像アップロードUIを構築できます。
<script src="https://widget.cloudinary.com/v2.0/global/all.js" type="text/javascript"></script>
<button id="upload_widget" class="cloudinary-button">Upload Files</button>
<script type="text/javascript">
document.getElementById('upload_widget').addEventListener('click', function () {
cloudinary.openUploadWidget(
{
cloud_name: 'your_cloud_name',
upload_preset: 'your_upload_preset', //Unsignedモードである必要があります。
},
function (error, result) {
if (!error && result && result.event === 'success') {
console.log('Done! Here is the image info: ', result.info);
}
}
);
}, false);
</script>
この例では、CloudinaryのJavaScriptライブラリを読み込み、[Upload Files] ボタンをクリックした際にUploaderウィジェットが開きます。アップロードする先のプリセットやアップロード完了時のコールバックも指定できます。

Uploder タイプのメリット
- ウィジェットを使うユーザーごとにアカウントは不要のため、利用ユーザー数に対してCloudinaryアカウント数が追いつかない場合に最適
- アップロードボタンのカスタマイズや、アップロード時の制限(プリセット、フォルダの制限など)が可能
UploaderウィジェットのOption値
主に使いそうなものだけ挙げてみます。
const option = {
// 必須
cloud_name: 'your_cloud_name',
upload_preset: 'your_upload_preset',
// オプション
folder: 'thumbnail/20240219', // アップロード先のフォルダ指定
sources: 'local, url, camera', // アップロード時のソース選択方法
publicId: "public_id", // IDを自分で付与したい場合
tags: ["dog", "family", "home"], // 画像の分類タグ
clientAllowedFormats: ["webp", "gif", "video"], // クライアントサイドのバリデーション
maxFiles: 10, // 許容する最大画像数
maxFileSize: 5000 // 画像の最大容量(bytes)
}
プリセットって何? という方は、弊社伊藤の過去の記事をご参照ください。
https://dev.classmethod.jp/articles/cloudinary-restrict-access-and-signed-url/#toc-4
上記以外のオプションは↓からご確認ください。
https://cloudinary.com/documentation/upload_widget_reference
注意点: 認証
上記読んでお気づきの方がいるかもしれませんが、APIキーなどは特に指定していません。
Cloudinaryのプリセットには Unsigned と Signed の2種類あり、Unsigned の場合は特に認証情報は不要なのですが(その代わり誰でもアップロードできてしまう)、Signed の場合は都度署名を生成して渡してあげる必要があります。
署名アップロードのほうがよりセキュアなため、基本的にはSigned 形式が良いかと思います。
署名生成にはSDKが利用できます。
https://cloudinary.com/documentation/authentication_signatures
下記、Pythonの例です。
import cloudinary
cloudinary.config(
cloud_name=CLOUD_NAME,
api_key=ENV_API_KEY
)
# 署名を生成 ※利用側でsource以外は同じ情報を利用する必要がある
signature_payload = {
'timestamp': TIMESTAMP,
'upload_preset': UPLOAD_PRESET,
'folder': FOLDER,
'source': 'uw',
'context': PAYLOAD_CONTEXT,
}
signature = cloudinary.utils.api_sign_request(signature_payload, API_SECRET)
上記で署名が生成できます。
その署名と、署名に利用したAPIキー、タイムスタンプ、フォルダを使ってJavascriptコード側でwidgetを初期化します。(なぜか source は生成時の情報と一致していなくても問題ないようでした)
const option = {
apiKey: data.apikey,
uploadSignatureTimestamp: data.timestamp,
uploadSignature: data.signature,
folder: data.folder
}
こんなのも作りました
Javascriptが書ける場所であれば埋め込めるため、ヘッドレスCMSのContentfulのカスタムAppとしてCloudinaryアップローダを作ってみました。興味のある方は使ってみてぜひフィードバックをいただければ喜びます。
https://github.com/xxbxxqxx/contentful-app-cloudinary-uploader
2. Media Library Widget について
Media Library タイプのウィジェットでは、Cloudinaryのコンソールをほぼそのままアプリ内に呼び出すことが可能です。Cloudinaryに保存されているメディアの表示・アップロード・編集・削除が実行できるUIを提供します。
以下基本的な使用例。
<script src="https://widget.cloudinary.com/v2.0/global/all.js" type="text/javascript"></script>
<button id="open_library" class="cloudinary-button">Open Media Library</button>
<script type="text/javascript">
document.getElementById('open_library').addEventListener('click', function () {
cloudinary.openMediaLibrary(
{
cloud_name: 'your_cloud_name',
api_key: 'your_api_key',
multiple: true,
},
{
insertHandler: function (data) {
data.assets.forEach(function (asset) {
console.log('Selected asset:', asset);
});
},
}
);
}, false);
</script>
先ほどのUploaderとほぼ同じで、ライブラリを開くためのボタンを作成し、UI上で選択されたメディア情報をコールバックで受け取っています。
Uploader タイプに比べてできることは多いですが、その分条件があります。
- APIキーが必要
- エンドユーザーはCloudinaryへのログインが必要(つまり利用者ごとのアカウント発行が必要)
- アップロード以外の操作ができてしまう
また、その他にもウィジェット用の便利なオプションがあります。
- SAML authentication … CMSやアプリのユーザーがすでにログインしている場合、Cloudinaryの SSOログインを設定することもできます。
- ログアウト連携 … アプリケーションのログアウトイベントに合わせ、Cloudinaryのログアウトエンドポイントを呼び出し、ログアウト処理を同期させることができます。
- イベントハンドリング … アップロードや削除に合わせたイベントを処理できます。
まとめ
Cloudinary ウィジェットは開発者にとって非常に使いやすいツールです。Uploader も Media Library も一長一短がありますので、ケースによって使い分けてみてください。
クラスメソッドは Cloudinary のパートナーです。開発・契約・利用に際してお困りの方は、ぜひクラスメソッドにご相談ください。
参考資料
- https://cloudinary.com/documentation/upload_widget_reference
- https://cloudinary.com/documentation/media_library_widget