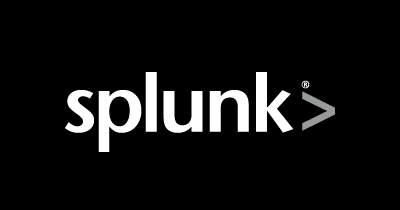
Splunk Appを作ってみました。まずは、Splunk Appの構造を見てみましょう!
この記事は公開されてから1年以上経過しています。情報が古い可能性がありますので、ご注意ください。
はじめに
データアナリティクス事業本部の藤川です。 Splunk Appを作ってみました。Splunk Appを作成できるようになると、カスタムダッシュボードやカスタムサーチを作成できるようになります。 カスタムサーチでは、Pythonを実行できるので、分析の幅が広がります。さらに、カスタムダッシュボードと組み合わせることで、可視化の種類が増えます。 Splunk Appを作れるようになると、Splunkが持つ力を最大限に活用できるようになるため、ぜひ習得しておきたいスキルです。
Splunk Appを作成
Splunk Appを新規作成
SplunkでSplunk Appを新規作成できます。 空のSplunk Appを新規作成できますが、ここでは、Splunk Appの構造を知るために、サンプルダッシュボード付きのSplunk Appを作成してみます。
- Splunkのホーム画面を表示します。
- 歯車アイコンをクリックし、
Appの一覧画面を表示します。 Appの作成ボタンをクリックします。新規追加画面で、次のように設定します。
テンプレートは、barebones、または、sample_appから選べますが、ここでは、sample_appを選択します。項目 値 名前 Sample App フォルダー名 sample-app 表示 はい テンプレート sample_app 保存ボタンをクリックします。- 作成したSplunk Appが
Appの一覧画面に表示されます。 - Splunkのホーム画面を表示します。
- 作成したSplunk Appが一覧に並ぶようになります。
Sample Appをクリックしてみましょう。- 各タブにも遷移できるよう、予め設定されています。
Splunk Appの構造について
Splunk Appの構造を見てみましょう。
ナビゲーションメニュー
画面上部に表示されるナビゲーションメニューです。作成したSplunk Appでは、次のメニューが表示されます。
サーチ ※デフォルト表示 Analytics データセット レポート アラート ダッシュボード
ナビゲーションメニューの設定ファイルを表示してみます。
- Splunkのホーム画面を表示します。
- 歯車アイコンをクリックし、
Appの一覧画面を表示します。 - 作成したSplunk Appの
オブジェクトの表示リンクをクリックします。Splunk Appを構成するファイルが一覧表示されます。 環境設定タイプ=navのファイルがナビゲーションメニューです。作成したSplunk Appでは、defaultというナビゲーションメニューが用意されています。
すべての環境設定画面で、defaultリンクをクリックします。ナビゲーションメニューXMLに、次のコードが表示されます。
<nav search_view="search"> <view name="search" default='true' /> <view name="analytics_workspace" /> <view name="datasets" /> <view name="reports" /> <view name="alerts" /> <view name="dashboards" /> </nav>
ビュー
ナビゲーションメニューに表示されたメニューをクリックすると、ビューが表示されます。
ビューの設定ファイルを表示してみます。
- Splunkのホーム画面を表示します。
- 歯車アイコンをクリックし、
Appの一覧画面を表示します。 - 作成したSplunk Appの
オブジェクトの表示リンクをクリックします。Splunk Appを構成するファイルが一覧表示されます。 環境設定タイプ=viewsのファイルがビューです。
- 次のファイルが表示されているかと思いますが、実はこれらは前述の
defaultナビゲーションメニューから参照されていません。sample_dashboard sample_dropdown sample_formsearch sample_radio sample_simple_dashboard
ナビゲーションメニューを編集
defaultナビゲーションメニューを編集し、作成したSplunk Appに組み込まれているビューを表示できるようにします。
- Splunkのホーム画面を表示します。
- 歯車アイコンをクリックし、
Appの一覧画面を表示します。 - 作成したSplunk Appの
オブジェクトの表示リンクをクリックします。 defaultリンクをクリックし、defaultナビゲーションメニューのコードを表示します。- 次のように5行追加し、
default='true'を移動します。
<nav search_view="search"> <view name="search" /> <view name="analytics_workspace" /> <view name="datasets" /> <view name="reports" /> <view name="alerts" /> <view name="dashboards" /> <view name="sample_dashboard" /> <view name="sample_dropdown" /> <view name="sample_formsearch" /> <view name="sample_radio" /> <view name="sample_simple_dashboard" default='true' /> </nav>
保存ボタンをクリックします。
ナビゲーションメニューを表示
- 画面最上部にある
AppプルダウンからSample Appをクリックします。 - 画面上部に表示される
ナビゲーションメニューのメニューが増え、デフォルト表示されるビューが変更されました。サーチ Analytics データセット レポート アラート ダッシュボード サンプルダッシュボード サンプルドロップダウン サンプルフォームサーチ サンプルラジオ サンプルシンプルダッシュボード ※デフォルト表示
Splunk Appをパッケージング
作成したSplunk Appをパッケージングし、Splunkインスタンスから取り出すことができます。
主に次のような用途に使用できます。
- Splunk Appを公開
- Splunk Appを別の環境へ移行
- Splunk Appのコードを管理
- Splunk Appをバックアップ
Splunk Appをパッケージング
- AWSマネジメントコンソールからインスタンスダッシュボードを表示します。
- Splunkインスタンスにセッションマネージャ(または、SSH)で接続します。
splunkユーザにスイッチします。sudo -iu splunk
- 次のコマンドを実行し、Splunk Appをパッケージングします。アプリケーション名に
sample-appを指定します。
※Splunkがインストールされているパスが/opt/splunkの場合/opt/splunk/bin/splunk package app sample-app
- Splunkユーザのログインを求められますので、ユーザ名、パスワードを入力してください。
Your session is invalid. Please login. Splunk username: admin Password: ******** Login successful, running command...
- 認証をパスすると、Splunk Appが
/opt/splunk/share/splunk/app_packagesディレクトリにsample-app.splファイルという名称で保存されます。App 'sample-app' is packaged. Package location: /opt/splunk/share/splunk/app_packages/sample-app.spl
*.splファイルはTGZ形式で保存されているようです。拡張子をtgzに変更して、解凍できました。ナビゲーションメニューとビューはdefaultディレクトリ配下に格納されています。sample-app ├── appserver/ │ └── static/ │ ├── application.css │ ├── appLogo_allblack.png │ ├── appLogo_allwhite.png │ ├── appLogo_black.gif │ ├── appLogo_black.png │ ├── appLogo_white.gif │ ├── appLogo_white.png │ ├── bg_hash_grey.gif │ ├── loader.gif │ ├── overlay_bottomgradient_10.png │ ├── overlay_bottomgradient_18.png │ ├── overlay_bottomgradient_large.png │ ├── overlay_bottomgradient_soft.png │ ├── overlay_glass_28.png │ ├── overlay_gloss_28.png │ ├── overlay_gradient_25.png │ ├── overlay_gradient_28.png │ ├── overlay_gradient_4.png │ ├── overlay_gradient_50.png │ ├── overlay_gradient.png │ ├── overlay_innerleftshadow.png │ ├── overlay_innershadow_4.png │ ├── overlay_reversegradient_28.png │ ├── overlay_reversegradient_4.png │ ├── overlay_reversegradient_light_28.png │ ├── overlay_reversegradientridge_28.png │ ├── overlay_softgradient_28.png │ ├── overlay_togradient_large.png │ ├── overlay_topgradient_beige_soft.png │ ├── overlay_topgradient.png │ ├── overlay_topgradient_soft.png │ ├── overlay_topInnerShadow_35.png │ ├── overlay_white_28.png │ ├── overlay_whiteridge_28.png │ └── splIcons.gif ├── bin/ │ └── readme.txt* ├── default/ │ ├── app.conf │ ├── data/ │ │ └── ui/ │ │ ├── nav/ │ │ │ └── default.xml │ │ └── views/ │ │ ├── sample_dashboard.xml │ │ ├── sample_dropdown.xml │ │ ├── sample_formsearch.xml │ │ ├── sample_radio.xml │ │ └── sample_simple_dashboard.xml │ ├── readme.txt │ └── savedsearches.conf └── metadata/ ├── default.meta └── local.meta
Splunk Appを他の環境にインストール
*.splファイルをダウンロードすれば、他のSplunk環境にインストールすることも可能です。
*.splファイルを解凍すれば、ソースコードはテキストエディタで編集できます。
特別な開発環境を用意しなくても、簡単に開発ができます。また、ソースコードはGitリポジトリで管理できますので、大変便利です。
Splunk Appをインストール
開発したSplunk Appは、再度、TGZ形式でアーカイブすれば、他のSplunk Appと同様にインストールできます。 インストールする手順は次の通りです。
- Splunkのホーム画面を表示します。
- 歯車アイコンをクリックし、
Appの一覧画面を表示します。 ファイルからAppをインストールボタンをクリックします。Appのアップロード画面で、*.splファイルを選択し、アップロードボタンをクリックします。- ページをリロードし、画面最上部にある
AppプルダウンからSample Appをクリックします。 - Splunk Appを他の環境にインストールできました。
Splunk Appをアンインストール
SplunkからSplunk Appをアンインストールする手順です。 SplunkのWeb UIからはアンインストールできないようです。
Splunk Appをアンインストール
- AWSマネジメントコンソールからインスタンスダッシュボードを表示します。
- Splunkインスタンスにセッションマネージャ(または、SSH)で接続します。
splunkユーザにスイッチします。sudo -iu splunk
- 次のコマンドを実行し、Splunk Appをアンインストールします。アプリケーション名に
sample-appを指定します。
※Splunkがインストールされているパスが/opt/splunkの場合/opt/splunk/bin/splunk remove app sample-app
- Splunkユーザのログインを求められますので、ユーザ名、パスワードを入力してください。
Your session is invalid. Please login. Splunk username: admin Password: ********
- 認証をパスすると、Splunk Appがアンインストールされます。
App 'sample-app' removed
さいごに
今回は、ナビゲーションメニューとビューを中心に、Splunk Appの構造を見てきました。 カスタムダッシュボード、カスタムサーチの作成方法は別の機会にご紹介します。








