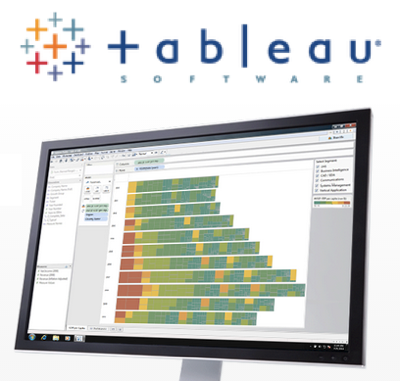
Tableau Tips: ガントチャートを作成する
この記事は公開されてから1年以上経過しています。情報が古い可能性がありますので、ご注意ください。
Tableauでは、『ガントチャート』ビューを作成する事が出来ます。超ざっくり解説しますと、起点となる日付時刻情報、及びその起点からの長さとなる情報があればOKです。
このエントリではその『ガントチャート』をTableauで作成する方法について、サンプルデータを交えて解説して行きたいと思います。
目次
エントリ投下までの経緯
このエントリを書いとこう、と思った切っ掛けは、以下のエントリでした。
来月09/07からおよそ1週間、米国シアトルにて開催されるイベントに参加する事になったのですが、事前に参加・聴講するセッションを見定めておこうと思いイベントサイトのタイムテーブルを確認してみた所、まぁ〜あるわあるわ、セッション数。時間帯表記もまばら、ましてや全編英語表記なので1個ずつ見て行こうとなるととてもじゃないが時間が掛かり過ぎます(実際、早々に心が折れてしまいましたw)。
 (セッション数の多い日はこの10倍位の長さ分、あったりします(´・ω・`))
(セッション数の多い日はこの10倍位の長さ分、あったりします(´・ω・`))
そんな折、サイトを漁っていると何とセッション情報がCSVで提供されているではないですか!『ユー、これ使ってその辺何とかしちゃいなよ』と言うことでしょうか。これは助かります。是非使いましょう!
...という訳でこのデータを使ってタイムテーブルを作成したのが上記エントリでのTableau Public成果物、という訳でした。データ入手については、以下URLにアクセスしてCSV(sessions.csv)をダウンロードして下さい。もし存在しない!という場合はこちらからダウンロードして下さい。
作成手順
まず始めに上記で入手したファイルをテキストファイルとしてTableau Desktopで開きます。接続後、[Start Time]を列にドラッグアンドドロップ。
[Start Time]はそのままだと単位が『年』となっているので、データの中身に則した表示に変更します。[Start Time]を右クリックし、『正確な日付』を選択。
すると、以下の様な表記に変わりました。
このままだと全部同じ行に表示されてしまっているので、部屋別の区分けを行います。[Room]を行にドラッグアンドドロップ。すると、以下の様に縦軸:部屋、横軸:時間というような表が構成されました。線はまだ細いままです。
次のアクションを起こす前に、この状態だと計5日間分のデータが表示されてしまっており、若干表示データ量が多い気がするので条件で絞ります。[Start Time]をフィルタにドラッグアンドドロップ、絞り込み方法を『日付の範囲』で選択。
2014/09/09分のセッションだけ表示する形としてみました。
次いで、細い線のままだった部分を所定の長さ(太さ?)にする部分です。方法としては、『長さ』に相当する要素を『サイズ』カードに落としこむ事で細い棒状態の要素が、その長さに対応したサイズに変わるという寸法なのですが、このCSVファイルにはその項目は存在しません。その代わり、[End Time]という終了を示す要素はあります。この項目を使うことで長さを導き出す事が出来ます。ちなみに『計算フィールド』というものを使うことで実現可能です。[メジャー]欄で右クリックし、[計算フィールドの作成]を選択。
DATEDIFF関数というものを使って、開始時間(Start Time)と終了時間(End Time)の長さを求める式を作ります。関数の詳しい解説については以下ドキュメントを御参照ください。
作成した関数を[サイズ]にドラッグアンドドロップします。すると、細い棒だったものが時間に対応したサイズに変わりました!
その他、幾つか要素を追加すると以下の様にタイムテーブル情報を見易く整形・表示する事が出来ました。先の『参加して来ます』エントリはこのグラフを日別・時間帯別に作成し、ダッシュボード化した内容をTableau Publicで公開し、ブログからインクルードする形で表示したものになります。
まとめ
以上、Tableauに於ける『ガントチャート』作成の手順についてご紹介しました。
このグラフの作成により、参加・聴講セッションの把握作業は大幅に捗りました。タイトルとレベルからセッションの目星をつけやすくなりますし、何より時系列で整理出来た事により『このセッション時間帯はどういう選択が可能か、迷ってる復数のセッションが被らずに参加出来るか』の判断が一発で出来るようになりました。
テキスト情報だけでは分かりづらい情報も、見せ方によっては一発でとても見易く理解のしやすい形にする事が出来るのはとても便利ですね。こちらからは以上です。




















