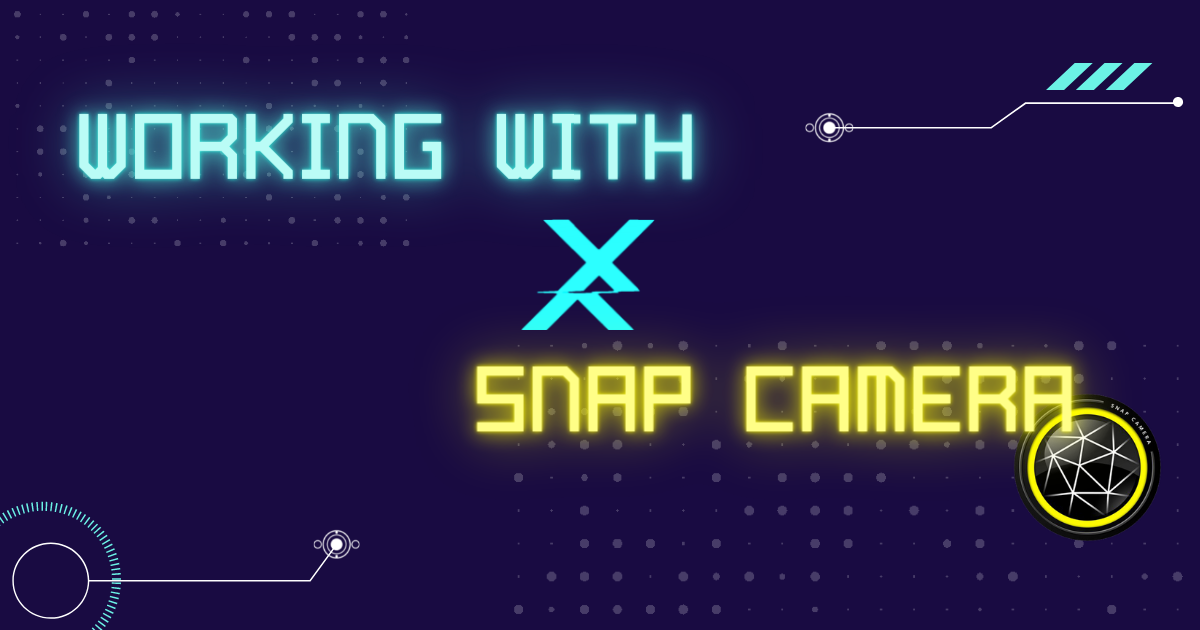【どのツールでも OK】リモート画像の背景画像を名刺代わりにする
この記事は公開されてから1年以上経過しています。情報が古い可能性がありますので、ご注意ください。
このツイートで知ったのですが、リモートで社外の方と会議をする際、背景に自分の情報を載せるというアイディアがあります。
Zoom背景を名刺っぽく活用すると仕事が捗る。
1.名前の読み違いが起こらない
2.相手の視野内に必要情報を盛り込める
3.名刺交換が楽(QRコードを相手に撮ってもらうだけ)*
*画像は名刺の代わりにTwitter情報にしてます。 pic.twitter.com/vhsWEiPynY— いしかわ@Findy Teams立ち上げ中|Findy (@HRBizDev1) April 15, 2020
このツイートでは Zoom を対象とされていますが、その他のツールも含めてやり方をまとめました。
背景画像の準備
まず背景画像を作りましょう。最近のモニターのサイズにあわせて 16:9 で作成しましょう。ツールは何でも構いません。僕は絵心がないので Keynote を使って次のような画像を作ってみました。大きさは 1920pt x 1080pt です。

ポイントは自分が映る部分をきちんと空けることです。何度か試した結果、話している最中に上半身を動かしても情報が見えるよう、上に情報を集め、横方向に何も配置しないほうが良さそうということがわかりました。 個人的なものかもしれませんが、意外と上半身を動かしているため、動かさないよう意識すると会話に集中しづらいのでどこに情報を載せるかは重要です。
また、自分の名前のとなりと、所属部署のとなりに QR コードを配置しています。これはそれぞれ、自分が書いたブログ記事へのリンクと所属する事業部の紹介ページへのリンクです。初回の会議の際に開いていただいてそれをもとに自己紹介したり、議事録代わりの録画から開いていただいて自分を知ってもらうことが可能になります。
Zoom の場合
作った背景画像を Zoom で使う場合はバーチャル背景機能を使いましょう。後述する SnapCamera を用いた方法は Zoom では使えません。

設定では画面が反転していますが、このままで大丈夫です。相手にはきちんと読める形で届いています。
それ以外のツールの場合
Zoom 以外のツールでは SnapCamera の Lens を作って対応します。SnapCamera や Lens Studio の基本的な使い方については兼本が説明していますので参照してください。
【追記あり】君もクラメソオフィス(仮想)からオンライン会議に参加できるぞ!Lens StudioでオリジナルのLensを作成する方法
Lens Studio で自分の名刺用 Lens を作る
Segmentation Template を選択して Lens を作りましょう。

SegmentationController [EDIT_ME] を選択して設定していきましょう。
Use Background Colorのチェックボックスをオフにする- 左下の
Resourcesペインに作成した背景画像をドラッグ & ドロップする Image Textureに手順 2 で追加した背景画像を指定するTiledのチェックボックスをオフにする
これで設定完了です。設定完了後の SegmentationController の各値は次のようになります。

最後に Project Info の名前をわかりやすいものに変えておきましょう。ここでは My Card としています。

使えるように Publish する
SnapCamera で使えるようにするため Publish します。 Publish Lens を開き、 Submit を押します。

Publish 直後は In Review の状態ですが、数十秒ほど待ってから更新をかけると Live となります。これですでに使えるようになっているのですが、自分用の名刺ですので他の方が使えないよう、検索結果に表示されないようにしましょう。
右下の縦に 3 つの点が並んだボタンから Do not promote のスイッチをオンにしてください。この設定は公式ヘルプで、一般的な検索の結果として表示しないという意味だと説明されています。

作った Lens を使うために、 Share ボタンを押すと表示される URL をコピーし、 SnapCamera の検索バーに入力しましょう。 1 件だけヒットしますので、適用してみましょう。

文字が鏡合わせの状態になっていますが、これで問題ありません。相手には読める形で見えます。
今後使用するたびに毎回 URL をコピペするのは大変ですので、スターをつけてアクセスしやすくしておきましょう。 Lens の左上のスターをクリックしておくと、 SnapCamera 左上の Favorites からアクセス可能となります。

各ミーティングツールで設定する
SnapCamera を起動すると、各ミーティングツールにおいてカメラ入力として選択できるようになります。設定方法は公式のヘルプをご覧ください。
まとめ
リモート会議用の背景を作る方法として紹介しましたが、個人用やイベント用の背景を作ったりと、用途はたくさんある手法です。ぜひ役立ててみてください。