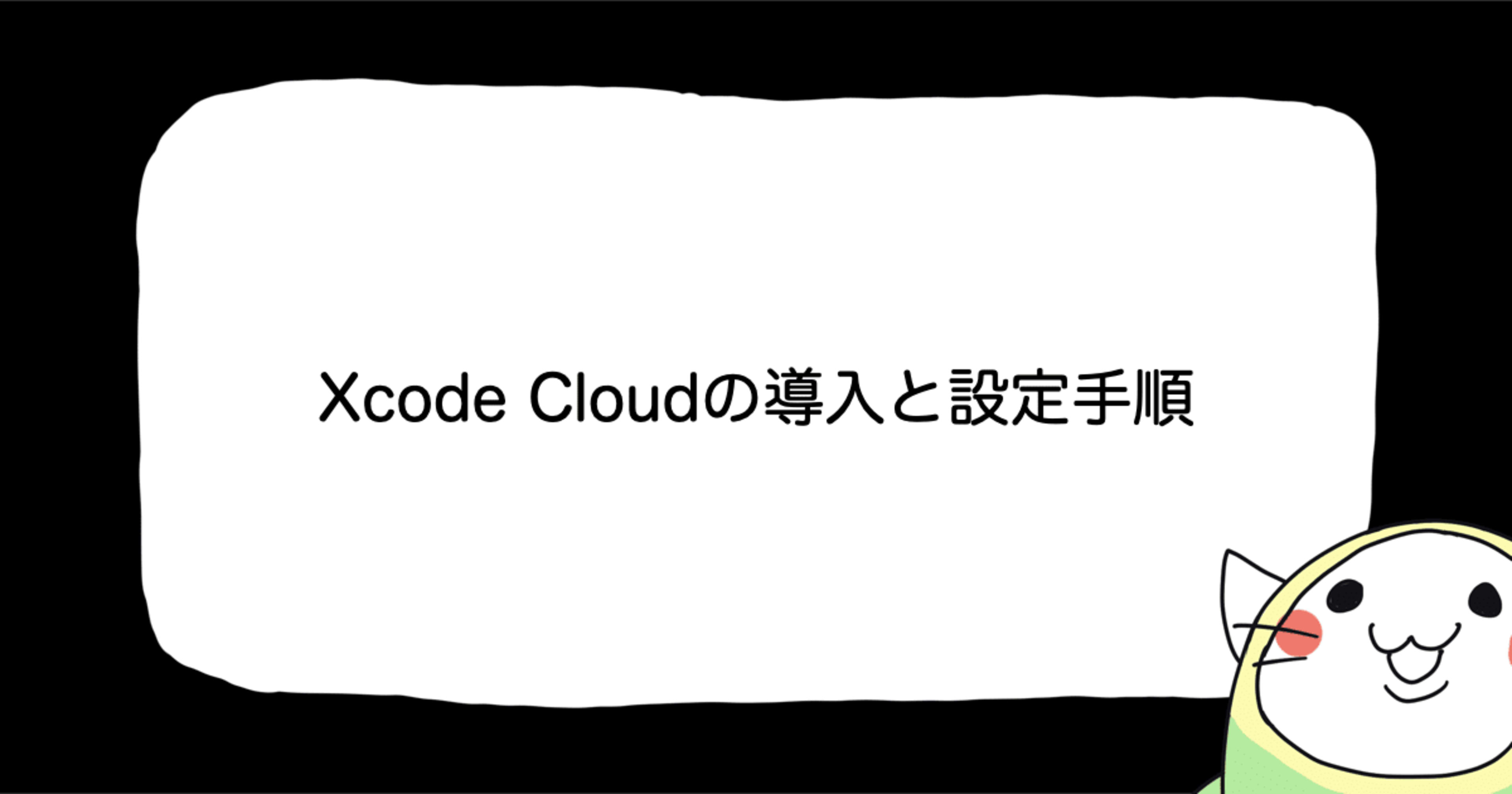
既存のプロジェクトにXcode Cloudを導入する
CocoaPodsは2026年12月にサポートが終了するので、個人開発しているアプリはすべてCocoaPodsからSwift Package Manager(以下、SPM)に移行した。
Xcode CloudでのCocoaPods利用は設定が複雑なため、これまでCI/CDにはBitriseを使っていた。SPMへの完全移行を機に、CI/CDサービスもXcode Cloudに移行することにした。Xcode Cloudは、Xcodeと統合された継続的インテグレーション・継続的デリバリー(CI/CD)サービスで、アプリのビルド、テスト、デリバリーを自動化できる。
本記事では、既存のプロジェクトにXcode Cloudを導入する方法を紹介する。
検証環境
本記事で使った環境は以下の通りだ。
- Xcode 16.2 (16C5032a)
- macOS Sequoia 15.3 (24D60)
- GitHubをソースコード管理に使用
Xcode Cloudを利用するための準備
Xcode Cloudを使うには、以下の準備が必要となる。
- Apple Developer Programへの登録
- Xcode Cloudを利用するには、Apple Developer Programに登録している必要がある。
- Xcodeの最新版をインストール
- Xcode Cloudの最新機能を利用するために、Xcodeの最新版をインストールしておく。
- パッケージマネージャーをSPMへ移行済み
- Xcode CloudではSPMの使用が推奨されている。CocoaPodsも利用可能だが、追加の設定が必要になるため、可能な限りSPMへ移行することを推奨する。
Xcode Cloudの設定手順
1. Xcode Cloudをプロジェクトで有効化する
Xcodeを開いてプロジェクトを開く。Xcode Cloudボタンをクリックし、「Get Started...」ボタンをクリックする。
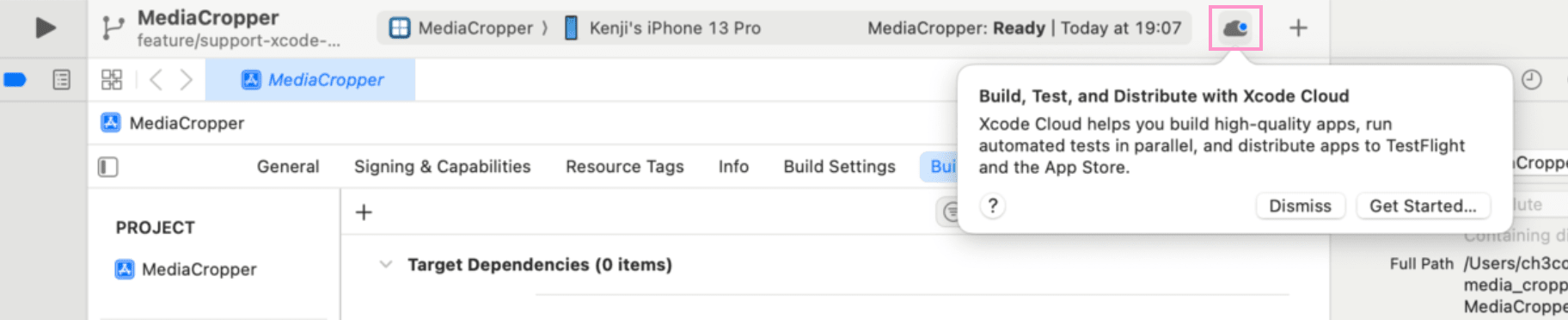
ビルドしたいターゲットを選択し、「Next」ボタンをクリックする。
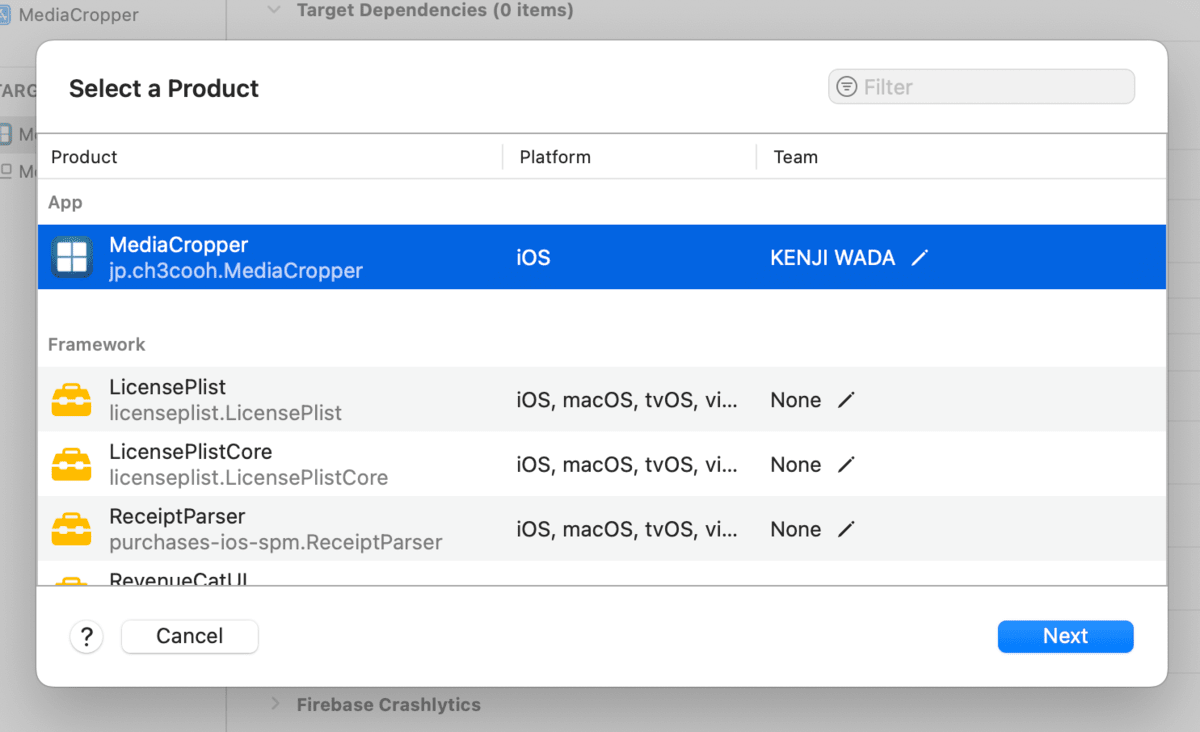
2. ワークフローの作成
ワークフローの作成ダイアログが表示される。編集はあとからでも可能なため、ここでは「Next」ボタンをクリックする。
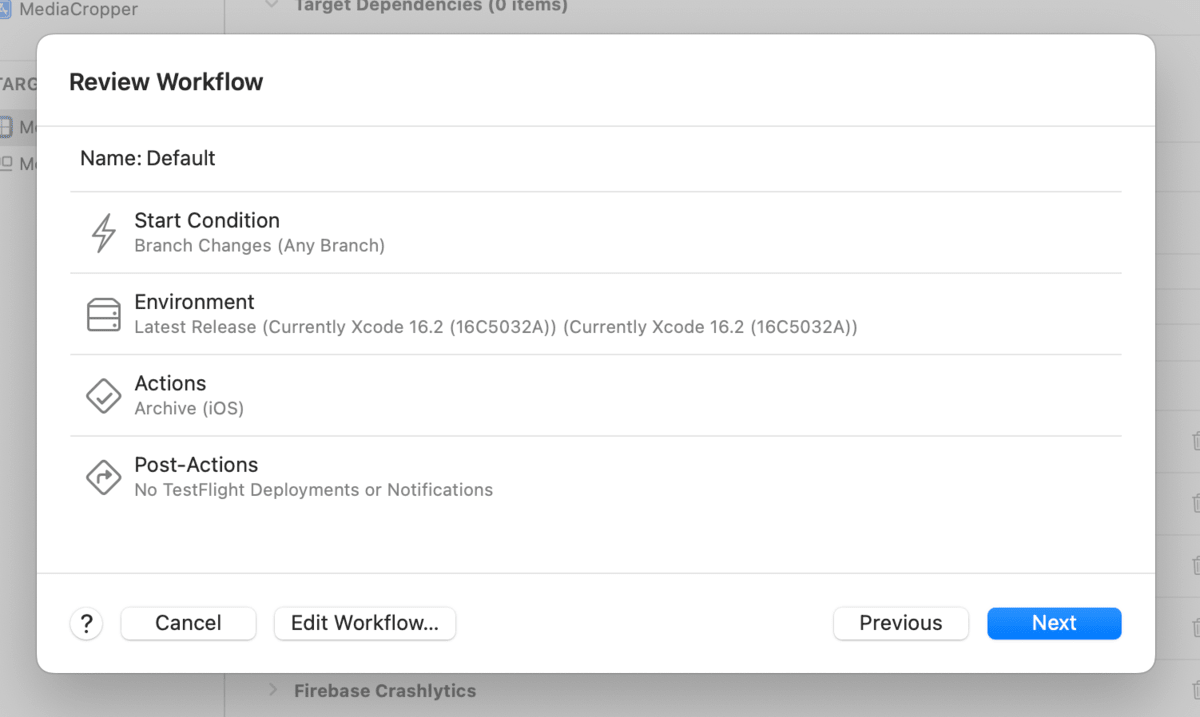
ワークフローの名前、タイプ(ビルド、テスト、App Store Connectへのアップロード)、トリガーイベントや、ビルド環境(Xcodeのバージョン)などを必要に応じて編集できる。
3. ソースコード管理の確認
次に、GitHub(または他のGitサービス)とXcode Cloudを連携し、pushが発生した際にXcode Cloudが検出できるようにする。
「Grant Access...」ボタンをクリックする。
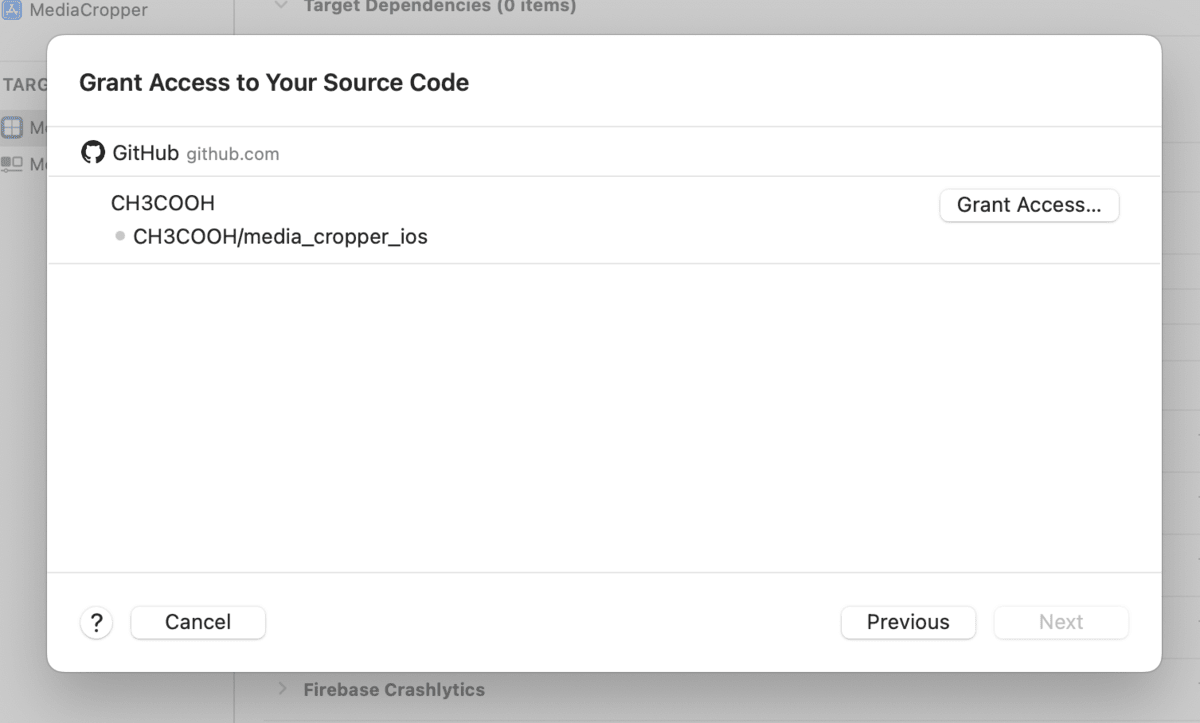
App Store Connectの「Xcode CloudをGitHubに接続する」ページに遷移するので、「GitHubでステップ2を完了」ボタンをクリックする。
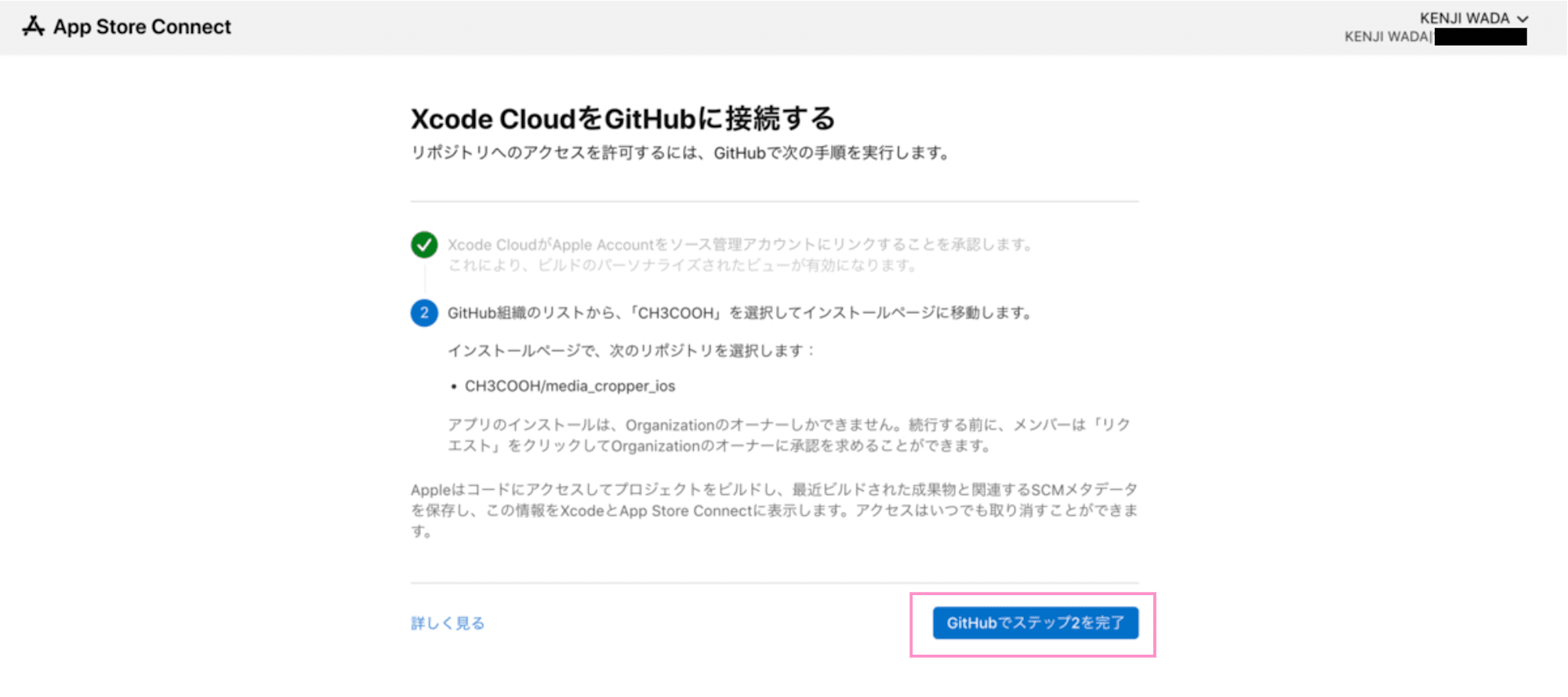
GitHubに遷移してログインし、「Select Repositories」をクリックして、Xcode Cloudでビルドしたいリポジトリを追加する。その後「Save」ボタンをクリックする。

Xcode CloudからGitHubにアクセスできるようになったら、「Xcodeで続ける」ボタンをクリックしてXcodeに戻る。
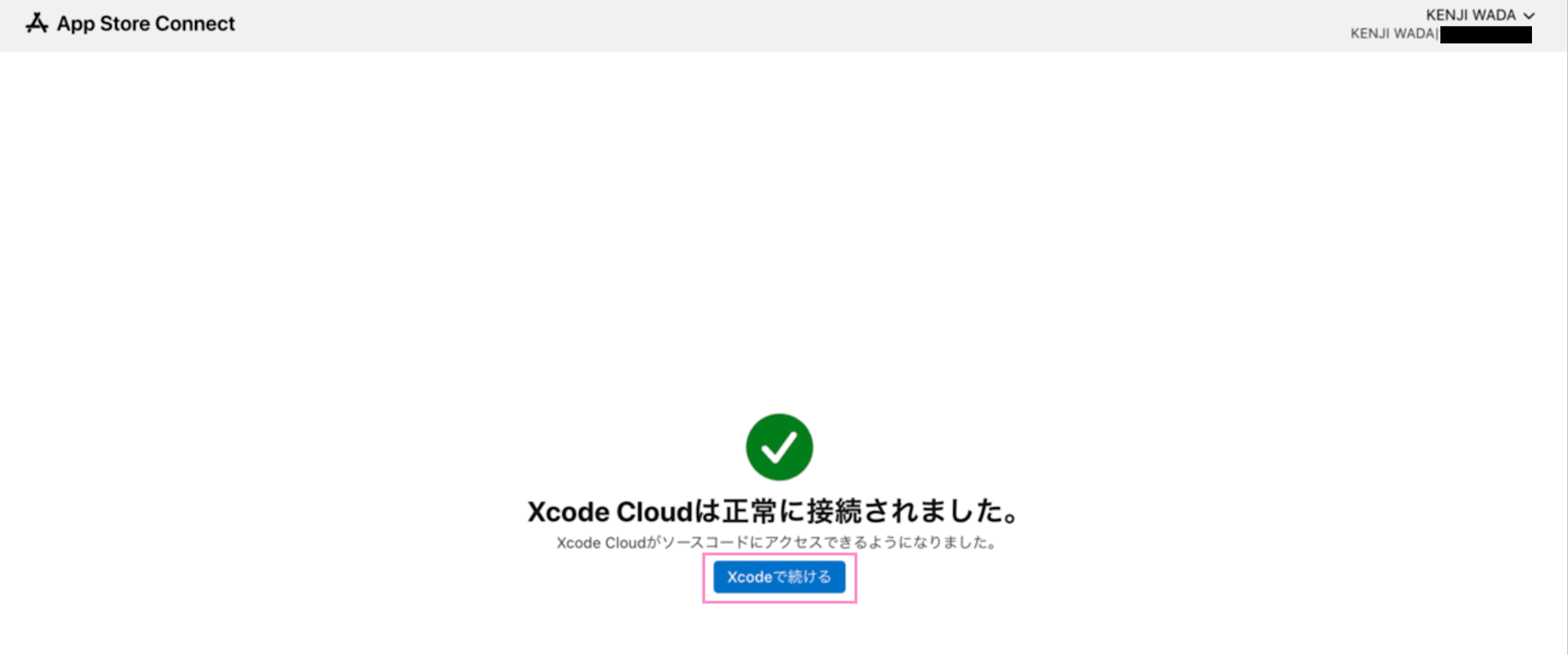
Xcode CloudからGitHubへの権限が得られたので、「Next」ボタンをクリックする。
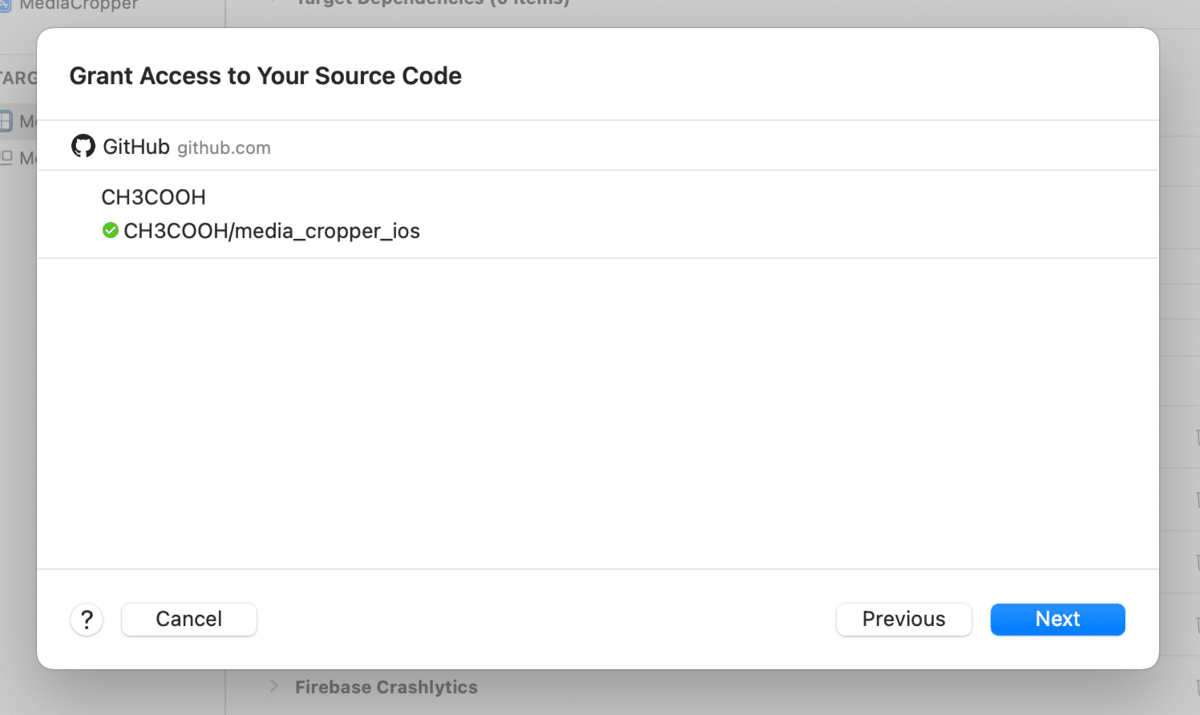
これでXcode Cloudによるビルドの設定は完了だ。
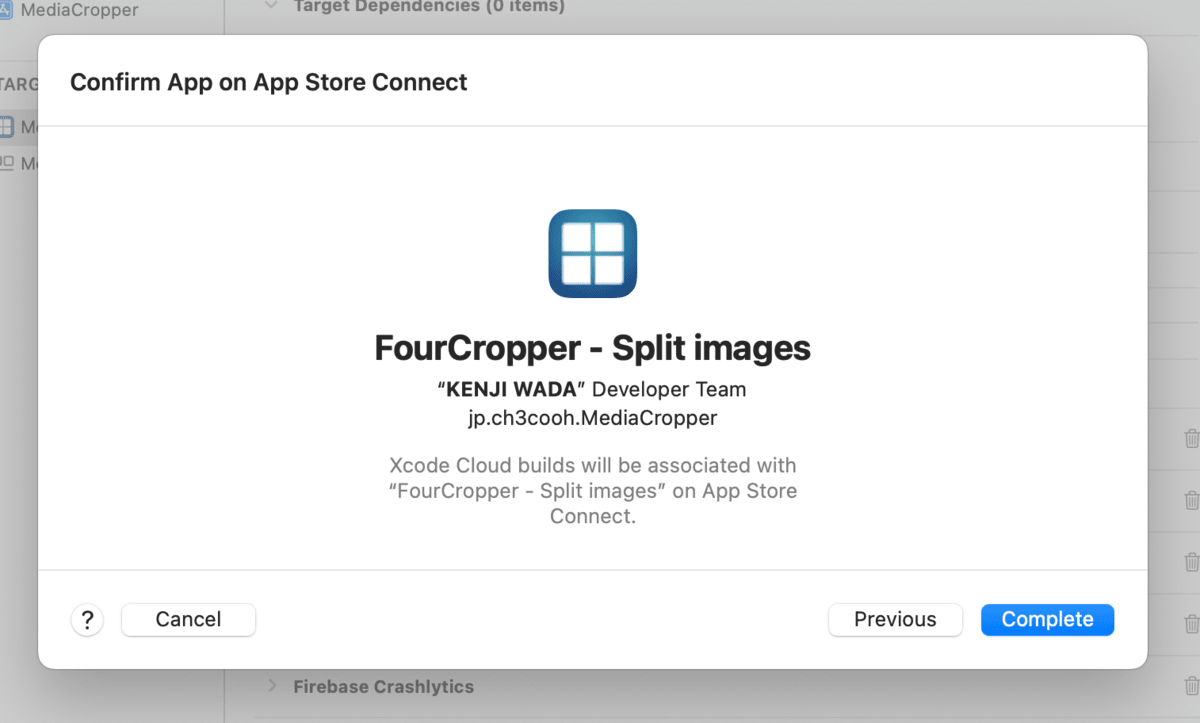
ビルドの実行
ビルドをトリガーする
ワークフローの設定が完了した。「Start Build」ボタンをクリックすると、Xcode Cloud上でビルドが開始される。
一発でビルドが成功することは稀だ。試行錯誤しながら設定を調整していこう。
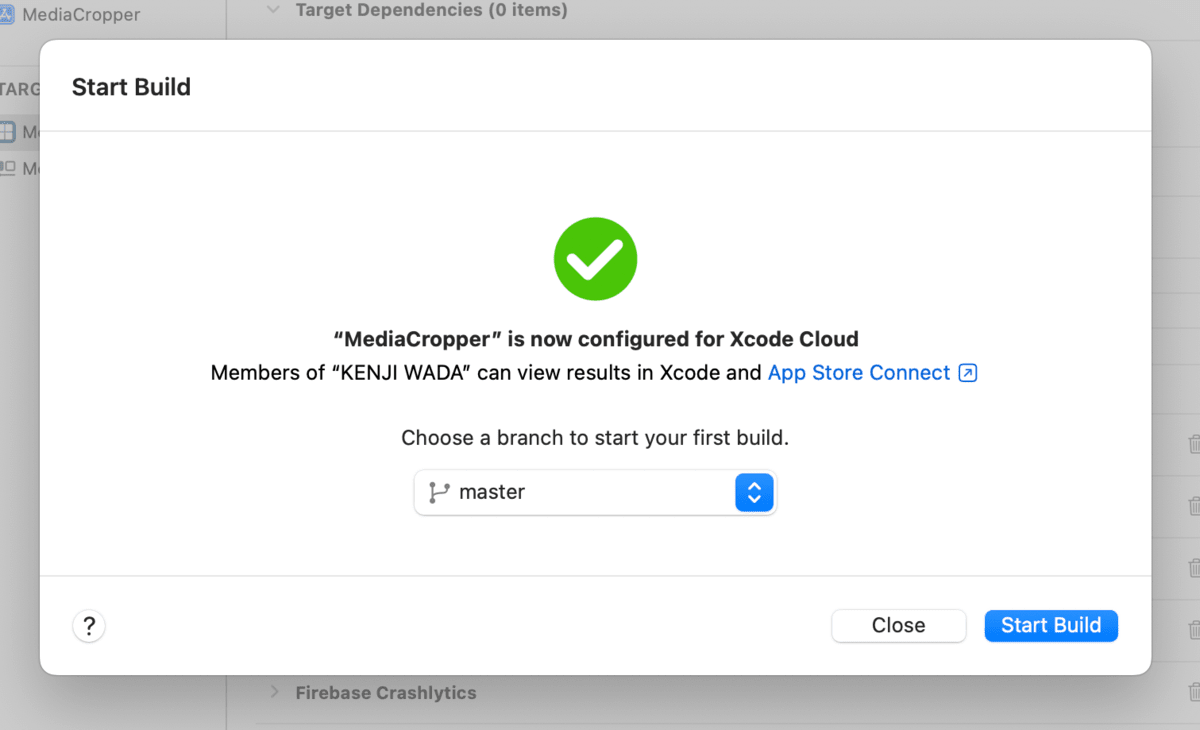
ビルド結果の確認
ビルドが完了すると、Xcode内のXcode Cloudパネルで結果を確認できる。成功したビルド、失敗したビルド、テストの結果などが表示される。
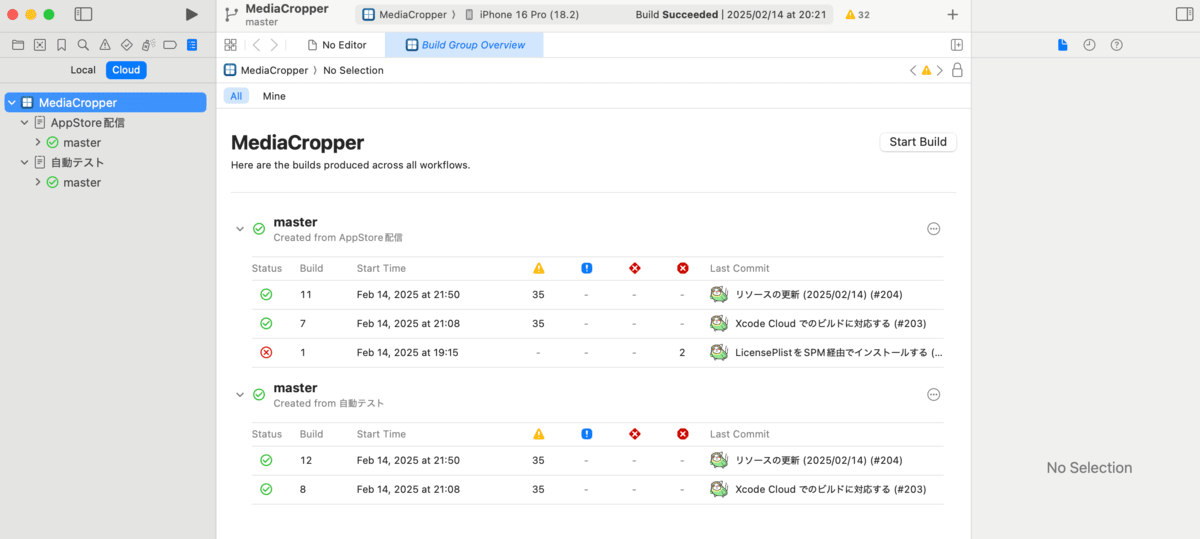
まとめ
これでXcode Cloudによるビルドの設定は完了だ。Xcode上からビルドの成否や発生しているワーニングの件数などを簡単に確認できるようになった。
次のステップとして、ワークフローの最適化やテストの自動化を進めることで、より効率的なCI/CD環境を構築できる。また、TestFlightでの配布プロセスを自動化することで、リリースの効率を向上させることができる。










