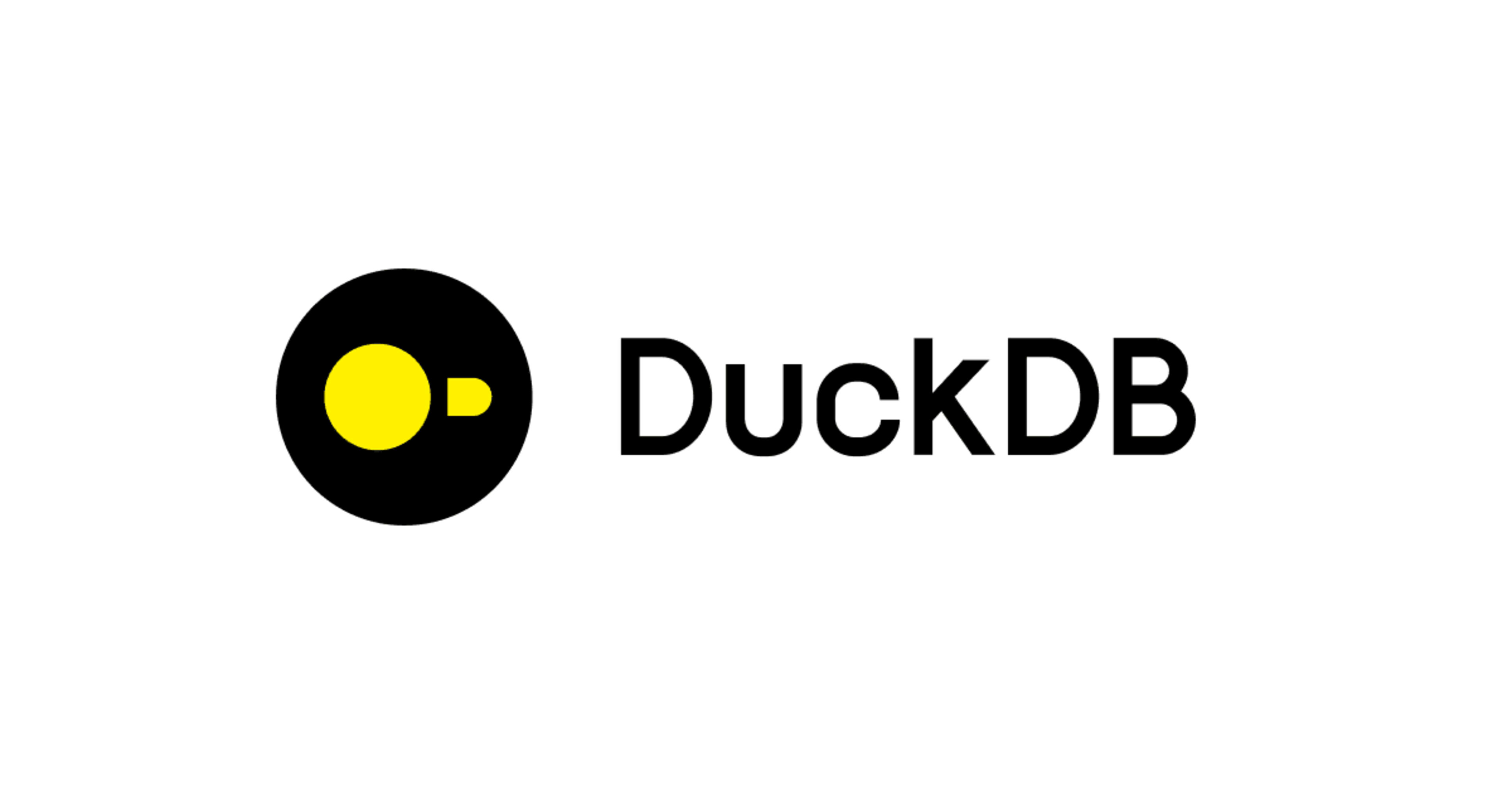
Windows 11にDuckDBのexeファイルをダウンロードしてテーブルを作成してみた
さがらです。
Windows 11にDuckDBのexeファイルをダウンロードしてテーブルを作成してみたので、本記事でまとめてみます。
※WSL2上のUbuntuに入れる場合は、下記の記事が参考になると思います。
インストール手順(exeファイルの入手・実行)
下記リンクをクリックし、PlatformをWindowsにするなど設定して、ダウンロードリンクを押してzipファイルをダウンロードします。
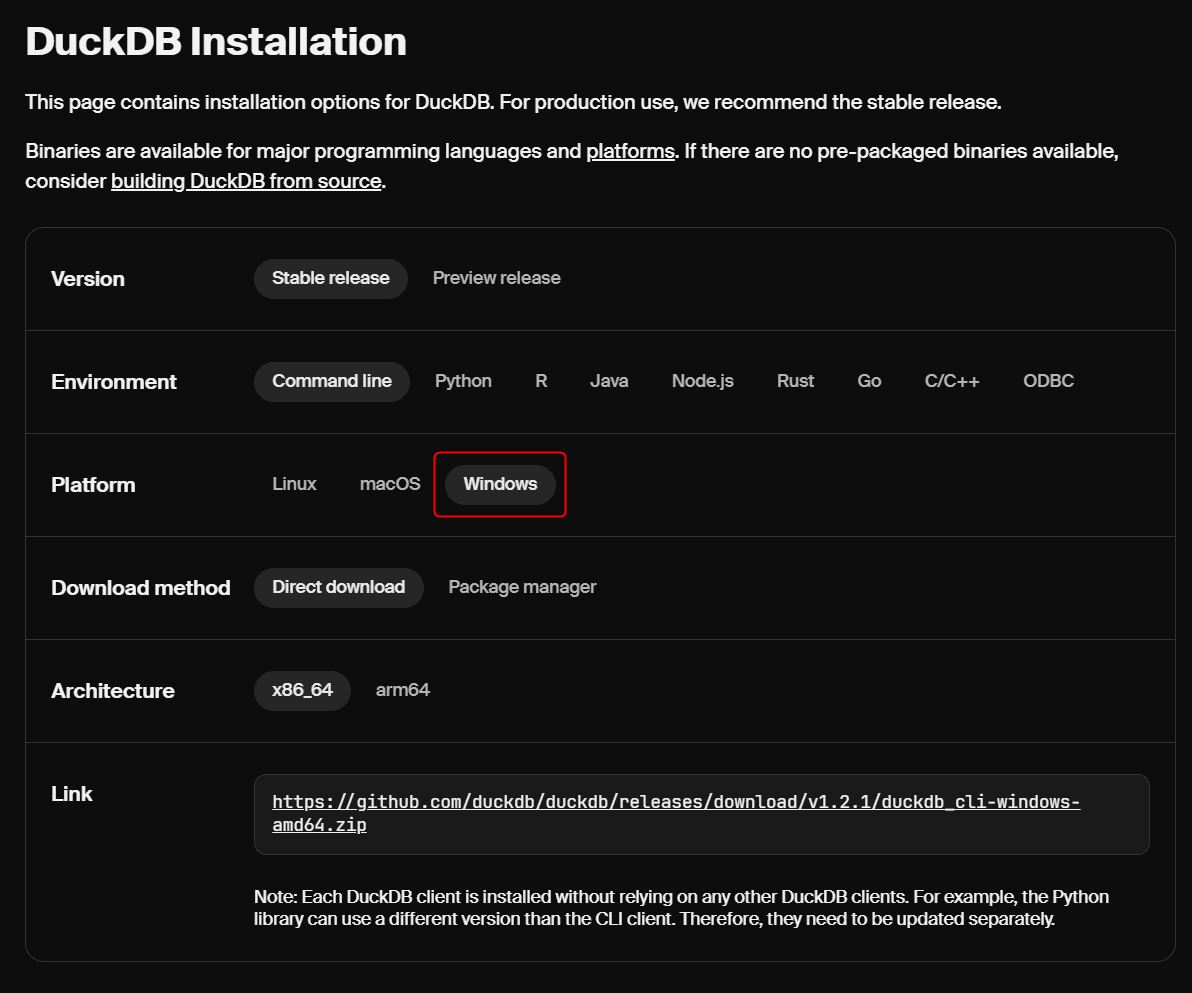
ダウンロードしたzipファイルを展開すると、exeファイルが出てきます。これをダブルクリックすると、下図のようにDuckDBのウインドウが立ち上がります。

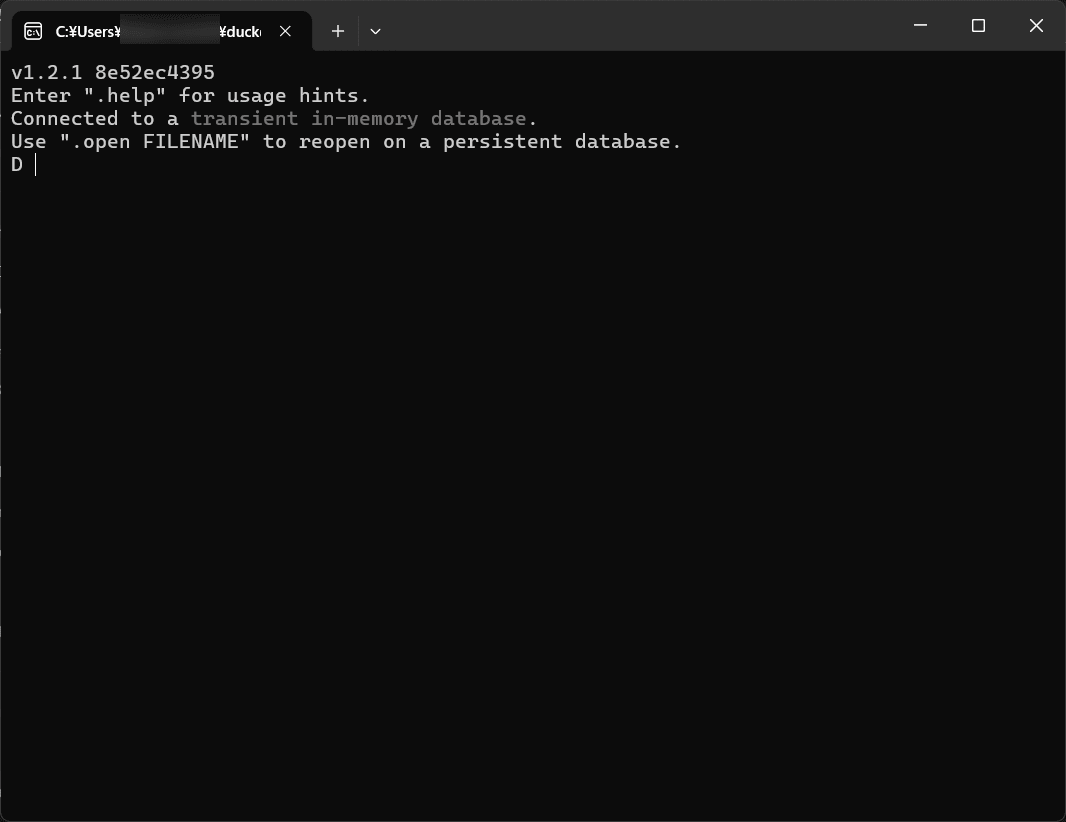
テーブルの作成
実際に下図のようなフォルダを事前に作っておき、input_csvフォルダ内のCSVファイルをdatabaseフォルダ内にテーブルとして永続化させてみます。
※csvファイルはこちらのリポジトリからダウンロードしたnetflix_daily_top_10.csvを使います。
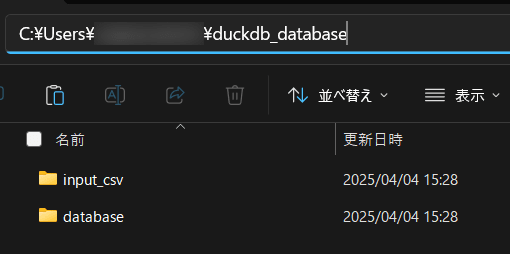
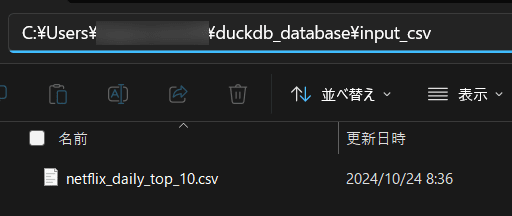
-- データベースを作成(事前にmyawesome.dbファイルの作成は不要)
attach database 'C:\Users\user_name\duckdb_database\database\myawesome.db' as myawesomedb;
-- 利用するデータベースの指定
use myawesomedb;
-- テーブルの作成
create table netflix_top10 as select * from read_csv_auto('C:\Users\user_name\duckdb_database\input_csv\netflix_daily_top_10.csv');
-- 作成したテーブルのクエリ
select * from netflix_top10 limit 5;
実際に上述のクエリを実行した結果が下図となります。
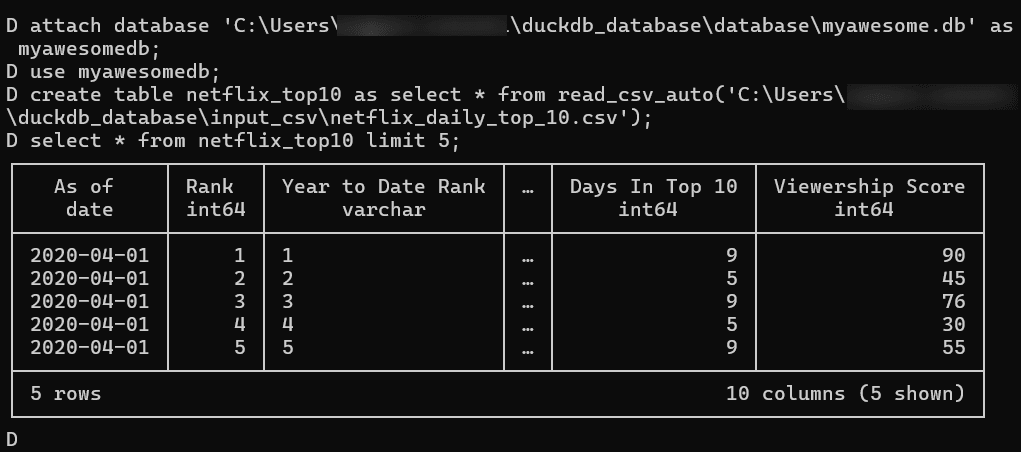
一度ウインドウを閉じた後、再度exeファイルからDuckDBを起動して作成したテーブルをクエリ
一度DuckDBのウインドウを閉じた後に、再度exeファイルからDuckDBを起動して作成したテーブルをクエリしたい場合はもう一度データベースファイルを指定してのアタッチが必要となります。
-- 既存のデータベース確認
show databases;
-- 先ほど作成したデータベースファイルをアタッチ
attach database 'C:\Users\user_name\duckdb_database\database\myawesome.db' as myawesomedb;
-- もう一度データベースを確認
show databases;
-- 利用するデータベースの指定
use myawesomedb;
-- 先ほど作成したテーブルのクエリ
select * from netflix_top10 limit 5;
実際に上述のクエリを実行した結果が下図となります。

最後に
Windows 11にDuckDBのexeファイルをダウンロードしてテーブルを作成してみました。
「WSL2ではなくてWindows上でDuckDBを使いたい!」という方の参考になると嬉しいです。









