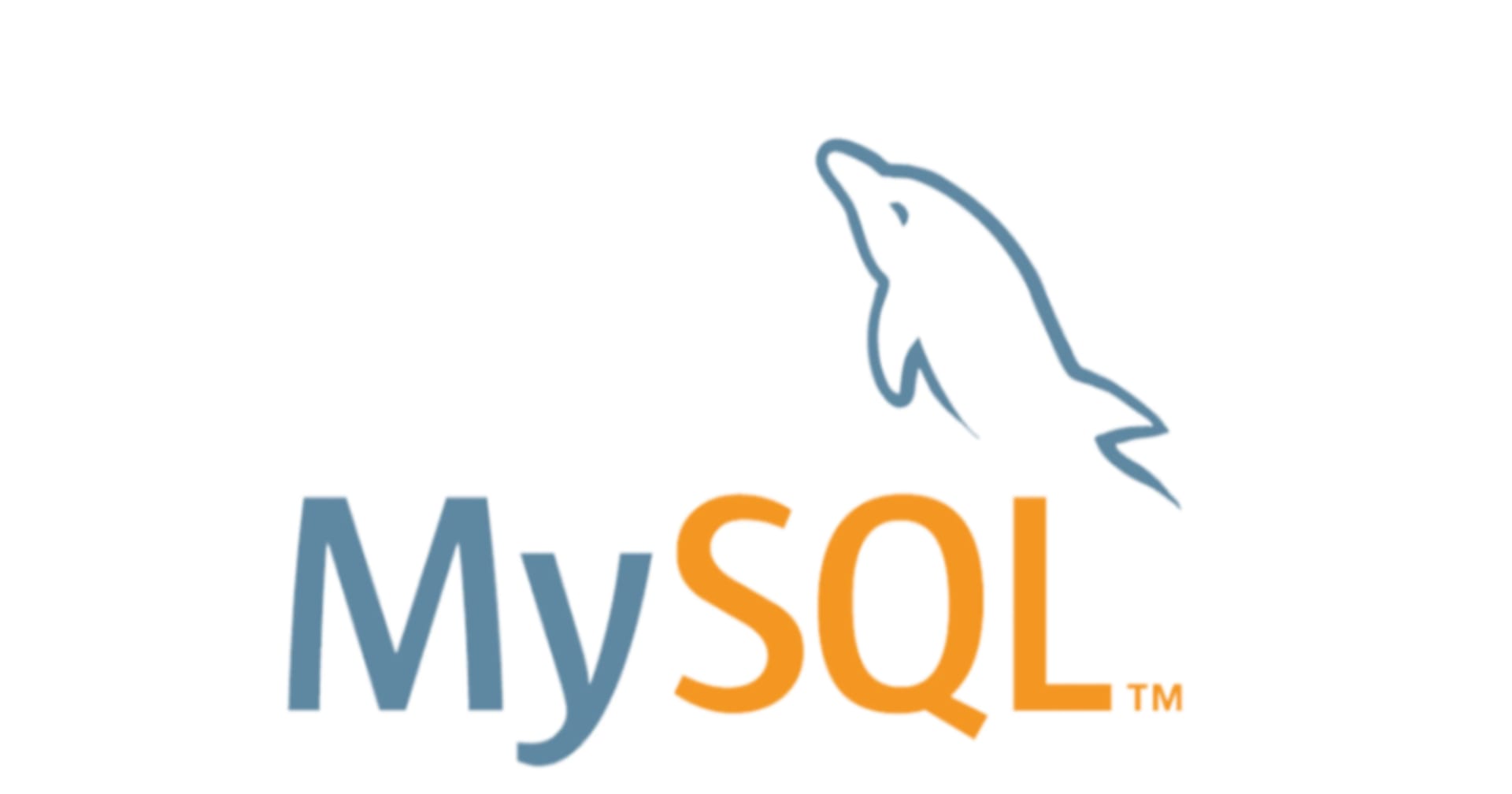【Tips】EC2Configのログ確認
この記事は公開されてから1年以上経過しています。情報が古い可能性がありますので、ご注意ください。
はじめに
こんにちは。 くコ:彡がトレードマークの阿部です。
先日、EC2Configを利用したカスタムメトリクスの送信に失敗しました。 トラブルシューティングとして実行した、EC2Configのログを確認する方法とログレベルを変更する手順をご紹介します。
検証環境
- Windows_Server-2012-R2_RTM-Japanese-64Bit-Base-2016.07.26 (ami-190df778)
- EC2Config:3.18.1118
ログ
C:\Program Files\Amazon\Ec2ConfigService\Logs\Ec2ConfigLog.txtにログが記録されます。
私がログを確認した際はCaught Exceptionが記録されており、EC2Configの設定に不足がありEC2Configの起動に失敗していた事がわかりました。
ログレベルの変更
ログが記録されない場合、レベルを変更してみましょう。
C:\Program Files\Amazon\Ec2ConfigService\log4net.configを開きます。
``セクションのlevel valueに注目します。デフォルトではINFOです。DEBUGに変更します。
- デフォルト値
<root>
<level value="INFO" />
<!--<appender-ref ref="RollingFileAppender" />-->
<!--<appender-ref ref="ColoredConsoleAppender" />-->
<!--<appender-ref ref="ConsoleAppender" />-->
<appender-ref ref="EventLogAppender" />
</root>
- DEBUG
<root>
<level value="DEBUG" />
<!--<appender-ref ref="RollingFileAppender" />-->
<!--<appender-ref ref="ColoredConsoleAppender" />-->
<!--<appender-ref ref="ConsoleAppender" />-->
<appender-ref ref="EventLogAppender" />
</root>
設定を反映するために、EC2Config Serviceを再起動します。 スタートメニュー > 管理ツール > サービスを選択します。 EC2Configを右クリックし、再起動を選択します。
終わりに
EC2Configでトラブルが起きた場合、ログを確認します。
Caught Exceptionや、エラーが記録されている場合があります。
ログが記録されない場合、ログレベルを変更してみます。
自力での解決が難しい場合は、ログを添付しサポートやフォーラムに聞いてみましょう。