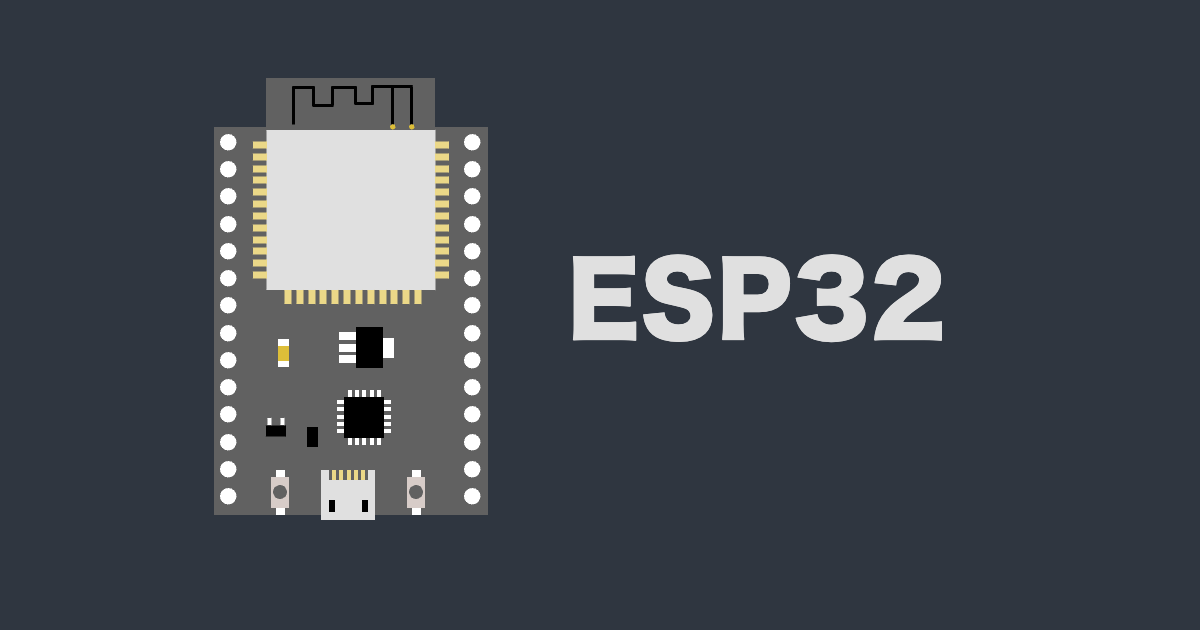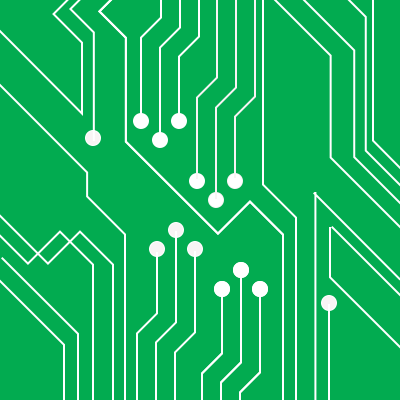
Edison kit for Arduinoを手に入れました(Windows編)
この記事は公開されてから1年以上経過しています。情報が古い可能性がありますので、ご注意ください。
Edison kit for Arduinoを手に入れました
弊社一部で熱狂的に盛り上がっている気配のあるIntel Edisonですが、私も運良く触る機会があったので、ちょっと他の人の隙間産業的なところをついた記事を書くことになりました。 といっても、結構みんなわいわい集まって作業してます。 ハードウェア部として興味ある人がふらふらっと定時後に集まって、みんなでEdisonを囲んで楽しんでるわけです。
私自身は実はコレがハードウェアについて書くのは初ではございません。以前はRaspberry Piの記事を書こうと頑張ったこともありました。はい。途中で仕事が忙しくなってしまい、旬を逃してしまった感じです。 あちらのほうがハードウェアが安くて
そんな中で、他の人がMacばかりなので私はちょっと違う視点でWindowsでのセットアップ方法を書いていきます。 Macによるセットアップは中村修太さんの「Edison kit for Arduinoの初期セットアップ」を、基板がどんなものかとかはアップルに訓練されすぎた都元ダイスケの連載している「都元と学ぶIoTアドベントカレンダー2014」をご覧ください。
そもそもこのEdison kit for ArduinoとかとRaspberryPiってどう違うの?
モノが違うってその一言を言われたらおしまいですが、そもそも以前のRaspberryPiとかと決定的に違う点があります。 それぞれの基板を御覧ください。
大きいほうがIntel Edison kit for Arduino、小さいほうがArduino Uno v3です。
Raspberry Piです。
違いはわかりましたでしょうか。 Edisonというと、大体の場合はこのキットを指すか、BreakBoardを繋げたものを指すかのどちらかですね。 決定的な違いは、Raspberry Piはこの製品単体で完成しているのに対して、Edisonはこの小さな基板はあくまで自分で作るボードに組み込むソリューションへのアプローチなんですよね。
つまり、Raspberry Piは普通の製品として、Edisonのセットは開発キットとして、それぞれ用途が異なるわけです。 Arduino UnoはRaspberryPi寄りの製品です。これをハードウェアのパーツとして使うことを想定しています。 Edisonは70ピンのioで繋がっています。この先の基板は、本来であれば「自分たちで拡張ボード含むソリューションを考えなさいね。」っていう目的なのです。「What will you make?」ってのはそういう意味なのですね。
(余談を言うと、昔はSH7710とかのOS評価するのに評価ボードとか開発キットとか結構値段しましたよねぇ。今は汎用的なこんな製品が出てきてほんと、遊びやすくなった時代だとおもいます。昔で言うH8マイコンキットみたいなものですかね)
Mac上のVM WareでWindows版をインストールする
初回の記事なのでさくさくっと終わらせましょう。 私みたいな天邪鬼は素直にMac版を使うのは嫌なのでこんなややこしいことをしてみました。 無事につながるし、インストールも出来ましたという備忘録です。 ただし、一箇所だけ注意することがありました。そこを中心に書いていきます。
Windows版の注意点は、Edisonの評価ボードを繋いでもドライバが入っていないため、ドライバのインストールをする必要があるところです。 Edison kit for ArduinoのJ3と書かれてるMicroUSB端子のすぐとなりにU2と書かれてるパーツと「FTDI 1428-C」と書かれているチップがあります。これがFTDI社製のUSB-Serial変換チップになります。なので、こいつのドライバをまず入手する必要があります。 入手はこちらのサイトからダウンロードして下さい。 そこから普通にインストールを始めます。
こんなかんじでインストールが終わったら、FTDI CDM Driver〜ってのが2つ使用できるようになります。 (これで2ch分のシリアルを認識できるようになります)
IntelのコミュニティにそれぞれのOSとアプリケーションが用意されています。 次はEdison本体のドライバをインストールします。 今回は一番下の段のWindows Driver setup 1.0.0をインストールします。
普通にインストールをつづけると、Successfullyになります。 デバイスマネージャーを開けると、以下のようになります。
USB Serial Port(COM3)とIntel Edison Virtual Com Port(COM4)の2つがインストールされました。 これで通信する準備は完了です。
なお、余談ですが、J3とJ16に2本、MicroUSBケーブルを接続してると思うのですが、J3で電源とストレージとCOM4を、J16でCOM3を操作しています。
こんなかんじで。割とストレージ大きいですね・・・ とりあえずファームウェアアップデートするために先ほどのIntelのコミュニティから「Edison Yocto complete image」をダウンロードします。 ダウンロードしたものを、先ほどのEdisonに展開します。
ここから、どのツールでもいいのですが、Edisonのボードにシリアル通信を行います。 私はTera Termで行っていますが、Puttyでも同じことが出来ます。 ここで注意しなければならないのは、ポートで選ぶのはEdisonと名前の付いてるデバイスではなく、USB Seria Portを繋がないといけないです。 ここで少し悩みました。ずっとEdisonの名前の付いているCOMに繋ごうとしていました。
接続したらreboot otaと入力します。 再起動が始まって、edison-image-edison.ext4がreadingされていたらアップデート成功です。 しばらく待ちます。
アップデート出来ましたね。 後は、都元さんの最新記事のようなことをやってみましょう。Lチカはこの基板だけで出来る簡単なプログラミングです。
最後に
普通にMacのVMでもインストールできるんですから、いい時代になったものだなと思います。 次は実際に他のセンサ類を繋いで数値的なものを取得してみたいと思います。
 こんなかんじです
こんなかんじです