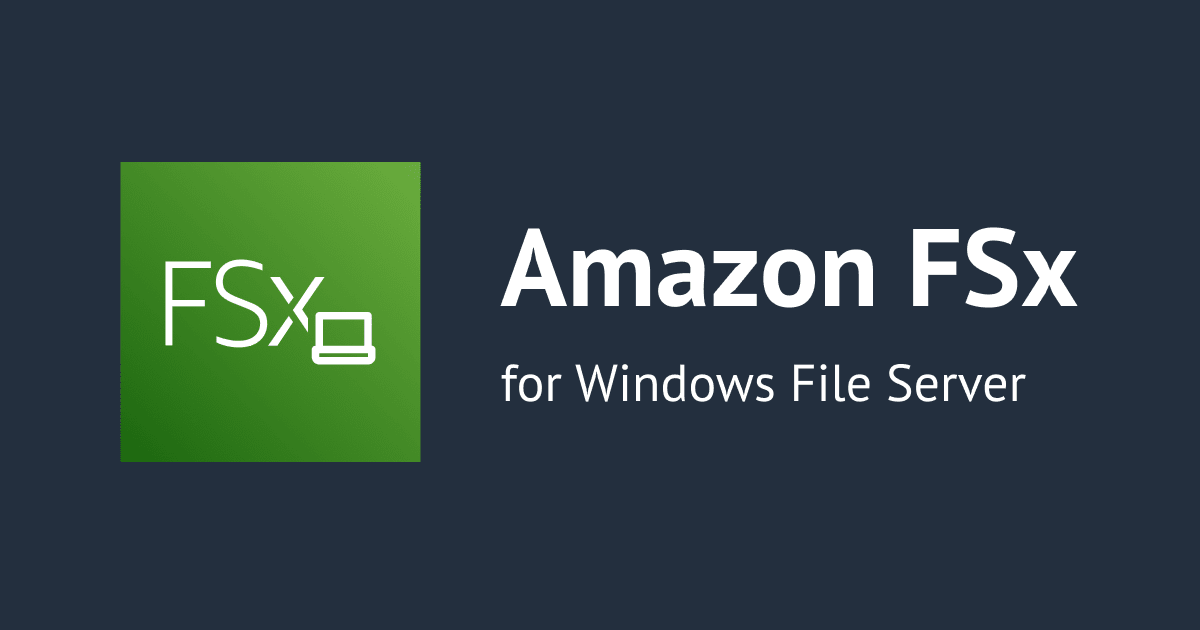FSx for Windows File ServerのShadow copiesを試してみた。
概要
Shadow copiesとは?
Shadow copyはある時点の FSx for Windows File Serverのスナップショットです。Windows PowerShellを使用し、Shadow copiesを有効したり、定期的にShadow copiesを取得するようにスケジュールできます。Windowsファイルエクスプローラーで以前のスナップショットから個々のファイルおよびフォルダーを表示または復元できます。Shadow copiesはファイルシステムのストレージ容量が消費しますが、ファイルの変更された部分に対してのみです。
Shadow copiesの設定:
- 最大のストレージ量 : Shadow copiesがファイルシステムで消費できるストレージ。
- スケジュール:Shadow copiesを取得するためのスケジュール。デフォルトのスケジュールを使用するか、新しいスケジュールを作成できます。
作成するリソース
次のリソースを作成しておきます:
- EC2 Windows インスタンス。
- AWS Managed Microsoft AD。
- FSx for Windows File Server。

やってみた
- AWS Managed Microsoft ADにWindows インスタンスを参加しておきます。
- EC2 インスタンスへファイル共有をマッピングしておきます。
- EC2 インスタンスに接続し、管理者としてPowerShellを開きます。
デフォルトShadow copyを設定する
- デフォルト設定を使用して、Shadow copiesを設定することができます。
- デフォルトのShadow copy ストレージ : Shadow copiesはファイルシステムの最大10%を消費します。
- デフォルトのスケジュール : 毎週月曜日、火曜日、水曜日、木曜日、金曜日の午前 7:00 および午後 12:00 (UTC) に自動的にShadow copiesが取得します。
- FSxリモートPowerShellエンドポイントで次のコマンドを実行して、FSxファイルシステムでリモートPowerShellセッションを開きます。
//enter-pssession -computername FSxFileSystem-Remote-PowerShell-Endpoint -configurationname fsxremoteadmin enter-pssession -computername amznxxxxxxxx.demo.example.com -configurationname fsxremoteadmin

- 次のコマンドでシャドウストレージのデフォルトの量を設定しておきます。
//Set the Default Shadow storage Set-FsxShadowStorage -Default

- 次のコマンドを実行して、Shadow copy ストレージを表示しておきます。
//Command to view the Shadow Copy Storage Get-FsxShadowStorage

- 次のコマンドを使用して、デフォルトのShadow Copyスケジュールを設定しておきます。
//Command to set default Shadow Copy Schedule. Set-FsxShadowCopySchedule -Default

- 次のコマンドを実行して、Shadow Copyスケジュールを表示しておきます。
//Command to View the Shadow copy Schedule Get-FsxShadowCopySchedule

- Shadow copyストレージとスケジュールを削除しておきます。このコマンドは、すべてのShadow copiesも削除します。
//Command to delete Shadow copy storage, schedule, and all shadow copies Remove-FsxShadowStorage

- 削除後の確認しておきます。

カスタムShadow copyを設定する
- コマンドでMaxSizeを指定してShadow Copyストレージを設定しておきます。
//Command to set Shadow copy storage. Set-FsxShadowStorage -MaxSize "15%"

- 次のコマンドを使用して、新しい Shadow copyを作成しておきます。
//Create a new FSx Shadow Copy New-FsxShadowCopy

カスタムShadow copyスケジュールを作成する
- PowerShellでローカルマシンに変更しておきます。
- Shadow copiesが作成される時期を定義する、一連の スケジュールタスクトリガーを作成します。
- 次のコマンドを使用して、カスタムShadow copyスケジュールを作成しておきます。
//create Schedule task triggers
$trigger1 = new-scheduledTaskTrigger -weekly -DaysOfWeek Monday,Tuesday,Wednesday,Thursday,Friday -at 08:30
$trigger2 = new-scheduledTaskTrigger -weekly -DaysOfWeek Monday,Tuesday,Wednesday,Thursday,Friday -at 20:30
//Create a custom Shadow copy Schedule.
invoke-command -ComputerName amznxxxxxxxx.demo.example.com -ConfigurationName FSxRemoteAdmin -scriptblock {set-fsxshadowcopyschedule -scheduledtasktriggers $Using:trigger1,$Using:trigger2 -Confirm:$false }

- リモートPowerShellセッションを開きます。
- [Get-FsxShadowCopySchedule] コマンドを使用して、カスタムスケジュールを表示します。

- 次のコマンドを実行して、すべてのShadow copyを削除できます。

ファイルとフォルダを復元する
-
Windowsファイルエクスプローラーインターフェイスで、個々のファイルとフォルダを復元することができます。
- ファイルエクスプローラーを開き、復元するファイルまたはフォルダーを右クリックして、[Restore previous versions]を選択しておきます。

- [Previous Versions]リストから以前のバージョンを表示および復元できます。
まとめ
FSx for Windows File ServerのShadow copiesを試してみました。ファイルシステムごとに、いつでも最大500のShadow copiesを保存できます。この制限に達すると、次に取得したShadow copyが、最も以前のShadow copyに置き換えられます。
Reference :