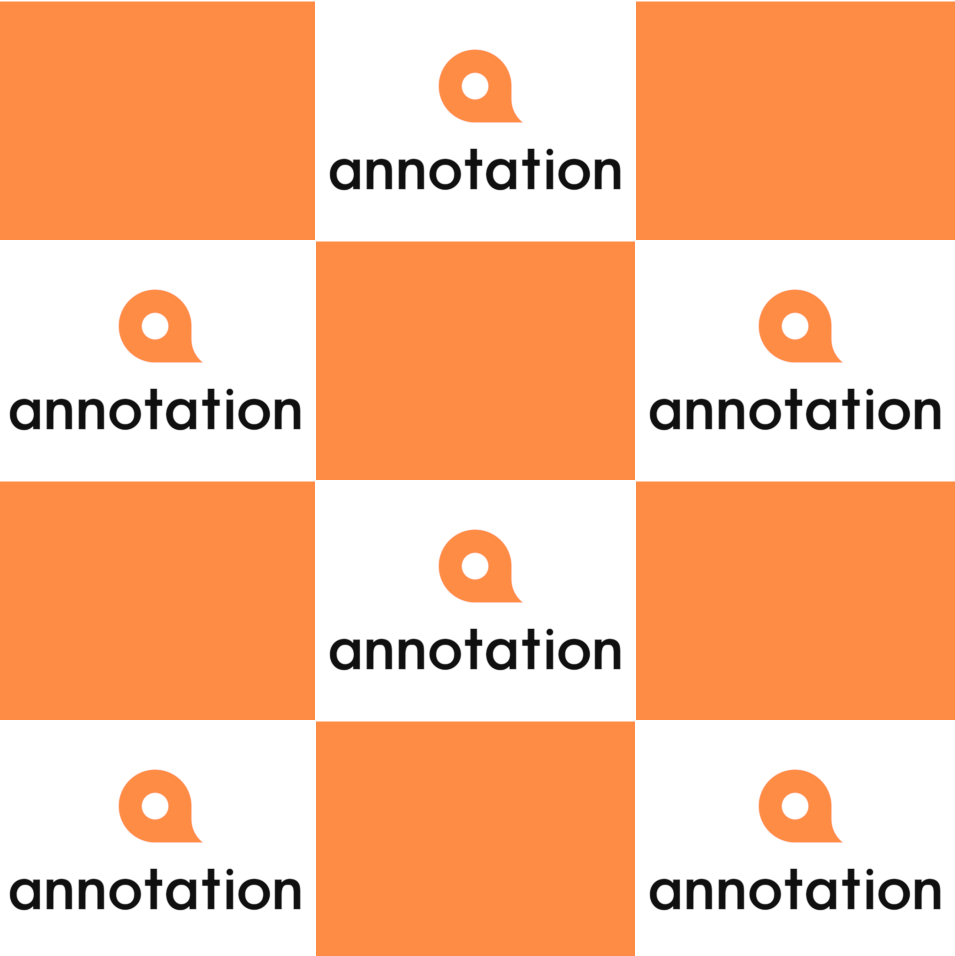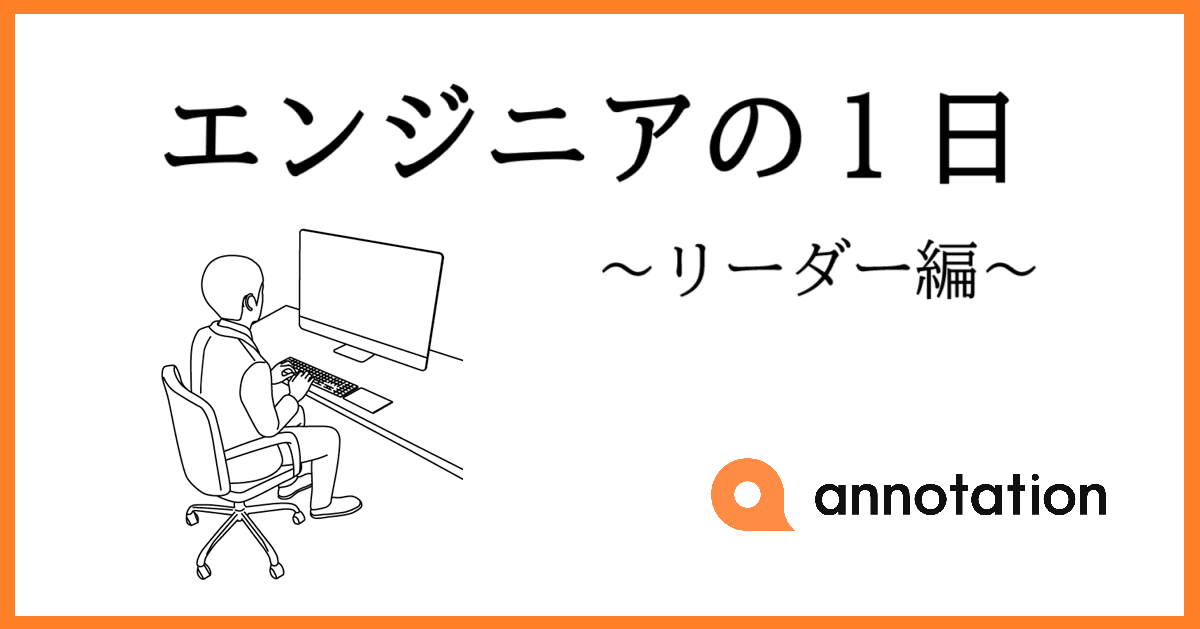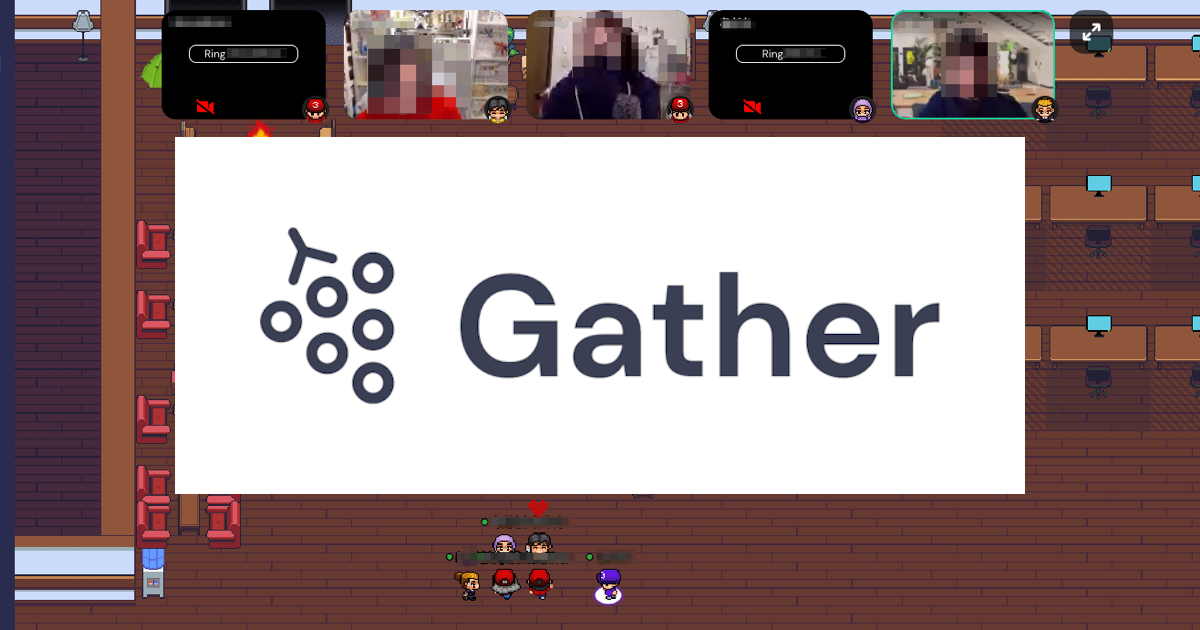
Gather.Town で新しく『ドア』が設置出来るようになりました
先日、Gather.Townの新しい機能として「ドア」を新しく設置出来る旨発表がされていました。設定出来るドアは「パスワード無し」「パスワードあり」がそれぞれ選べるようです。
We're excited to beta test our first two Gather Official extensions:
Doors that open and close when you interact with them, and Doors that only open with a password
Both of these extensions will add and remove impassible tiles based on a set action. pic.twitter.com/3IwJi53XvF— Gather (@gather_town) June 20, 2021
当エントリでは、新しく使えるようになった「ドア」機能について、どのような挙動となるか等を紹介したいと思います。
目次
設定方法
まず前提として、この機能(ドア)の設置設定はスペースの管理者のみ対応可能です。その上で、スペースの設定で『Beta Features』を有効化しておいてください。
更に、Mapmakerで該当機能の有効化を行う必要があります。メニューの[Extension Settings]を選択すると、
以下のような形でウインドウが起動します。[Doors]及び[Password Doors]の[Activate Extension]のボタンをそれぞれ押下した上で、[Apply Changes]も押下して設定を反映しておいてください。
ここまでの設定を行っておくと、Mapmakerのオブジェクト選択でドア(及びパスワード付きドア)をオブジェクトとして指定・設置出来るようになります。こちらはドアの選択。
そしてこちらはパスワード付きドアの選択。いずれも設置タイミングでは特に追加設定等を行う必要はありません。
ドアの挙動を試す
では実際に設置したドアの挙動を確かめてみましょう。
パスワード設定無しのドアの場合
普段使いしているGather.Townスペースの任意の場所に、以下のような形でドアをそれぞれ設定してみました。設定が有効となるにはスペースにアクセスするユーザーが0→1の状態にならないと反映されない...みたいな記述もあったので以下挙動が上手く行かない場合はその辺も合わせて試してみてください。
パスワード無しのドアに近づくと『
すると、以下のようにドアオブジェクトが開いたモードになり、通り抜け出来るようになりました。空いたモードの状態で引き続き『Press [x] to close door』というメッセージが表示されているので、[x]を押下すると、
ドアが閉まりました!
パスワード設定ありのドアの場合
続いてパスワード設定ありのドアの場合の挙動です。ドアに近付くと『Press [x] to interact』というメッセージが表示されるので[x]を押下。
すると以下のようにパスワード入力を促すウインドウが表示されます。これは管理者の場合に表示される内容で、非管理者の場合は[Edit]ボタンは表示されません。管理者の場合は[Edit]ボタン押下で任意のパスワードを設定出来るので試してみます。
以下のような設定画面が表示されるので、それぞれ内容を設定してみます。
こんな感じで設定してみました。ちなみに1個目の「header」部分と2個目の「paragraph」部分に関しては日本語でも英語でも設定が反映されませんでした。なんでだろう?まぁじきにちゃんと反映されるようになると思うので待つことにしたいと思います。
パスワード設定後、ドアにアクセスしてみます。設定したパスワードを入力後[Submit]を押下すると、
開きました!
ちなみに開いたドアは一定時間経過(10秒くらい?)すると自動的に閉まる挙動になっているようです。
まとめ
という訳で、Gather.Townにおける新しいオブジェクト『ドア』の使い方に関する紹介でした。
既存のスペースを彩るちょっとしたギミック的な使い方が出来るこのオブジェクト、是非試してみてください。