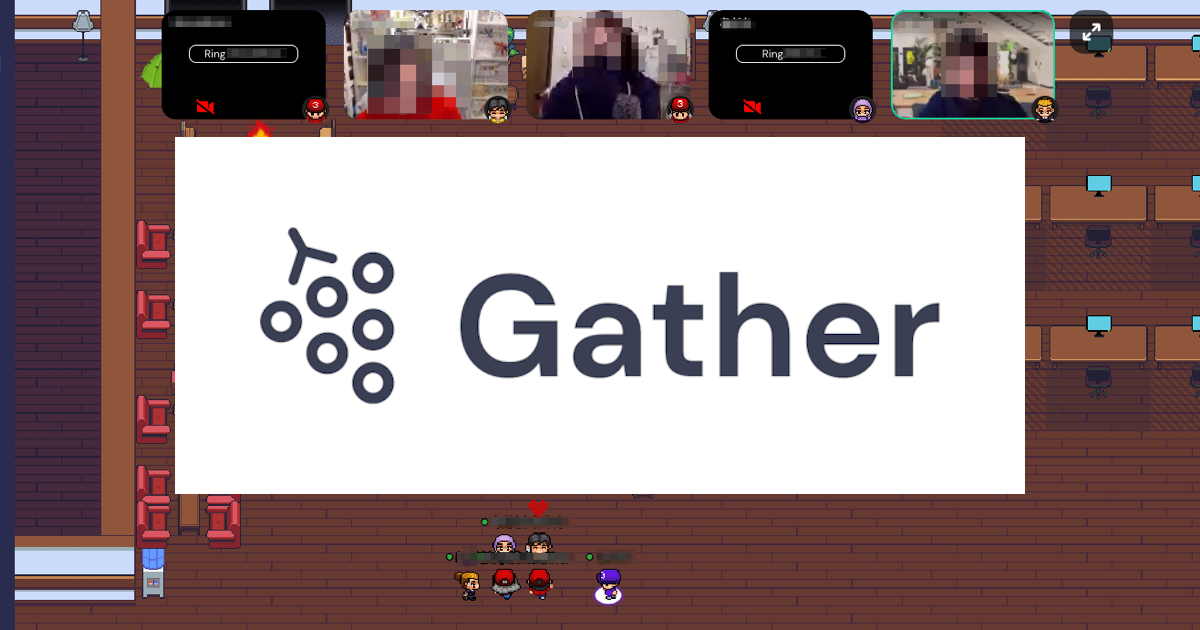
Gather Slack App連携を行う事でSlack上からGather.Townへのスムーズなアクセスが出来るようになりました
この記事は公開されてから1年以上経過しています。情報が古い可能性がありますので、ご注意ください。
Gather.Townでは、Slack連携を行うことで所定のスペースへのスムーズなアクセスを実現する方法が用意されています。具体的に言うと「Slack上でGather.Town専用のコマンドを実行する事で、所定のGater.Townスペースへの招待コメント(スペースへのリンク付き)を生成することが出来る」というものです。
当エントリではその手順について順を追って説明します。
Slack&Gather.Town連携:実践
まずは下記サイトにアクセスし、[Slackに追加]を押下。

Gather.Townの公式ドキュメントサイトに遷移します。Slackのメニューから[Connect with Slack]を選択してね!とあるのでそれに従いましょう。

なお、手元で試そうと思っていたGather.Townの環境ではこの選択が出来ませんでした。一定時期以前に作成されたスペースではこの操作が出来るアップデートがされていないようで、別途「スペースのお引越し」をしないとダメそうでした。なので同じ事象にある場合はこの操作を行ってスペース自体を更新してみてください。
更新しました。スペースメニューから[Connect with Slack]という項目が選択出来るようになっています。

選択するとウインドウが立ち上がり、Slack連携が設定出来るようになっています。[Set up Slack for your space]を選択。

アプリ管理者への依頼メッセージを添えてメッセージを記載し、[送信]を押下。このメッセージは社内におけるSlackの管理者宛に送られます。管理者にこの件を依頼した旨、申請承認の調整を行ってください。

リクエストが送信されると、前述のページのステータスが変わります。

申請が承認されて利用出来るようになったらSlack経由でメッセージが届きます。

Slack上ではこのような形でメッセージを確認することが出来ます。[Appディレクトリへ移動する]を選択。

前述アクセスしたSlack連携ページに遷移しますので、改めて[Slackに追加]を押下。

Slackアプリに遷移するのでこれも改めて[Set up Slack for your space]を選択。

リクエストの許可設定画面に遷移します。[許可する]を選択。

先程設定を行う際に指定したウインドウの設定項目ステータスが変わっています。連携が上手く言ったようです。

Slackアプリ上で実際に試してみましょう。/gatherとコマンド入力してみると、以下のように連携設定が現れます。

そのままEnterキー押下。チャンネル内全てのメンバーに開放する形で or アクセス可能な人数を限定する形でGather連携をどうするか聞かれます。ここは上の「チャンネル参加者全てに対して開放する形で連携を行う」形で進めてみます。

連携が完了しました。下記のようなメッセージが投稿され、[Join meeting]のボタンが押せるようになっています。試しにこのボタンを押下してみます。

Gather.Townの所定のスペースにアクセスするためのページに遷移します。ここからは通常のGather.Townの操作に合流する形です。

SlackからのGather.Townへのスムーズなアクセスがここまでの流れで出来るようになっていました。

まとめ
という訳で、Gather.TownのSlack連携に関する手順の紹介でした。
Slack管理者の承認手順が入る形となりますが、この設定を行う事でより連携がスムーズになります。是非試してみてください!






