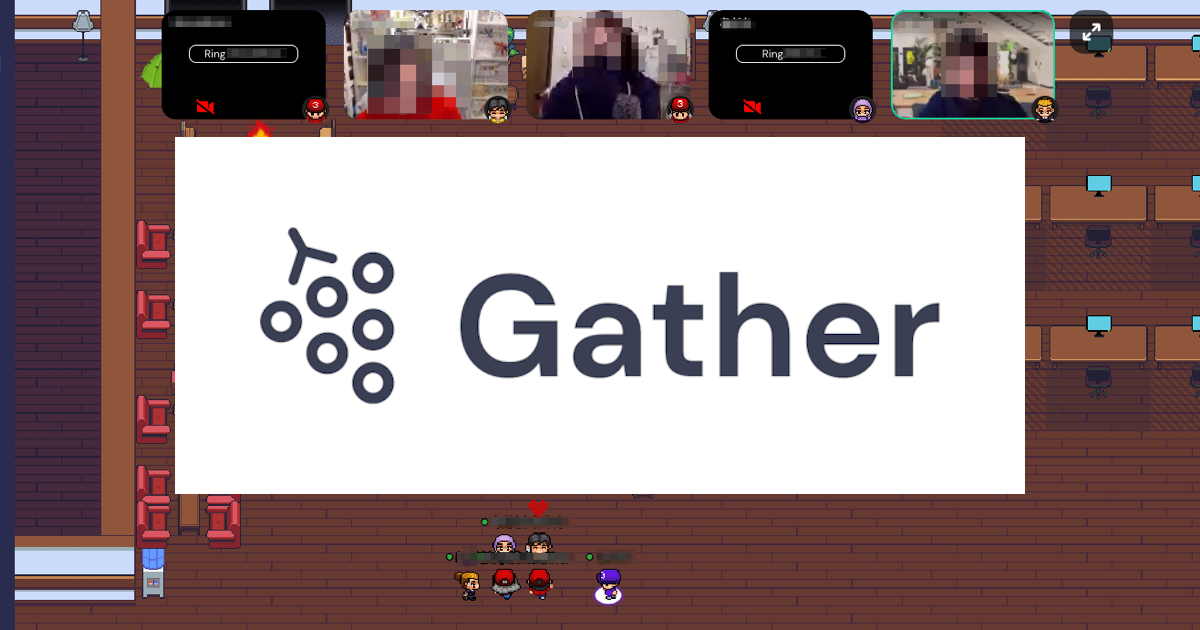
Gather.Town で連携出来る「画像埋め込み(Embedded Images)」を試してみる
Gather.Townで実現・連携が出来る「埋め込みオブジェクト」シリーズ、下記「Webサイト埋め込み(Embedded Websites)」に続いては『画像編』です。
当エントリでは、画像ファイルを看板やポスターのような用途で見せたい場合に利用出来るオブジェクトの設定方法について内容を紹介します。
目次
Gather.Town上での『画像埋め込み』概要
Gather.Townでは画像やポスターをオブジェクトに埋め込む形でiframe内に表示させることが出来ます。動画はこちら。
埋め込み画像オブジェクトは、下記エントリでも紹介されている『有効範囲距離』のレンジに入ると画像を表示させます。
表示させる画像に於ける決まりごとは以下の通り。
- PNG, JPG, GIF, webpのいずれかのフォーマットであること
- 最低限高さ600px/幅1000pxのサイズであること
- ファイルの容量は最大3MBまでであること
- 解像度(DPI)は72以上を推奨
- 全ての画像はiframe内に収まるように調整される
- 透過画像の場合、背景は黒で塗りつぶされる
Gather.Town上での『画像埋め込み』実践
ではここから実際に『画像埋め込み』を試してみましょう。今回はこの画像を使います。弊社コーポレートサイトのトップ画面キャプチャです。
Gather.Townエディタ上のオブジェクトピッカーにて任意のオブジェクトを選択し、[Image]と[Preview Image]に表示させたい画像を指定。(ここではいずれも同じものを指定しました)
Advanced Optionでは追加で幾つかの項目を設定可能です。ここでは[Prompt Message]と[Caption]に任意の文字列を設定しました。
オブジェクトを設定、実際に近付いてみます。まずは画面下部にプレビュー画像が表示されました。前述の規定とはサイズが異なるため、一部はみ出て表示されています。またプロンプトメッセージも指定したものが表示されました。[x]ボタン押下で、
画像表示が行われました。こちらは対象の画像ファイルのサイズに合わせて表示が調整されているようです。
画面右側には幾つかメニュー項目が存在しています。若干見辛くて申し訳ないのですが、3つあるアイコンのうち真ん中のものを選択すると『プレゼンターモード』となり、クリックした箇所がポインタ表示されるようになります。
一番上の[i]アイコンを選択するとキャプション文字列が表示されました。また下の虫眼鏡アイコンを選択すると表示画像の拡大・縮小が行えるようになります。
Gather.Townでは、こういった画像表示を表示する用のオブジェクトとして『ポスター』が用意されています。雰囲気的には『展示会の1ブース』な感じでしょうか。設定内容についてはここまで説明したものと同じです。
実際の表示内容。下記の例ではオブジェクト設定のみ行い、画像指定を行わなかったため、画像未指定時の内容が表示される形となっています。
こういったオブジェクトを並べていくことで、『イベント会場の出展ブース』を演出することも可能となりますね!
まとめ
という訳で、Gather.Townにおける『画像埋め込み(Embedded Images)』の方法について、実践内容を交えた紹介でした。
『展示会ブース』がこのようなオブジェクトで表現出来るということは、実際に見に来て任意のブースに立ち寄り、実際にアクションを起こしている人(画像を見てくれている人)に近寄って会話していく...という、現実世界と同じやり取りがGather.Townでも実現出来るのって良く考えるとすごい(というか面白い)ですね。











