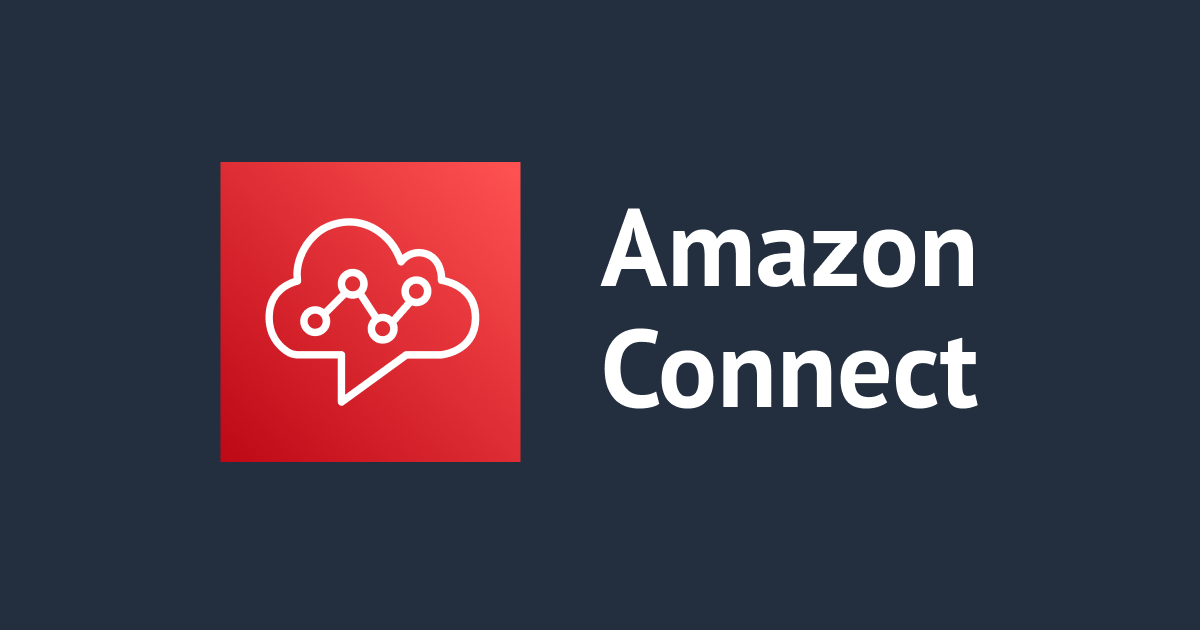
今から始める Amazon Connect 入門 #3
この記事は公開されてから1年以上経過しています。情報が古い可能性がありますので、ご注意ください。
こんにちは。アノテーションの中村 (誠) です。
今から始める Amazon Connect 入門シリーズの 3 回目です。
各回については以下のリンクからご覧ください。
前回は AWS Hands-on for Beginners Amazon Connectによる基本的なコンタクトセンター構築の以下の内容を実施しました。
- 03 電話番号の取得を行う
- 04 問い合わせフローの作成のまえに
今回は以下の内容を実施します。
- 05 問い合わせフローを作成する その1
- 06 問い合わせフローを作成する その2
05 問い合わせフローを作成する その1
まずは問い合わせフローで利用する各種要素の設定をします。
- オペレーション時間
- キュー
- ルーティングプロファイル
- ユーザー
Amazon Connect インスタンスにログインした状態から始めます。
「オペレーション時間の表示」をクリックします。
「新しい時間の追加」をクリックします。
名前と説明を入力します。
タイムゾーンを「Asia/Tokyo」に変更します。
土曜日と日曜日を選択して「削除」をクリックします。
「保存」をクリックします。
「キャンセル」をクリックしてオペレーション時間の一覧に「Handson Business Hours」が表示されていることを確認します。
ダッシュボードに戻り、「キューの表示」をクリックします。
「キューを追加」をクリックします。
名前と説明を入力します。
オペレーション時間は先ほど作成した Handson Business Hours を選択します。
アウトバウンド発信者 ID 番号は取得済みの電話番号を選択します。
「保存」をクリックします。
同様の手順で Music Queue も作成します。
ダッシュボードに戻り、「ルーティングプロファイルの表示」をクリックします。
「ルーティングプロファイルを追加」をクリックします。
名前と説明を入力します。
チャネルの設定は「音声」のみチェックします。
キューとデフォルトのアウトバウンドキューは先ほど作成した Handson Book Queue を選択します。
「保存」をクリックします。
同様の手順で Music Profile も作成します。
ダッシュボードに戻り、「ユーザーの表示」をクリックします。
「新しいユーザーの追加」をクリックします。
名前、性、ログイン名、パスワードを入力します。
セキュリティプロファイルは Agent を選択します。
ルーティングプロファイルは Handson Book Profile を選択します。
「保存」をクリックします。
同様の手順で Music ユーザーも作成します。
ここまでで問い合わせフローで利用する各種要素の設定ができました。
06 問い合わせフローを作成する その2
それでは問い合わせフローを作成していきます。
ダッシュボードから「フローを表示」をクリックします。
「フローを作成」をクリックします。
名前を入力して「保存」をクリックします。
「設定」をクリックし、「作業キューの設定」をドラッグ & ドロップで配置します。
エントリの矢印を作業キューの設定につなげます。
作業キューの設定をクリックし、Handson Book Queue を選択して「保存」をクリックします。
「終了」ブロックを選択し、「キューへの転送」をドラッグ & ドロップで配置します。
作業キューの設定からの矢印をキューへの転送につなげます。
「切断」をドラッグ & ドロップで配置して、キューへの転送から矢印をつなげます。
「保存」をクリックします。
エラー出力も矢印をつながないと「公開」できないので、エラーを切断につなげます。
保存して公開します。
左ペインから電話番号をクリックします。
取得済みの電話番号をクリックします。
Handson inboud flow を選択して「保存」をクリックします。
CCP を開いて取得済みの電話番号に架電してみます。
架電して英語のアナウンスが聞こえれば OK です。
このアナウンスを日本語に変える設定をします。
左ペインから「フロー」をクリックします。
「Default customer queue」をクリックします。
プロンプトのループをクリックして、デフォルトで設定されている英文を日本語で上書きして「保存」をクリックします。
名前を付けて保存します。
ハンズオンではここで公開を行っていますが、UI がアップデートされたためエラーの矢印をつなげないと公開できません。
そのため、切断ブロックを配置して矢印をつなげてから保存、公開しました。
Handson inbound flow を開き、作業ブロックから「顧客キューフローの設定」をドラッグ & ドロップで配置します。
顧客キューフローの設定をクリックし、フローの選択で「Handson customer queue」を指定して「保存」をクリックします。
音声の設定も配置し、言語を日本語に設定して「保存」をクリックします。
以下の画像のように矢印をつなげて、保存と公開をクリックします。
この状態で再度 CCP から架電して日本語の音声が聞こえれば OK です。
今回はここで終わりとしますので、続きは別のブログでやっていきます。
まとめ
今回は AWS Hands-on for Beginners のうち以下の内容を実施しました。
- 05 問い合わせフローを作成する その1
- 06 問い合わせフローを作成する その2
次回は「07 問い合わせフローを作成する その3」からやっていきます。
お疲れさまでした。
今から始める Amazon Connect 入門 #4へ続く
参考資料
アノテーション株式会社について
アノテーション株式会社は、クラスメソッド社のグループ企業として「オペレーション・エクセレンス」を担える企業を目指してチャレンジを続けています。「らしく働く、らしく生きる」のスローガンを掲げ、様々な背景をもつ多様なメンバーが自由度の高い働き方を通してお客様へサービスを提供し続けてきました。現在当社では一緒に会社を盛り上げていただけるメンバーを募集中です。少しでもご興味あれば、アノテーション株式会社 WEB サイトをご覧ください。

























































