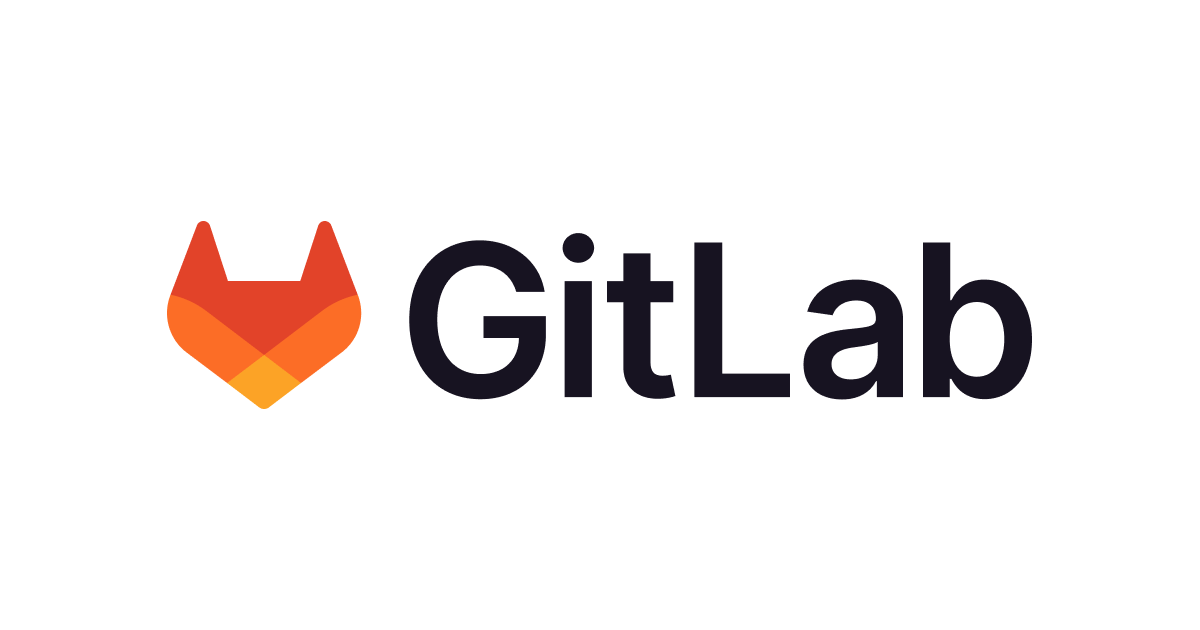
GitLabに入門してみた~アカウント作成~
こんにちは、こんばんは。
昨日の夜ご飯は回鍋肉!アライアンス統括部のきだぱんです。
だんだん暖かい日々になってきましたね。桜の綺麗な季節です。
ところで、みなさんGitLabをご存じでしょうか。
今回は、GitLabを始めるまでの準備について書いていきたいと思います。
GitLabとは
そもそもGitLabとは?
計画から開発・運用・監視までライフサイクルの全ステージを一貫してサポートしてくれるのが、GitLabです。
単一のアプリケーションでDevOpsのライフサイクル全般を対応してくれるのです。便利ですね。^ ^
アカウント作成
最初に
GitLabを使うにあたって、まずは試してみたいという方も多いのではないでしょうか。
GitLabでは30日間、無料でトライアルを始められます。
今回は、最初のアカウント作成について書いていきたいと思います。
アカウント情報の登録
まずはアカウントを作成しましょう。
下記にアクセスしてください。
右上のGet free trialを選択します。

必要事項を入力していきます。
GoogleのアカウントやGitHubアカウントからも作成可能です。
今回は、下記赤枠の部分を埋めて進めていきます。

※30日間の無料トライアルの為、クレジットカード等の登録は必要ありません
指定したメールアドレスにメールが届くので、次の画面で認証コードを入力します。

Welcom to GitLabと表示されれば完了です。
次に質問へ答えていきます。
- 役職
- 利用目的
- GitLabトライアルを使用する人
- 一人 or チームで
- GitLab に関する最新情報をメールを受け取るか etc...
グループとプロジェクトの作成
質問に答え終えると、最初に作成されるグループとプロジェクトを設定します。
Create or Importで方法を選べます。
Importの場合
既存のプロジェクト等をインポートして使用することが出来ます。
- GitLab Export
- GitHub
- Bitbucket Cloud
- Bitbucket Server etc...
下記も併せてご覧ください。
Createの場合
任意のグループ名とプロジェクト名を入力します。

どちらかの方法でグループの作成が出来たら、そのまま案内に沿って進みます。

指定したプロジェクトとグループが表示されていれば、完了です!
ゲストの追加
無料トライアルではゲストの追加も可能です。(1-2人まで)

以上で、GitLabを始める準備が完了です。
おわりに
今回は、GitLabの特徴や最初のアカウント作成についてブログにしてみました。
GitLab Documentationでは、様々な情報やドキュメントを確認することが出来ます。
GitLabに関するブログも展開されていますので、是非こちらもご覧ください。
この記事がどなたかのお役に立てば幸いです。
以上、きだぱんでした。

![[登壇資料]AWS Summit2025 GitLabミニセッション にて「GitLabで快適な開発環境を!〜GitLab Duo with Amazon Qのご紹介〜」というテーマで登壇しました!](https://devio2024-media.developers.io/image/upload/v1751355272/user-gen-eyecatch/pphvqtg72lkupjjyl1wa.jpg)
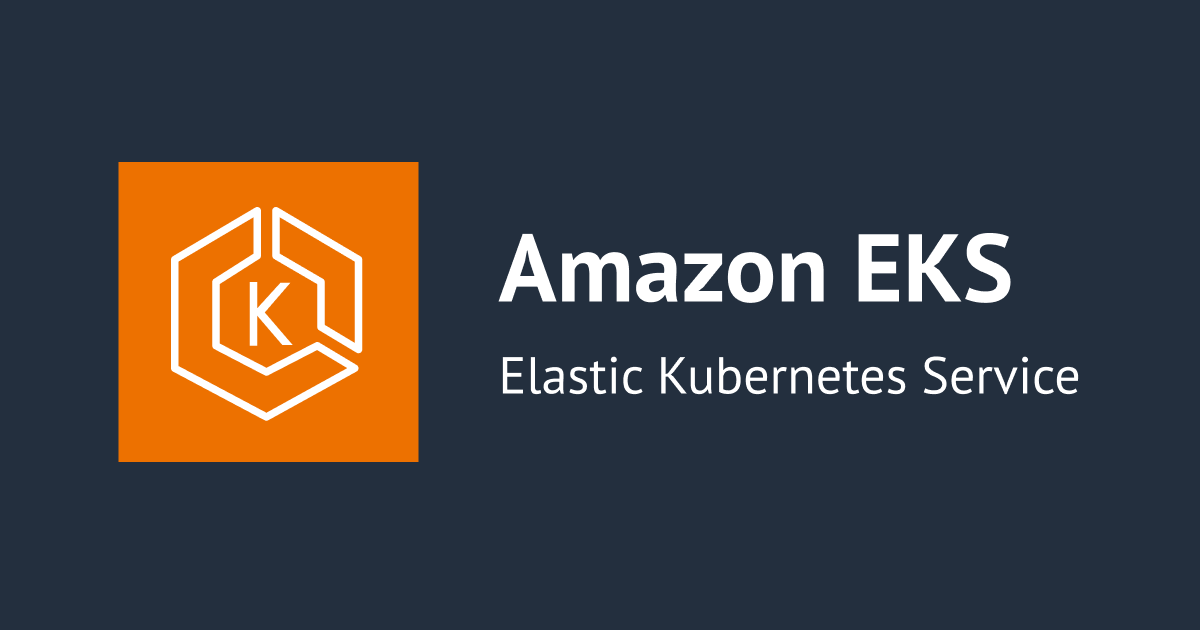

![[EKS Auto Mode]GitLabとGitLab Runnerを同一EKSクラスター上で稼働させつつワーカーノードを分離してみた](https://images.ctfassets.net/ct0aopd36mqt/wp-thumbnail-741bcce62ea7fdfa232113da6c589b88/f694a222b9ca64455d93ec3eccbafe29/eyecatch_gitlab)
