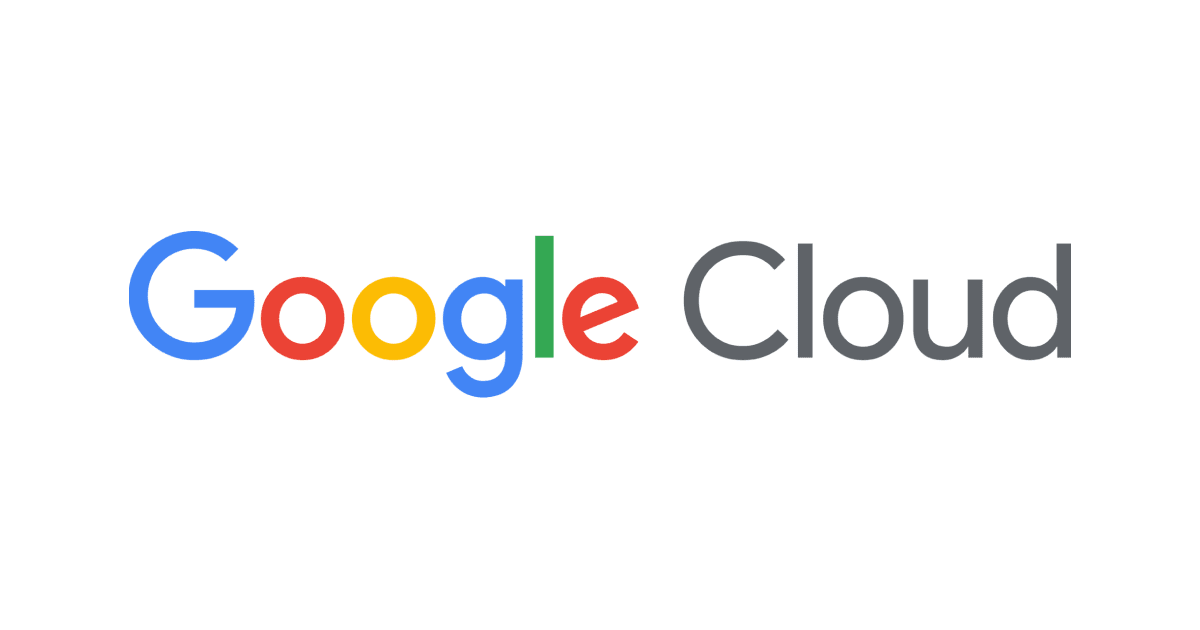
Google Cloud:予算アラートの設定方法
執筆者の知識
・クラウド系の資格はAzureの資格(AZ-900,104,500,303,304,700,SC-200,300)、AWSはSAAのみ、Google Cloudは6つ所持 合計:15
・ITの職歴は過去にセキュリティ部署に所属(Azure Sentinel関連)、現在はGoogle Cloud周りを担当
・クラウドの実務経験は少ない
・Google Cloud(以下本文ではGCP)は3ヶ月ちょいほどの学習経験
予算アラートの設定
プロジェクト内にリソースを作成するのはクラウドでは基本です。
そして、そのプロジェクト内でいくら料金を使用するか、などの上限を決めることにより、運用するアーキテクチャやリソースの構成も左右されます。
また、Google CloudではVMの確約割引や継続割引などもあり、このようなサービスは利用料金の算出に大きく関わってきます。
その中で今回は、運用や検証環境で大切な予算アラートの設定方法について解説していきます。
ただ、あくまでも予算アラートはアラートの役割しかないため、もし予算オーバー(または予算上限の90%)に達した場合にVMを停止する、などのアクションを起こしたい場合には、Monitoring機能と併用して、Cloud Functionや*Cloud Runなどのサーバレスリソースと組み合わせることで実現可能です。
最低限必要なロール
予算の作成に必要なロールは以下の通りです。
- 請求先アカウントの予算を作成または変更する
- 請求先アカウント費用管理者ロールまたは請求先アカウント管理者ロール
- Cloud Monitoringの通知チャンネルを作成または変更する
- モニタリング編集者ロール
詳しいロール内部の権限については下記のURをご覧ください。
https://cloud.google.com/billing/docs/how-to/budgets-notification-recipients?hl=ja#permissions_required_for_this_task
また、ロールについてわからない方は以前に組織やロールについてまとめているのでご一読ください。
Google Cloud:Cloud Billingと組織の概要についてざっくりまとめてみた
Google Cloud:IAMのイメージについてざっくりまとめてみた
今回の手順
- Consoleへログイン
- 予算とアラートへ移動&請求先アカウントを選択
- 予算を作成または既に作成したアラートを編集する
- 各項目を埋めていく
実際の操作
1.Consoleへログイン
こちらは、最低限必要なロールでも紹介した通りの権限以上を持ったアカウントでConsoleにログインしてください。
リーダーロールなどの操作権限を持たないアカウントでログインしてしまうと、今後の操作ができませんのでご注意ください。
2.予算とアラートへ移動&請求先アカウントを選択
Consoleの検索ボックスで『予算とアラート』を入力するか、次のURLの『予算とアラートにログインする』から移動してください(下記のような画面が現れます)。
予算をメール通知チャンネルにリンクする

請求先アカウントを選択して次に進んでください。
※1.その他関連づけられた請求先サブアカウント、についてはGoogle以外のリセール業者から購入している場合に表示されるもののため、該当しない場合は無視してください。
3.予算を作成または既に作成したアラートを編集する
画面上部にある『予算を作成』を押下するか、既にアラート作成していて編集する場合は『アラート名』を押下する。

4.各項目を埋めていく
- アラートの名前を入力
- 月別や半年、年別などの期間を選択
- 該当のプロジェクトを選択する
- どのサービスを含めるか選択する(除外するサービスがあればチェックボックスを外す)

- 指定額(上限の金額を指定)または前月の金額を指定可能
- 目標金額はMAXの上限額を入力する
- アクションにある%はそれぞれ上限額に対するどの程度の比率でアラートを飛ばすか?を指定する
- (例)5000円の50%でアラートを飛ばすなら、2500円を上回った場合にアラートが飛んでくる

- 今回はCloud Monitaringと連携させるため、『課金管理者とユーザーに送信されるメールアラート』と『モニタリング通知チャネルをこの予算にリンクする』を選択する
- 『プロジェクトを選択』を押下する

- 該当するプロジェクトを選択する

- 『通知チャネルを管理』を押下する

- 今回はEメールに送信したいため、『Email』の『ADD NEW』を選択する

- 今回はGmaiの個人メールを入力し、アラート名は『5000alert』と名づけました

- 下記画面のように通知チャネルができあがります

- アラート作成画面に戻り、『通知チャネルを管理』の左横の『更新ボタン』を押下すると、作成したチャネルが出てきます
- ※2更新ボタンを押さないと作成したチャネルが出て来ないので注意してください

- 最後に1番下にあるSAVEボタンを押して完了です
まとめ
今回は、Goolge Cloudにおけるプロジェクトの予算アラートの設定を解説しました。
基本的なことですが、クラウドを使用していく上ではかなり重要な項目です。
予算アラートを指定していないがためにうっかり予想以上の金額がかかってしまう事は結構あるあるみたいです。
特に検証環境など、一回触って次に触る時から期間が空いてしまいがちなプロジェクトは必ず予算アラートを設定しましょう。
最後に一言
実は私、IT業界に入る前はパーソナルトレーナーをやっており、モデルの方などをお客様としてお教えしていた事もあって、女性のダイエットの悩みなどの解決も得意です!もちろん、自信でのトレーニングは週5ではやっているので、男性のトレーニングについてもお教え可能かと思います。
そこで、記事の最後に実用的なダイエット知識も時々入れて行きたいなと思っております?
〜diet topic〜
糖質は太らない
今回は意外と見落としがちな、糖質のダイエット知識について触れていきたいと思います。
TVなどの影響で糖質太りやすい食べ物だ(または炭水化物)!!!なんてイメージが蔓延っている今日この頃(実際はわからん、、、笑)。
ただ、それだけで判断するのならそれは間違いです。
何せ、脂の1gのカロリーは9kcalであり、糖質は1g4kcalです。2倍以下です。
カロリーだけで考えれば、脂を100g摂取するのと糖質を200gちょい摂取するのは同等です。
では何故糖質は太ると言われているのか??それはインシュリンの特性が関係しているのではないかと思います。
いわゆる、脂肪合成ホルモンとしてメディアで紹介されることが多いため、そのイメージが強いのでしょう。
確かにインシュリンは脂肪は合成します。ですが、インシュリンは筋肉も合成します。
よって、インシュリンを分泌させるタイミング、分泌する量がダイエットには特に重要で、必ずしもインシュリンは悪ではないという認識のもと、糖質も悪ではないということを念頭にダイエットを進めていきましょう!!!(ケトジェニックが流行ったという理由もあるのですが、長くなるから書きません。?)






