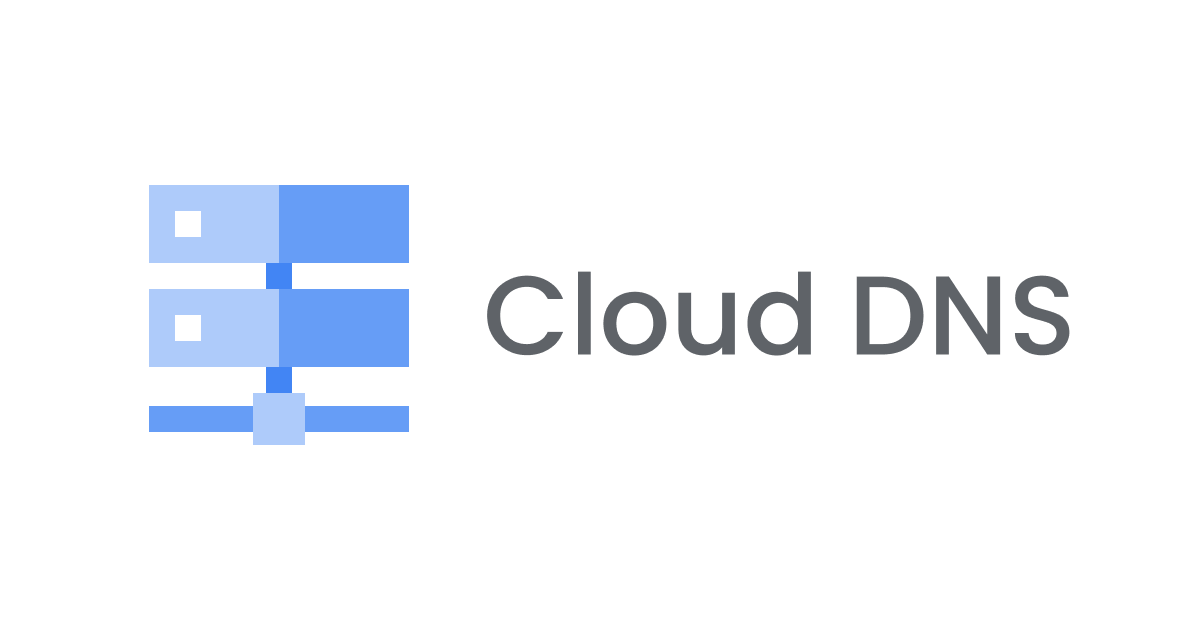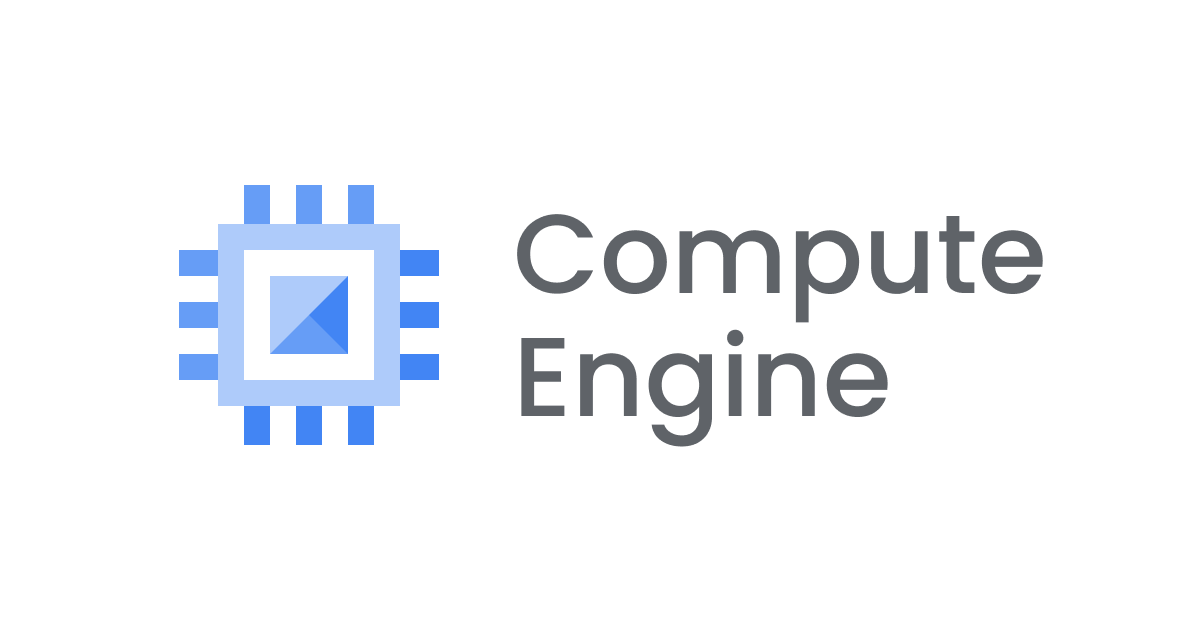
Google Compute Engine(GCE)を使ってインスタンス作成してみた
こんにちは、こんばんは、アライアンス統括部のきだぱんです。
今までは、AWSばかり触っていましたが、最近Google Cloud に興味を持ち、Google Cloud(GCP)に入門しました。(初心者)
私のような入門したばかりの方に読んでいただけたら嬉しいです。
今回はGoogle Cloud(GCP)が提供するGoogle Compute Engine(GCE)について書いていきます。
GCEとは
Google のインフラストラクチャで仮想マシンを作成して実行できる、安全性の高いカスタマイズ可能なコンピューティング サービスです。(公式サイトより)
簡単にまとめると、
- Google Cloud(GCP)が提供するGoogle Compute Engine(GCE)
- 仮想マシンを作成できる
- Iaas(Infrastructure as a Service)に属するサービス
です。
GCEに関しては、下記も合わせてご覧ください。
インスタンス作成
今回は、GCEのVMインスタンスを0から作成していきます。
GCPのコンソールにログイン後、プロジェクトを選択します。
(プロジェクト作成については今回は割愛させていただきます)
左上ナビゲーションメニューから、Compute Engineを選択します。

新規VMインスタンス画面から、作成を選択します。

次に各項目を設定します。
- 名前には、仮想マシンインスタンスに付与する名前を入力します。今回は「test-instance」と入力しています。
- リージョンは、「asia-northeast1 (東京)」、ゾーンは「asia-northeast1-a」にします。
- マシン構成のシリーズは「E2」、マシンタイプに今回は「e2-small(2 vCPU、2 GB メモリ)」を選択します。
- Confidential VMs サービス、コンテナは今回は使用しない為、特に何も変えなくて大丈夫です。

-
ブートディスク
OS:CentOS
バージョン:CentOS7
ブートディスクの種類:標準永続ディスク ※標準永続ディスク ストレージは30GBまで無料枠内です
サイズ(GB):20

- ID と API へのアクセスはデフォルトのまま
- ファイアウォールは、HTTP/HTTPS共に許可します

一番下の作成を押して、設定は完了です。
大体、1分未満で作成完了します。
SSH接続
せっかくなので、作成したインスタンスをSSH接続していきます。
作成されたインスタンスの接続からSSHを選択します。

今回は、ブラウザウィンドウから開きました。ローカルのPCからVMインスタンス上にログインが出来ました。
SSH接続完了です。

この後はLinuxコマンドを使って、サーバの設定を行うことが出来ます。
環境に合わせて色々試していただければと思います。
# exit 上記コマンドで最後ログアウトし終了していただければ、SSH接続が終了します
おわりに
Google Compute Engine(GCE)の機能理解や作成をするために、私が参考にした内容とポイントについてまとめてみました。
これらを理解した上で環境に合わせて色々試していただければと思います。
今回ご紹介したものは、標準機能に過ぎないのでカスタマイズしてみて下さい!
Google Cloud(GCP)に関するブログも沢山展開されていますので、是非こちらもご覧ください。
Google Cloud (GCP) の記事一覧 | DevelopersIO
この記事がどなたかのお役に立てば幸いです。

![[Looker 25.10新機能]LookerネイティブのCI機能である「Looker Continuous Integration」を試してみた](https://images.ctfassets.net/ct0aopd36mqt/wp-refcat-img-3c76666f3f51fe20a967546e63cb88da/9adf388781f654b7988aaf8d205cef1f/looker-logo-google_1200x630.png)