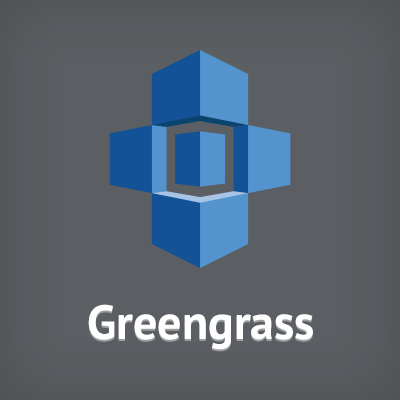
NVIDIA Jetson TX2でGreengrassを動かしてみた
この記事は公開されてから1年以上経過しています。情報が古い可能性がありますので、ご注意ください。
まえがき
Jetson TX2の上でGreengrassを動かします。具体的にはLambda(Python2.7)でHello Worldをやってみます。 この作業を行う場合は、2時間程時間を確保しておく事をおすすめします。 モジュール 1: Greengrass の環境設定 - AWS Greengrass 上記のドキュメントを参考に進めました。
やってみた
作業はSSHなど使用せず、Jetson上で直接行ってください。SSHする場合は事前にX11の設定をした上で作業しましょう。
要件の確認
AWS Greengrass(以降、Greengrass)の要件はこちらで確認できます。 AWS Greengrass とは - AWS Greengrass
Githubにチェックするためのスクリプトが公開されているので確認してみましょう。
cd ~/ git clone https://github.com/aws-samples/aws-greengrass-samples.git cd aws-greengrass-samples cd greengrass-dependency-checker-GGCv1.5.0 sudo ./check_ggc_dependencies
実行した結果
==========================Checking script dependencies============================== The device has all commands required for the script to run. ========================Dependency check report for GGC v1.5========================= System configuration: Kernel architecture: aarch64 Init process: /lib/systemd/systemd Kernel version: 4.4 C library: Ubuntu GLIBC 2.23-0ubuntu10 C library version: 2.23 Directory /var/run: Present /dev/stdin: Found /dev/stdout: Found /dev/stderr: Found --------------------------------Kernel configuration-------------------------------- Kernel config file: /proc/config.gz Namespace configs: CONFIG_IPC_NS: Enabled CONFIG_UTS_NS: Enabled CONFIG_USER_NS: Not enabled CONFIG_PID_NS: Enabled Cgroup configs: CONFIG_CGROUP_DEVICE: Not enabled CONFIG_CGROUPS: Enabled CONFIG_MEMCG: Not enabled Other required configs: CONFIG_POSIX_MQUEUE: Not enabled CONFIG_OVERLAY_FS: Not enabled CONFIG_HAVE_ARCH_SECCOMP_FILTER: Enabled CONFIG_SECCOMP_FILTER: Enabled CONFIG_KEYS: Not enabled CONFIG_SECCOMP: Enabled ------------------------------------Cgroups check----------------------------------- Cgroups mount directory: /sys/fs/cgroup Devices cgroup: Not enabled Memory cgroup: Not enabled ----------------------------Commands and software packages-------------------------- Python version: 2.7.12 NodeJS 6.10: Not found Java 8: Not found OpenSSL version: 1.0.2 wget: Present realpath: Present tar: Present readlink: Present basename: Present dirname: Present pidof: Present df: Present grep: Present umount: Present ---------------------------------Platform security---------------------------------- Hardlinks_protection: Enabled Symlinks protection: Enabled -----------------------------------User and group----------------------------------- User ggc_user: Not found Group ggc_group: Not found ------------------------------------Results----------------------------------------- Note: 1. It looks like the kernel uses 'systemd' as the init process. Be sure to set the 'useSystemd' field in the file 'config.json' to 'yes' when configuring Greengrass core. Missing optional dependencies: 1. The 'devices' cgroup is not enabled on the device. Greengrass lambdas with Local Resource Access(LRA) configurations will not be allowed to open device files. 2. Could not find the binary 'nodejs6.10'. If NodeJS 6.10 or later is installed on the device, name the binary 'nodejs6.10' and add its parent directory to the PATH environment variable. NodeJS 6.10 or later is required to execute NodeJS lambdas on Greengrass core. 3. Could not find the binary 'java8'. If Java 8 or later is installed on the device name the binary 'java8' and add its parent directory to the PATH environment variable. Java 8 or later is required to execute Java lambdas on Greengrass core. Missing required dependencies: 1. The kernel is missing the following required configs: CONFIG_USER_NS CONFIG_CGROUP_DEVICE CONFIG_MEMCG CONFIG_POSIX_MQUEUE CONFIG_OVERLAY_FS CONFIG_KEYS 2. The 'memory' cgroup is not enabled on the device. Greengrass will fail to set the memory limit of user lambdas. 3. User ggc_user, required to run Greengrass core, is not present on the device. Refer to the official Greengrass documentation to fix this. 4. Group ggc_group, required to run Greengrass core, is not present on the device. Refer to the official Greengrass documentation to fix this. ----------------------------------Exit status--------------------------------------- Either the script failed to verify all dependencies or the device is missing one or more of the required dependencies for Greengrass version 1.5. Refer to the 'Errors' and 'Missing required dependencies' sections under 'Results' for details.
Resultsの部分を確認しましょう。色々と足りていないですね。 今回はLambdaでPythonが動けばいいので、JavaとNodeJSはインストールしません。
カーネル設定の確認
diff <(zcat /proc/config.gz | grep -e CONFIG_KEYS -e CONFIG_POSIX_MQUEUE -e CONFIG_OF_OVERLAY -e CONFIG_OVERLAY_FS -e CONFIG_HAVE_ARCH_SECCOMP_FILTER -e CONFIG_SECCOMP_FILTER -e CONFIG_SECCOMP -e CONFIG_DEVPTS_MULTIPLE_INSTANCES -e CONFIG_IPC_NS -e CONFIG_NET_NS -e CONFIG_UTS_NS -e CONFIG_USER_NS -e CONFIG_PID_NS -e CONFIG_CGROUPS -e CONFIG_MEMCG -e CONFIG_CGROUP_FREEZER -e CONFIG_CGROUP_DEVICE) <(echo "# CONFIG_POSIX_MQUEUE is not set CONFIG_CGROUPS=y CONFIG_CGROUP_FREEZER=y # CONFIG_CGROUP_DEVICE is not set # CONFIG_MEMCG is not set CONFIG_UTS_NS=y CONFIG_IPC_NS=y # CONFIG_USER_NS is not set CONFIG_PID_NS=y CONFIG_NET_NS=y CONFIG_HAVE_ARCH_SECCOMP_FILTER=y CONFIG_SECCOMP_FILTER=y CONFIG_SECCOMP=y # CONFIG_OF_OVERLAY is not set CONFIG_DEVPTS_MULTIPLE_INSTANCES=y # CONFIG_OVERLAY_FS is not set # CONFIG_KEYS is not set")
何も出力されなければカーネル設定は変更する必要がありません。
パフォーマンスの設定
パフォーマンス設定を変更します。一時的な変更を行った後、Crontabに記載して設定を永続化しておきましょう。
sudo su - nvpmodel -q nvpmodel -m 0 echo 255 > /sys/kernel/debug/tegra_fan/target_pwm crontab -e #下記コードを追記 exit
@reboot nvpmodel -q @reboot nvpmodel -m 0 @reboot echo 255 > /sys/kernel/debug/tegra_fan/target_pwm
カーネルの再構築
ここから先の作業はGUIは必要です。Jetsonにディスプレイ他を接続して作業してください。 再構築の為のスクリプトを準備します。
cd / sudo su - #以降rootで作業します。 sudo wget --no-check-certificate https://github.com/jetsonhacks/buildJetsonTX2Kernel/archive/vL4T28.1.tar.gz sudo tar zxvf vL4T28.1.tar.gz cd ~/buildJetsonTX2Kernel-vL4T28.1 cat << EOF > getKernelSources.sh_patchfile --- /scripts/getKernelSources.sh +++ /scripts/getKernelSources.sh @@ -1,12 +1,15 @@ #!/bin/bash apt-add-repository universe apt-get update -apt-get install qt5-default pkg-config -y +apt-get install qt5-default pkg-config libncurses5-dev libssl-dev -y cd /usr/src wget http://developer.download.nvidia.com/embedded/L4T/r28_Release_v1.0/BSP/source_release.tbz2 tar -xvf source_release.tbz2 sources/kernel_src-tx2.tbz2 tar -xvf sources/kernel_src-tx2.tbz2 cd kernel/kernel-4.4 +make clean zcat /proc/config.gz > .config -make xconfig +echo "type something to continue" +read +make menuconfig EOF patch -p1 < getKernelSources.sh_patchfile
実行します。
./getKernelSources.sh #"type something to continue" (続行するには何か入力してください) というメッセージが表示されたら、Ctrl + Z キーを押してスクリプトをバックグラウンドで実行します。 vi /usr/src/kernel/kernel-4.4/security/keys/Kconfig #KEYS と PERSISTENT_KEYRINGS との間に下記のコードを追加します。(コメントアウトは解除して貼り付けてください) cd /usr/src/kernel/kernel-4.4/ #Kconfigの変更が終わったら実行します fg # Enterキーを押す fg # ロード可能モジュールのサポートの設定をします。TUI画面が開くので下記の画像を参考に設定します。 make xconfig # カーネルコンフィグを設定します。GUIが開くので下記画像を参考に設定します。 cd /buildJetsonTX2Kernel-vL4T28.1 ./makeKernel.sh #カーネル再構築 ./copyImage.sh #既存カーネルを上書き
Kconfig
config KEYS_COMPAT def_bool y depends on COMPAT && KEYS
ロード可能モジュールのサポート
Enable loadable module support(最初から*はついています)とSelectにカーソルを合わせてEnterキーを押します。
Module signature verificationにカーソルを合わせてSpaceキーを押します。(*が付きます。) Saveにカーソルを合わせてEnterキーを押します。
OKにカーソルを合わせてEnterキーを押します。
Exitにカーソルを合わせてEnterキーを押します。これを3回行います。
カーネルコンフィグ
カーネルコンフィグを設定します。
CONFIG_POSIX_MQUEUE
CONFIG_OF_OVERLAY CONFIG_OVERLAY_FS
CONFIG_USER_NS
CONFIG_MEMCG
CONFIG_CGROUP_DEVICE
設定が完了したら、保存してから終了します。
ユーザー・グループの追加
Greengrass用のユーザー・グループを追加します。
sudo adduser --system ggc_user sudo addgroup --system ggc_group
Greengrassグループ作成
Greengrass グループにアクセスしてグループを作成しましす。

推奨される簡単な作成の使用でグループを作成します。

グループに名前を付けます。任意の名前でOKです。
あるプロジェクト使っている共有のアカウントなのでオーナーがvわかりやすいように自分の名前で作成しておきました。

デバイスの名前を付けます。任意の名前でOKです。
デバイス名称と連番で作成しました。

グループ作成を実行します。

セキュリティリソースをダウンロードします。これは後ほどJetsonにscpで転送します。

Greengrassソフトウェアをダウンロードします。これも後ほどJetsonにscpで転送します。

完了するとグループの画面が表示されます。

Greengrassの起動
GreengrassコアバイナリファイルとセキュリティリソースをJetsonに転送します。
$ cd <<path-to-downloaded-files>> $ sudo scp ./greengrass-linux-aarch64-1.6.0.tar.gz nvidia@<<Jetson_TX2_ip_address>>:/home/nvidia/ $ sudo scp ./<<GUID>>-setup.tar.gz nvidia@<<Jetson_TX2_ip_address>>:/home/nvidia/
ここからは、SSHでJetsonに接続して作業します。
転送した圧縮ファイルをルートフォルダに解凍します。
$ sudo tar -zxvf greengrass-linux-aarch64-1.6.0.tar.gz -C / $ sudo tar -zxvf bb5c35dffe-setup.tar.gz -C /greengrass
rootCAをダウンロードします。
$ cd /greengrass/certs/ $ sudo curl -o root.ca.pem http://www.symantec.com/content/en/us/enterprise/verisign/roots/VeriSign-Class%203-Public-Primary-Certification-Authority-G5.pem
Greengrassを起動します。
$ cd /greengrass/ggc/core/ $ sudo ./greengrassd start
表示されたPID番号で実際に動作しているか確認します。
$ ps aux | grep <<PID_number>>
Lambda関数の作成
サンプルでHello world!し続けるLambda関数を作成します。
Lambda Management Consoleにアクセスして関数を新規作成します。

設計図を選択して、greengrassで検索します。サンプルのgreengrass-hello-worldを選択して設定をクリックします。

関数名とロールを決めます。
ロールはAWS管理ポリシーのAWSLambdaBasicExecutionRoleがアタッチされているものを使用してください。
この画面でロールを新規作成してもOKです。

そのまま関数の作成をクリックして完了します。
GreengrassからLambda関数を参照できるようにします。
アクションから新しいバージョンを発行を実行します。

バージョンの説明を入力して発行します。

アクションからエイリアスの作成を実行します。

名前とバージョンを指定して作成を実行します。

GreengrassのLambda関数の設定
再びGreengrass グループから操作します。
メニューのLambdaを選択します。

最初のLambdaを追加するをクリックします。

既存のLambdaの使用をクリックします。

Greengrass_HelloWorldで検索すると先程作成した、Lambda関数がヒットします。チェックを入れて次へをクリックします。

エイリアス: GG_HelloWorldにチェックを入れて完了します。

Lambda実行の設定を変更します。

タイムアウトを25秒に変更し、ライフサイクルを存続期間が長く無制限に稼働する関数にするにチェックを入れます。
この設定によってデバイスでGreengrassを起動するとLambda関数が自動的に起動して実行し続けます。

作成したLambda関数はhello/worldトピックへメッセージを送信し続けます。これを受け取る設定をします。
メニューのLambdaを選択します。
最初のサブスクリプションを追加するをクリックします。

ソースの選択で選択をクリックします。次にLambdaタブをクリックして作成したLambda関数をクリックします。

ターゲットの選択で選択をクリックします。次にサービスタブをクリックしてIoT Cloudをクリックします。

次へをクリックします。
オプションのトピックのフィルターで、hello/worldと入力して次へをクリックします。 トピック名はLambda関数にハードコートされています。よって任意の名前を指定することができません。ご注意ください。

完了をクリックします。
Greengrassへデプロイ
メニューのデプロイを選択します。
アクションからデプロイをクリックします。

自動検出をクリックします。

正常に完了したか確認します。

HelloWorldを受け取る
AWS IoTの画面に戻りメニューのテストを選択します。
トピックのサブスクリプションにhello/worldと入力します。
MQTTペイロード表示をペイロードを文字列として表示にチェックを入れます。
トピックへのサブスクライブをクリックします。

少し待つと、HelloWorld!が流れてきました!
成功です!

あとがき
カーネルの再構築などわからないことだらけでしたが、なんとかHello Worldまで動かすことができました。 数台なら手作業でOKですが、複数台セットアップしようとすると自動化しないと大変そうです。 以上でした!


















