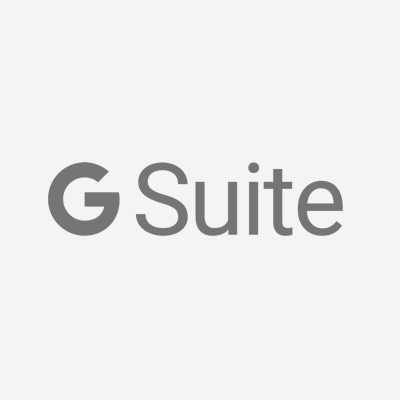
Google管理コンソールからユーザーを無効化してみる
この記事は公開されてから1年以上経過しています。情報が古い可能性がありますので、ご注意ください。
はじめに
こんにちは。大阪オフィスの林です。
「G Suite」「Chrome Enterprise」「Chromebook」を使って色々と機能の検証をしているのですが、今回は、Google管理コンソールからユーザーのアカウントを無効化した際の動作を検証していきたいと思います!
ユーザーアカウントの「無効化」と「削除」の違い
ユーザーのアカウントを停止することで、そのユーザーによるGoogle サービスの利用を一時的にブロックできます。ユーザーのアカウント停止と削除において、代表的な違いは下記が挙げられます。
| ライセンスのカウント | カウントされる | カウントされない |
|---|---|---|
| メール、ドキュメント、カレンダー等の利用 | 利用不可 | 利用不可 |
| メール、ドキュメント、カレンダー等のデータ | 削除されない | 削除される |
ユーザーのアカウント停止についての公式ページはこちらを参照ください。
やってみた
それでは実際にユーザーを無効化した動作を見ていきたいと思います。Google管理コンソールにログインし、「ユーザー」を選択します。

無効化したいユーザーを検索し、ユーザーの右側「その他」から「ユーザーを停止」を選択します。

停止したユーザーのメールアドレスを入力し、「次へ」を選択します。

お使いのGoogleアカウントは、G Suite管理者によって無効となりました。詳しくは管理者にお問い合わせください。と表示されログインが出来なくなっていることが確認出来ました。

やってみた(ユーザーがログイン中の場合)
先ほどは、無効化したユーザーでログインした時の動作でした。次は、ログイン中にユーザーを無効化するとどうなるか検証していきたいと思います。 前述した手順と同じ手順でGoogle管理コンソールからユーザーを無効化しておきます。
多少ばらつきはありましたが、だいたい30秒も経たない程度で右下にログインエラーのメッセージが表示されました。

無効化にしたアカウントでログインしていたサービスもログアウトされました。(Google サービスの利用は出来なくなりますが、PCそのものの操作は可能です)

再有効化
それでは、再度ユーザーを有効化したいと思います。Google管理コンソールにログインし、「ユーザー」を選択します。

有効化したいユーザーを検索し、ユーザーの右側「その他」から「再有効化」を選択します。

確認のポップアップが表示されるので「再有効化」を選択します。

複数ユーザーの無効化
前述した手順はユーザー1つ1つを無効化/有効化する手順でした。複数ユーザーをまとめて操作する場合は、CSVファイルを使って操作する方法があるようです。詳細はこちらを参照頂ければと思います。
まとめ
先日検証したデバイスの無効化と併せて有事の際の対応にも使えそうです。引き続き他の機能も検証していきたいと思います!
以上、大阪オフィスの林がお送りしました!













