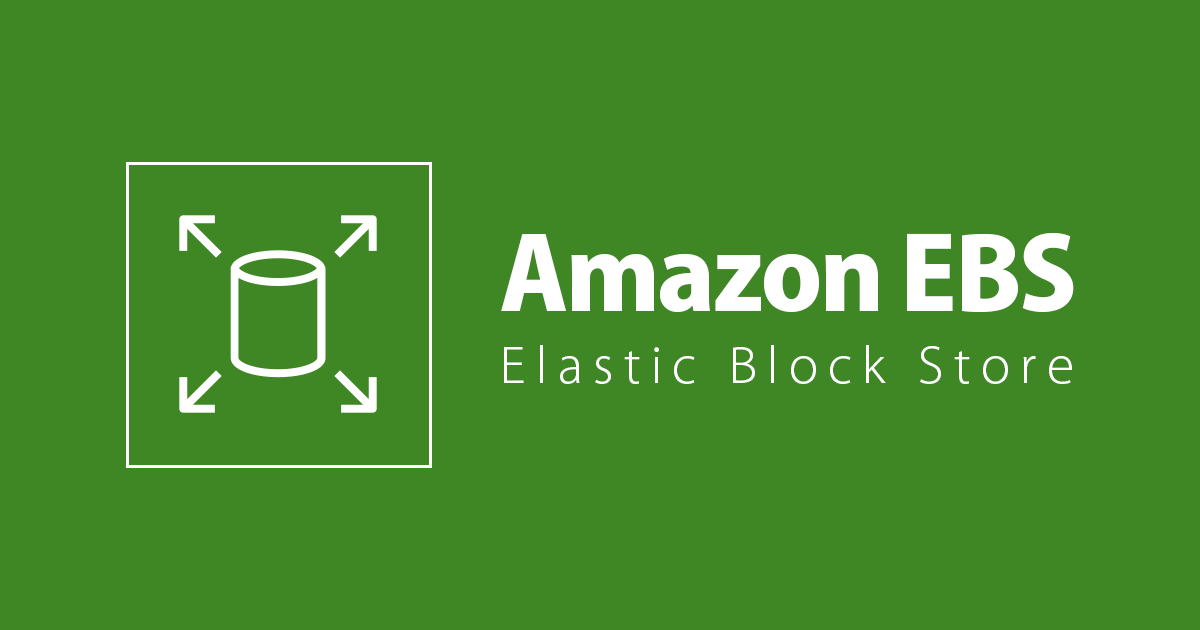
วิธีการเพิ่ม Local Disk ด้วย Elastic Block Store (EBS) สำหรับ Windows Server 2019 บน EC2
ครั้งนี้ ผมจะมาแนะนำวิธีการเพิ่ม Local Disk ด้วย Elastic Block Store (EBS) สำหรับ Windows Server 2019 บน EC2
- ในกรณีที่ต้องการขยาย Volume ใน Windows Server 2019 ให้ใหญ่ขึ้น สามารถดูที่บทความนี้ได้เลย
สิ่งที่ต้องมี
ให้ทำการติดตั้ง EC2 Instance Windows Server 2019 ก่อน สำหรับเพื่อนๆ ที่ยังไม่ได้ทำการติดตั้ง สามารถดูขั้นตอนได้ที่ลิงก์ การสร้าง Microsoft Windows Server ใน Amazon EC2 นี้ได้เลย
เมื่อติดตั้ง EC2 Instance Windows Server 2019 เสร็จแล้ว สามารถเริ่มทำวิธีการเพิ่ม Local Disk ด้วย Elastic Block Store (EBS) ได้เลย
ตรวจสอบ Drive ใน Windows Server 2019
สามารถตรวจสอบได้ 2 วิธีดังนี้
1 ตรวจสอบที่หน้า This PC
คลิกที่ IconFile ExplorerและคลิกThis PCแล้วจะเห็นว่ามีแค่ Local Disk (C:) อย่างเดียว
2 ตรวจสอบที่หน้า Computer Management
คลิกที่ช่อง?︎ ค้นหาแล้วพิมพ์คำว่า?︎ Computer Managementลงในช่องค้นหา จากนั้นเลือกที่Computer Management
เลือกDisk Managementจะเห็นว่ามีแค่ Disk 0 อย่างเดียว
ตรวจสอบ Availability Zone
ก่อนที่จะเริ่มทำการเพิ่ม Storage ต้องตรวจสอบ Availability Zone
มาที่หน้า Instance ของเรา แล้วเลื่อนลงมาด้านล่าง
จากนั้นเลือกหัวข้อNetworking แล้วดูที่ Availability zone:ap-southeast-1a
การที่จะเพิ่ม Storage ต้องสร้าง Volume ใน Availability zone เดียวกัน
เมื่อตรวจสอบ Availability Zone เสร็จแล้ว มาเริ่มทำการเพิ่ม Storage ได้เลย
การเพิ่ม Storage
มาที่เมนูด้านซ้ายมือตรงหัวข้อ Elastic Block Store แล้วเลือกVolumes
คลิกCreate Volume
แล้วดูที่ Availability Zone ซึ่งจะมีให้เลือกทั้งหมด 3 Zone
แล้วที่ตรวจสอบ Availability Zone ในหน้า Instance เมื่อสักครู่นี้ คือap-southeast-1a
เพราะฉะนั้นใน Volume settings นี้ ก็ต้องเลือกเป็น Availability Zone:ap-southeast-1aโดยปกติแล้วค่าเริ่มต้นก็จะเป็นap-southeast-1a
ในส่วนของ Volume settings ตั้งค่าตามนี้
» Size (GiB):20(ใส่จำนวน Storage ที่ต้องการใช้งาน)
» ตรวจสอบ Availability Zone ให้ตรงกับ Instance ตัวอย่างนี้คือap-southeast-1a
เลื่อนลงมาด้านล่าง ตั้งค่าในส่วนของ Tags - optional ตามนี้
Key:Name
Value - optional:windows-tinnakorn_2(ใส่ชื่ออะไรก็ได้ แนะนำให้ใช้ชื่อที่สื่อกับ Instance ได้)
คลิกCreate volume
เลื่อนไปด้านขวามือ
คลิกที่ IconReload
ดูที่ Volume state เมื่อเป็นสถานะ✅ Availableแล้ว ทำขั้นตอนถัดไปได้เลย
เลื่อนกลับมาด้านหน้า คลิกที่Volume IDของเรา
คลิกที่Actions ▼จากนั้นเลือกAttach volume
ในส่วนของ Instance คลิกที่ช่องสีแดง ตามด้วยค้นหาชื่อ Instance ของเราที่กำลังใช้งานอยู่ในช่องสีฟ้า เช่นwindows-tinnakornจากนั้นเลือก Instance ของเรา
คลิกAttach volumeเพียงเท่านี้ Disk 1 ก็ได้ถูกเพิ่มไปยัง Windows Server 2019 แล้ว
ขั้นตอนต่อไปจะต้องเข้าไปทำใน Windows Server 2019
การสร้าง New Simple Volume ใน Windows Server 2019
เข้ามาที่ Computer Management อีกครั้ง ตามด้วยคลิกที่Disk Managementจากนั้นจะมี Initialize Disk ที่เป็น Popup ขึ้นมาถามเกี่ยวกับการเปิดใช้งาน Disk 1 ซึ่งในขั้นตอนนี้คลิกOKไปได้เลย
*สามารถเลือก Partition style ระหว่าง MBR (แบบดั้งเดิม) และ GPT (แบบใหม่) ได้ตามต้องการ (ครั้งนี้ใช้เป็นค่า Default เนื่องจากเป็นแค่ตัวอย่าง)
เมื่อเปิดการใช้งาน Disk 1 แล้ว จะเห็นว่ามี Disk 1 เพิ่มขึ้นมาจำนวน 20.00 GB แต่ว่ายังไม่สามารถใช้งานได้ เพราะตอนนี้พื้นที่ของ Disk 1 ยังเป็น ■ Unallocated ซึ่งต้องสร้าง New Simple Volume ก่อน จึงจะสามารถใช้งานได้
คลิกขวาตรงพื้นที่ของ 20.00 GB Unallocated แล้วเลือกNew Simple Volume...
คลิกNext﹥
ในส่วนของ Simple volume size in MB: จะใส่จำนวน Storage เท่าไรก็ได้ เช่น ใส่ไปแค่10 GB = 10240 MBแล้วอีก10 GB = 10240 MBจะทำเป็น Drive E ก็ได้
แต่ในตัวอย่างนี้จะทำเป็น Drive D ทั้งหมด ก็จะใส่เป็น Max หรือเต็มจำนวนที่มีอยู่คือ20477 MBจากนั้นคลิกNext﹥ได้เลย
ในส่วนของ ◎ Assign the following drive letter. สามารถที่จะเลือกเป็น Drive อะไรก็ได้ ตั้งแต่ D - Z
ในตัวอย่างนี้จะเลือกเป็น Drive:D
เมื่อเลือก Drive เสร็จแล้ว คลิกNext﹥ได้เลย
ในส่วนของ Volume label: จะใส่ชื่ออะไรก็ได้ที่สื่อกับ Volume ใน Elastic Block Store (EBS)
ในตัวอย่างนี้จะใช้ชื่อเดียวกับ Volume ใน Elastic Block Store (EBS) คือwindows-tinnakorn_2จากนั้นคลิกNext﹥
คลิกFinish
จะเห็นว่า Disk 1 มีพื้นที่เป็น ■ Primary partition ก็คือสามารถเข้าไปใน This PC และใช้งานในการเก็บข้อมูลได้แล้ว
กลับมาที่ This PC แล้วดูที่ Drive D หรือwindows-tinnakorn_2 (D:)ก็จะมี Storage:19.9 GBจากนั้นคลิกเข้าไปได้เลย
เราสามารถเก็บข้อมูลได้เหมือนกับการใช้คอมพิวเตอร์ได้ปกติทั่วไปเลย ไม่ว่าจะเป็นการสร้าง Folder, Notepad, เก็บไฟล์โปรแกรมต่างๆ หรืออื่นๆ ที่เราต้องการได้ เพียงเท่านี้การเพิ่ม Drive ด้วย Elastic Block Store (EBS) ก็เสร็จสมบูรณ์แล้ว
สรุป
AWS มีบริการให้คุณสามารถเพิ่ม Storage ได้ทันทีที่ Storage ไม่เพียงพอต่อการใช้งาน โดยการสร้าง Volume ใน EBS ไปยัง Windows Server 2019 เพียงแค่คลิกผ่านหน้าจอ Console จากนั้นก็เข้าไปยัง Windows Server 2019 เพื่อเปิดใช้งาน Disk 1 และสรัาง New Simple Volume ก็จะทำให้การเพิ่ม Drive เสร็จสมบูรณ์ และสามารถใช้งานโดยการเก็บข้อมูลต่างๆ ที่ต้องการได้ ซึ่งเป็นฟังก์ชันที่มีประโยชน์และใช้งานง่าย มาเพิ่มประสิทธิภาพการใช้ Storage และทำให้ต้นทุนมีความคุ้มค่ากับการใช้งานด้วยฟังก์ชันนี้กันเถอะ
บทความที่เกี่ยวข้อง
- การสร้าง Microsoft Windows Server ใน Amazon EC2
- วิธีการขยาย Elastic Block Store(EBS) สำหรับ Windows Server 2019 บน EC2
- วิธีเพิ่ม Storage ใน EC2
- วิธีการเปลี่ยน CPU และ Memory สำหรับ Windows Server 2019 บน EC2
- วิธีเพิ่ม Memory ใน EC2
 ดูรายละเอียดเพิ่มเติมได้ที่นี่ ดูรายละเอียดเพิ่มเติมได้ที่นี่ |
 สอบถามเพิ่มเติมเกี่ยวกับ AWS คลิกที่นี่ สอบถามเพิ่มเติมเกี่ยวกับ AWS คลิกที่นี่ |







